分享一下如何更专业的使用Chrome开发者工具
顾名思义Chrome开发工具就是一个工具,它允许Web开发人员可以通过浏览器应用程序干预和操作Web页面,也可以通过这个工具调试和测试Web页面或Web应用程序。有了这个工具,你可以做很多有趣的事情:
调试界面的问题使用断点调试JavaScript代码优化你的代码
打开开发者工具,你只需要在页面的任意位置右击鼠标,选择检查元素或从右上角菜单中选择“工具>更多工具>开发者工具“。

下面示例演示的都是在Google Chrome的Canary浏览器下做的演示。
快速编辑HTML元素

试一试:
选择"Elements"面板选择"Elements"面板内的一个DOM元素双击你需要打开的DOM元素标签,你就可以编辑它
当你完成之后会自动更新和关闭标签
到指定的行数

你可以在“Sources”面板中选择指定的文件中使用“:行数:列数”的功能。试试快捷键CMD + O。
展开所有子节点

试一试:
选择"Elements"面板选择DOM元素和在带有剪头的地点按住Alt +点击鼠标左键,可以展开所有子节点改变开发者工具位置

试一试快捷键:CMD + Shift + D。设置开发者工具有三个选项:
不在窗口中显示开发者工具在窗口右侧显示开发者工具在窗口底部显示开发者工具通过CSS选择器搜索DOM元素

试一试快捷键:CMD + F / CTRL + F和输入你需要的类名或ID名,可以搜索到相应的选择器。
Material和自定义颜色调色板

你可以点击颜色代码前面的小图标,你可以选择:
页面颜色:这个面板是从你的Web网站(在你的CSS中)自动生成Material Design:这个面板可以从Material Design面板中自动生成颜色多个光标

移动光标按住CMD + 点击可以添加多个光标,你也可以使用CMD + U撤销你选择的最后一个光标。
复制图片的Data URI

选择"Network"面板在“Resources”面板选择你的图片在图片上右击,选择“Copy Image as Data URI”选项触发伪类

在左边的面板元素上右击鼠标,并选择“Force Element State”另外在右边的面板中选择切换伪类状态的图标通过拖拽选择多列

选择“Sources”面板在“Sources”面板编辑器中选择你需要的文件按住Alt并拖动鼠标使用$0获取当前元素

选择“Elements”面板在"Element"面板中选择DOM元素点击"Console"并输入$0可以获取当前元素在元素中显示

选择一个DOM节点:
在“Console”面板中右击选择"Reveal in Elements Panel"查看事件监听器

选择“Elements”面板”在“Event Listeners”菜单中选择一个事件右击并选择“Show Function Definition”,你可以查看到对应的源码预览Easing

点击easing图标(紫色的图标),可以预览easing你可以通过浏览选择其他的easing或者自定义easing媒体查询

点击左上角的手机图标,选择设备模式点击断点("blue","green","orange")工具栏选择断点
如果你可击一个工具栏,你可以在源码中找到它对应的位置。
Network Filmstrip

"Film Strip"显示页面从开始到结束渲染的截图。你可以点击截图和在timeline-style中查看视图。
选择“Network”面板点击“录制”图标重新加载页面Copy Response

你可以在网络资源中复制"Response/Request"头。
选择“Network”面板”在“Sources”面板编辑器中选择你需要的文件”右击并选择“Copy Response”运行预定义的代码片段

在左侧边栏中选择: Sources > Snippets右击选择Select New输入文件名和在右侧的面板中输入代码片段代码片段文件名上右击选择RunDevice Emulation Sensors

你可以模拟移动设备传感器:
触摸屏地理位置坐标加速计
你可以这样操作:
选择“Elements”面板选择“Emulation > Sensors”和点击“Esc”取消Workspaces

选择“Sources”面板在Sources面板中右击并选择“Add Folder to Workspaces”选择你的文件和右击,并选择Map to Network Resources修改你的文件代码和查看扩展阅读Chrome DevToolsDev Tips
本文根据@Ibrahim Nergiz的《How to use Chrome DevTools like a Pro》所译,整个译文带有我们自己的理解与思想,如果译得不好或有不对之处还请同行朋友指点。如需转载此译文,需注明英文出处:https://medium.com/jotform-form-builder/how-to-use-chrome-devtools-like-a-pro-b9bd414870e3。
相关文章

警惕根证书过期! 火狐Firefox用户应立即升级浏览器 避免影响上网体验
Mozilla公司近日发布了紧急公告,提醒Firefox用户尽快升级至Firefox 128(或ESR 115.13)版本,该公告的原因在于,Mozilla的一项根证书将于2025年3月14日到期,更多请看下2024-10-19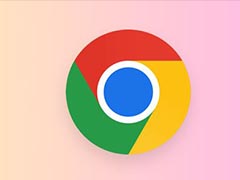
Chrome127浏览器无法使用uBlock Origin广告屏蔽插件的解决办法
从 Chrome 127 版本开始,使用 uBlock Origin 广告屏蔽插件将被淘汰,如果想继续使用,可以参考本文的两种方法2024-09-29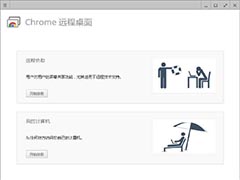
Chrome远程桌面安卓版有什么作用? Chrome远程桌面使用技巧
Chrome远程桌面这款软件的功能是帮助我们可以通过电脑、平板或安卓手机远程控制计算机桌面,实现便捷的远程操作,详细请看下文介绍2024-09-24
百度网盘转存失败是什么原因? 百度网盘文件无法转存的解决办法
百度网盘分享的资料,想要转存到自己的网盘的时候,提示转存失败,那出现这种情况要怎么处理呢?下面我们就来看看原因分析和解决办法2024-09-12 用习惯了Edge发现还挺好用,但是还需要一些优化,可以大大提升使用感,该怎么设置呢?详细请看下文介绍2024-09-12
用习惯了Edge发现还挺好用,但是还需要一些优化,可以大大提升使用感,该怎么设置呢?详细请看下文介绍2024-09-12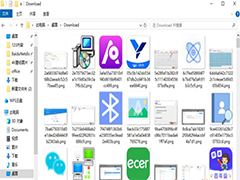
Extreme Picture Finder怎么使用?Extreme Picture Finder使用图文教程
Extreme Picture Finder是功能强大的网络图像下载软件,但是不少朋友不知道如何使用,本文就为大家带来了详细的使用教程,一起看看吧2024-09-11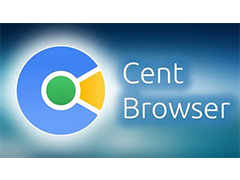 百分浏览器安装后会自动升级版本,该怎么禁止更新版本呢?下面我们就来看看详细的设置方法2024-08-31
百分浏览器安装后会自动升级版本,该怎么禁止更新版本呢?下面我们就来看看详细的设置方法2024-08-31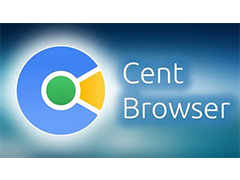 我们在浏览网页看到需要的内容,会想要保存下来,通常情况下我们是通过浏览器直接保存的,但有些内容可能会保存不成功,有没有别的方法来保存呢?如何全部另存内容为图片呢2024-08-27
我们在浏览网页看到需要的内容,会想要保存下来,通常情况下我们是通过浏览器直接保存的,但有些内容可能会保存不成功,有没有别的方法来保存呢?如何全部另存内容为图片呢2024-08-27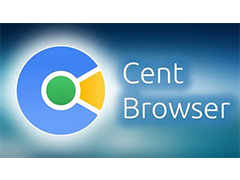 在电脑的使用过程中,免不了截图,截图的方法很多,如:使用系统自带的截图工具截图、使用键盘上的组合键截图(有的键盘不可以)、使用QQ截图以及使用浏览器截图等,今天我2024-08-27
在电脑的使用过程中,免不了截图,截图的方法很多,如:使用系统自带的截图工具截图、使用键盘上的组合键截图(有的键盘不可以)、使用QQ截图以及使用浏览器截图等,今天我2024-08-27
360极速浏览器怎么提高下载速度? 360浏览器设置迅雷云加速下载的教程
通过360急速浏览器进行下载软件或者视频的时候,某些时候会出现下载速度比较慢的这种情况,我们开启迅雷云加速下载就行,详细请看下文介绍2024-08-23



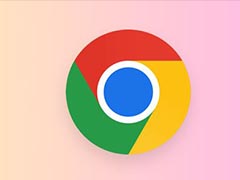
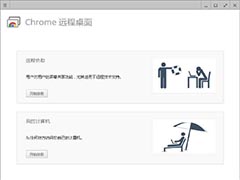


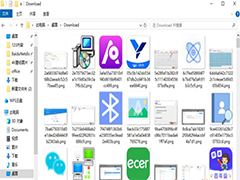
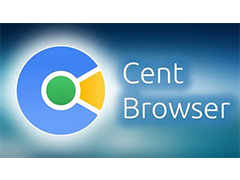

最新评论