Edge浏览器怎么设置最好用? Edge10招优化技巧
Microsoft Edge 虽然功能强大,但在默认设置下并不是尽善尽美,可能并不完全符合你的使用习惯。无论你是从 Chrome 或 Firefox 切换过来,还是纯新手上路,通过以下 10 个简单的设置调整,都能大大提升使用体验。

一、关闭新闻推送
Microsoft Edge 默认的新闻推送搞得花里胡哨,关掉之后可以立即回归到清爽的使用体验。
1、打开 Microsoft Edge,点击右上角的「页面设置」齿轮图标。
2、建议直接关闭「显示推广链接」、「网站导航」和「显示信息提要」,清除不必要的信息流。

关闭 Microsoft Edge 新闻推送
二、隐藏收藏栏
「收藏栏」虽然方便,但也会占用一些空间。如果你更喜欢简洁的界面,可以将它隐藏起来。
1、打开 Microsoft Edge,点击右上角的「···」,选择「收藏夹」或使用快捷键Ctrl + Shift + O。
2、在弹出的「收藏夹」页面,点击右上角的「···」,根据需要在「显示收藏夹栏」中选择:
始终:总是显示从不:完全隐藏仅在新标签页:只在新标签页上显示

隐藏或显示 Microsoft Edge 收藏栏
3、如果想更快访问收藏夹,可以「在工具栏中显示收藏夹按钮」。
三、使用垂直标签页
Microsoft Edge 也有垂直标签页功能,它不仅能优化屏幕空间,还能更清晰地管理多个标签页,特别适合经常同时打开多个页面的用户。
1、右键点击任意标签页,选择「打开垂直标签页」,或者使用快捷键Ctrl + Shift + ,。

切换 Microsoft Edge 垂直标签页
2、如果你需要更多的侧边栏空间,可以点击工具栏上的「折叠窗格」,标签页会收缩为图标形式。当鼠标悬停时,它们会自动展开并显示完整标题。

折叠 Microsoft Edge 垂直标签页
3、要恢复到水平标签页布局,只需在「Tab 操作菜单」中选择「关闭垂直标签页」。

关闭 Microsoft Edge 垂直标签页
四、关闭媒体自动播放
一些网站会自动播放视频,这不仅会消耗数据流量,还可能会打扰到你。特别是在安静的环境下,当你打开一个网页之后,冷不防的给你来那么一嗓子,想想都……你可以调整设置,阻止所有网站的自动播放。
1、打开 Microsoft Edge,点击右上角的「···」,选择「设置」。
2、选择「Cookie 和网站权限」>「媒体自动播放」。
3、在「控制是否自动播放网站上的音频及视频」下拉菜单中,选择「阻止」,禁止所有网站的自动播放。

关闭 Microsoft Edge 媒体自动播放
阻止自动播放可能会影响某些网站的功能,比如 YouTube 的视频预览。如果你对全部阻止有顾虑,可以选择「限制」,Edge 会根据你与网站的互动历史来智能决定是否允许自动播放。
相关文章

Chrome/Edge/Firefox浏览器怎么开启请勿跟踪功能?
禁止追踪能够防止第三方网站跟踪用户活动,通过禁止跟踪功能,用户能够检测到跨站跟踪、Cookies跟踪等行为,下面我们就来看看详细设置方法2024-08-22
edge浏览器主页是空白的怎么办? Edge主页背景图显示不出来解决办法
在使用Edge浏览器的时候发现不会显示任何图片,这个问题要如何解决呢?下面我们就来看看edge设置主页背景的教程2024-08-06
Edge浏览器怎么开启任务管理器? Edge任务管理器使用方法
在浏览器中会新建多张新标签页,从而进行自己需要的网页的浏览,而在edge浏览器中可以查看到自己打开的多个浏览进程任务,只需要进入到浏览器任务管理器的窗口中进行查看即2024-07-15
edge浏览器不能下载软件怎么办? edge不能下载文件的解决方法
edge浏览器可以正常使用,但是不能下载文件,这是什么情况?下面我们就来看看edge浏览器无法下载的解决办法2024-07-15
如何去掉edge搜索栏框? edge浏览器关闭桌面搜索栏的方法
edge任务栏里的搜索框怎么关?最近有用户反馈自己电脑经常会弹出edge的桌面搜索栏,暂时关闭了之后,下一次还是会出现在桌面,那么这个搜索框如何去进行彻底的关闭呢?一起2024-07-06
Edge浏览器占用资源过高如何解决? Edge退出后台占用问题解决方法
Edge里塞了无数且无用的功能,致使资源占用飙升,在部分用户的电脑上甚至出现了导致电脑卡顿的情况,下面我们就来看看详细的解决办法2024-06-22
如何将Edge浏览器复制粘贴格式设置为纯文本? 更改链接复制格式的方法
很多用户使用这个浏览器是以链接的形式复制内容,所以我们在使用的过程中会变得很麻烦,我们可以设置成纯文本格式,详细请看下文设置技巧2024-06-13
怎么在edge使用chatgpt4? Edge浏览器安装ChatGPT-4插件的方法
ChatGPT-4作为最新一代的聊天生成模型,在提供智能对话能力方面具有巨大潜力,本文将介绍如何在Edge浏览器中使用ChatGPT-4,让你的聊天体验更上一层楼2024-06-13
Edge浏览器怎么设置背景? edge主页背景图片的更换方法
近有的用户表示,自己看着Edge浏览器颜色太单调了,能否这是一下浏览器页面背景呢,当然可以,今天我们就来看看把edge换成樱花背景的技巧2024-06-13
edge无法登录微软账号怎么办? Microsoft帐户无法登录的解决办法
Microsoft 帐户无法登录!edge浏览器无法登录账号,之前的保存的密码,加星的书签页同步不过去,下面我们就来看看详细的解决办法2024-06-13


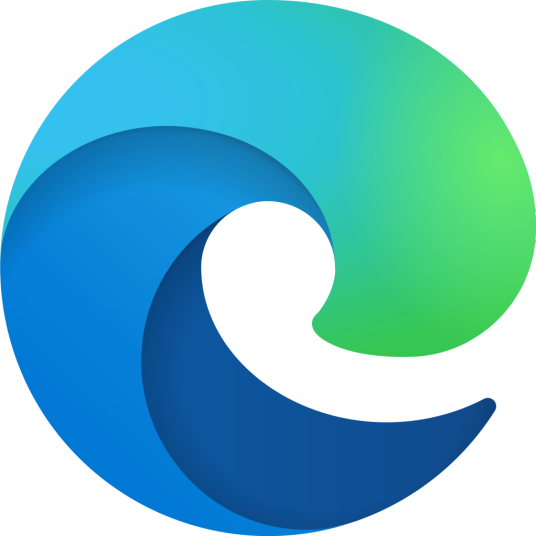



最新评论