Display Pilot软件如何桌面分区?Display Pilot桌面分区使用图文教程
Display Pilot是明基XL系列显示器的设置软件,由明基官方提供,与明基XL系列下显示器深度结合,实现在在桌面上调节显示器的功能,还针对游戏玩家提供了多种游戏预设配置,可显示出更好的游戏色彩,此外,还拥有桌面分区功能,可以快速将桌面分为多个工作区域,非常实用。
Display Pilot主要功能
1、玩家还可将自己惯用的游戏模式设定上传至云端或下载到U盘上,通过传输到另一台装备后,调出后即可使用。这大大的方便了专业游戏玩家在训练上训练到赛场上显示器参数的无缝切换。

2、通过Display Pilot可详细的对显示器针对游戏体验进行设置调节,包括Black eQualizer、色彩饱和度调整、低蓝光护眼功能以及即时模式与模糊降低的开启。用户可通过该软件预设置以便快速切换或拷贝到比赛等其他场地使用。

3、可选择多种输入源,以及调整不同屏幕尺寸来适应不同游戏的最佳尺寸画面。

4、在Display Pilot颜色设置不同模式与在OSD键上的设置菜单相同,其中还提供玩家自定义模式是为用户存储个性化的调节模式量身打造的,并可通过New S Switch人机接口控制器上的1、2、3按钮随意切换。

5、在显示器接有多输入源的情况下,能够启动桌面分区。将多个画面同时展现提供更大的信息量。旋转屏的自动感应功能,默认没有开启,经常想要竖看网页的朋友可以勾选。

Display Pilot桌面分区功能使用方法
1、、打开Display Pilot--工具--桌面分区,选择分区类型(例:3等分桌面),然后将Display Pilot最小化或者窗口关闭(但不要退出程序进程)。

2、将360浏览器等三个不同的应用分别发送到刚刚选定的3等分桌面区域里。
发送方法:在应用程序的右上角有个displaypilot的桌面分区快捷图标,单击它,然后鼠标光标移动到某个区域再单击一次,即可把这个应用程序窗口发送到选定区域。(也可以用拖放的方式:鼠标按住应用程序窗口拖动到桌面某个区域)

3、三个不同应用发送到3等分桌面区域的效果。

1、安装Display Pilot,在联接互联网环境下,点击“立即检查”,以更新游戏模式。
2、除FPS1、FPS2、即时战略(RTS)之外,还新增了其它一些模式。

3、从液晶显示器菜单“图像模式”中可以查看到,默认模式为FPS1。

4、使用Display Pilot调节其他图像模式,选择COD3模式并应用(下图红框),屏幕会黑屏闪动两下,闪动停止即调节完成。(其它模式,相同方法)

5、从液晶显示器菜单“图像模式”中可以查看到,之前的FPS1已变成COD3。

6、如需将COD3从液晶显示器的“图像模式”菜单中去除,可用Display Pilot选择其它模式(如FPS1),也可以进Display Pilot软件的“预设”项,选择“出厂默认设置”,点击“使用预置”,待屏幕闪动完毕,即恢复完成。

7、从液晶显示器菜单“图像模式”中可以查看到,已恢复到原来的之前的FPS1。
8、Display Pilot程序中已经下载添加的游戏模式,单个无法删除,如不需要使用Display Pilot,可以整体卸载。
以上就是小编为大家带来的Display Pilot桌面分区使用图文教程,希望对大家有所帮助,请继续关注脚本之家。
相关文章
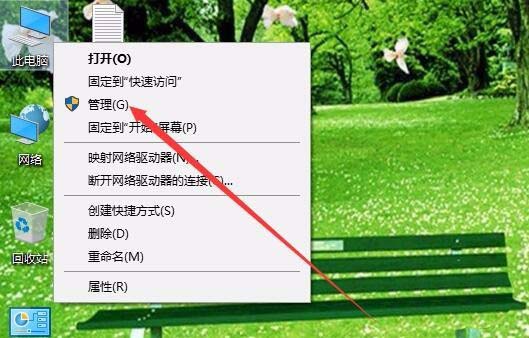 Win10预览版1803硬盘分区无法访问怎么解决?Win10预览版1803发现有分区打不开,该怎么办呢?下面我们就来看看这个问题的解决办法,需要的朋友可以参考下2018-04-26
Win10预览版1803硬盘分区无法访问怎么解决?Win10预览版1803发现有分区打不开,该怎么办呢?下面我们就来看看这个问题的解决办法,需要的朋友可以参考下2018-04-26 傲梅分区助手技术员版可以无损数据地执行调整分区大小,移动分区位置,复制分区,复制磁盘,合并分区,切割分区、恢复分区、迁移操作系统等等功能,本次提供的是该软件的汉2022-01-20
傲梅分区助手技术员版可以无损数据地执行调整分区大小,移动分区位置,复制分区,复制磁盘,合并分区,切割分区、恢复分区、迁移操作系统等等功能,本次提供的是该软件的汉2022-01-20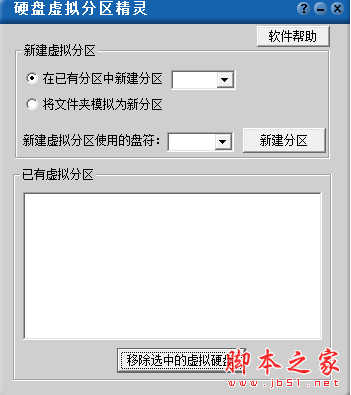
硬盘虚拟分区精灵 v7.0.1.0 免费绿色版 32+64位
硬盘虚拟分区精灵是一款优秀的磁盘分区设置工具,使用这款硬盘虚拟分区精灵破解版无需专业知识,无需备份资料,无需删除现有分区,无需重装操作系统,按一下鼠标即可完成,2018-04-26
SSD固态硬盘变FDD格式怎么办?SSD固态硬盘变FDD格式处理方法
ssd是固态硬盘、FDD是工作引导模式,有些用户使用的ssd固态硬盘不知道什么原因导致其变为了FDD格式,遇到这个问题应该如何解决呢?下文中将带来详细的解决方法2018-04-24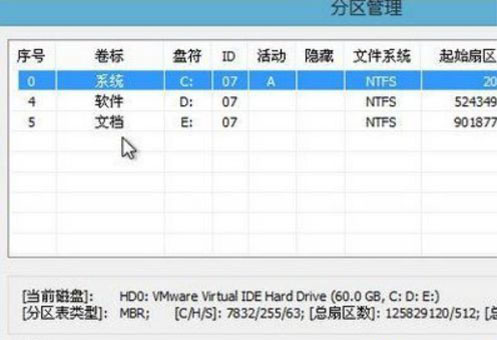
如何运用bootice对磁盘进行分区?win7系统中使用bootice进行分区的方法
BOOTICE是引导扇区维护工具,,主要用于安装、修复、备份和恢复磁盘(镜像)的 MBR或分区 PBR以及查看编辑 Windows Vista/7 /8/8.1的 BCD,本文为大家介绍的是在win7系统中2018-04-03
7-Data Partition Recovery(磁盘分区恢复软件) 企业版 v1.7 中文注册绿
7-Data Partition Recovery分区恢复是特别设计来恢复数据丢失,删除或损坏的分区事故。此分区恢复软件还可以帮助恢复数据的硬盘驱动器崩溃时,MBR损坏,重新分区磁盘或分区2018-03-19 赤兔Bitlocker分区恢复软件是一款专门恢复误操作、重装系统等原因造成的Bitlocker加密分区丢失、Bitlocker加密分区无法打开的数据恢复软件,在使用这款软件时会遇到一些问2018-03-01
赤兔Bitlocker分区恢复软件是一款专门恢复误操作、重装系统等原因造成的Bitlocker加密分区丢失、Bitlocker加密分区无法打开的数据恢复软件,在使用这款软件时会遇到一些问2018-03-01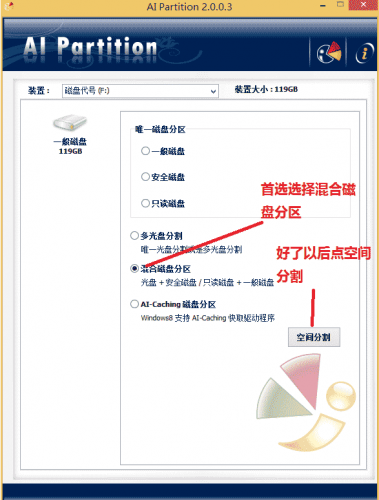
AI Partition(银灿U盘分区量产工具) V2.0.0.3 附详细教程
这个是银灿官方发布的最新版U盘分区工具,版本号V2.0.0.3,可以方便的将U盘分区2018-02-06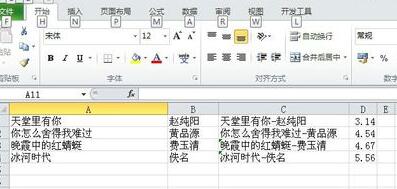
excel2010中怎样把数据进行分区域锁定 分区域锁定数据的设置方法
excel是我们常用的办公软件,有时需要对数据进行分区域锁定,那么excel2010中怎样把数据进行分区域锁定?下面小编带来分区域锁定数据的设置方法,希望对大家有所帮助2018-01-22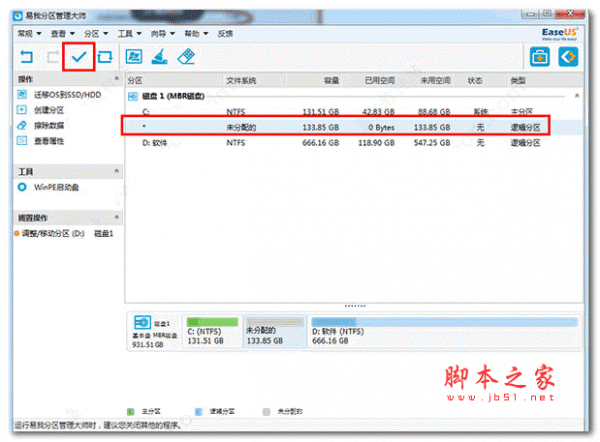 易我分区管理大师是由成都易我科技开发有限责任公司研发的集磁盘分区克隆、分区恢复、系统性能优化为一体的磁盘管理软件2019-02-02
易我分区管理大师是由成都易我科技开发有限责任公司研发的集磁盘分区克隆、分区恢复、系统性能优化为一体的磁盘管理软件2019-02-02



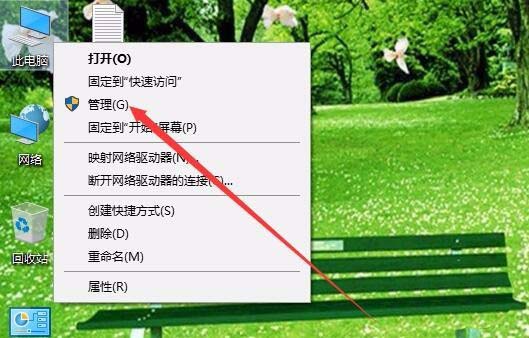

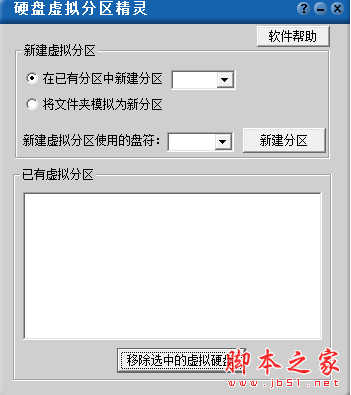

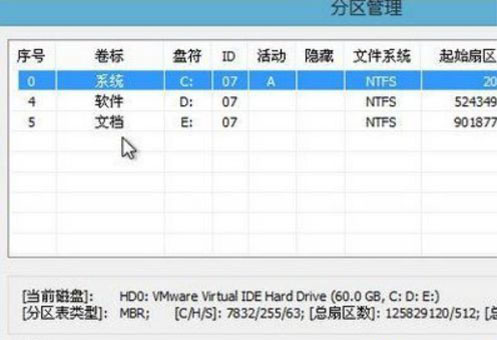


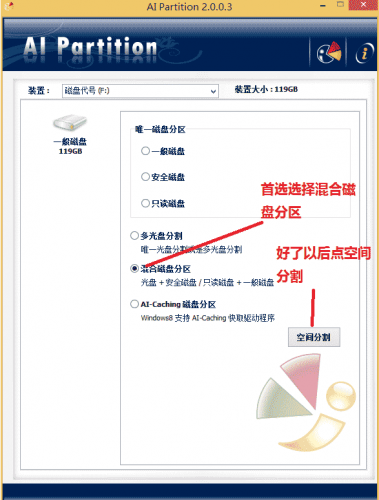
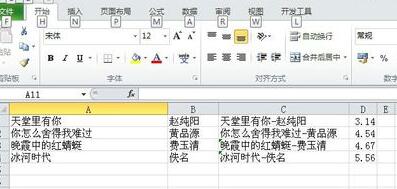
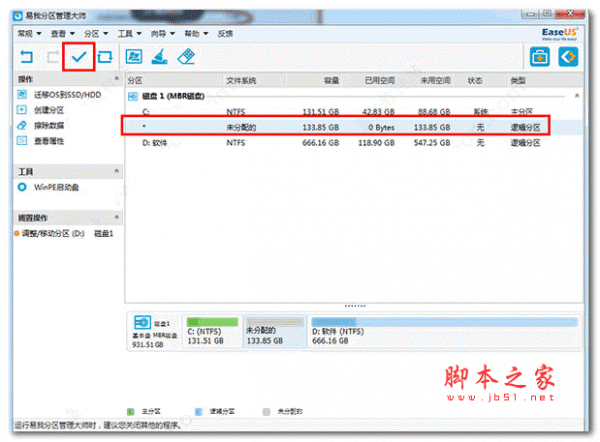
最新评论