VMware Workstation 14 Pro精简版安装破解图文详细教程(自带永久激活密钥)
VMware Workstation 14 Pro精简版是一款基于官网原版制作的精简破解版,精简一些不常用组件,减小安装体积,VMware14精简版自带许可证密钥,安装完成后自动永久激活,无需手动注册激活,另外,该版最大特色是添加了DELL SLIC 2.4,本文主要为大家图文详细介绍下VMware Workstation 14 Pro精简版的安装激活教程,同时也为大家带来了VMware Workstation 14 Pro精简版下载地址。
VMware Workstation 14 Pro精简版安装激活教程 以win7 64位系统为例
1、在本站提供的百度网盘地址中下载该软件后,双击“VMware-Workstation-14.1.0-7370693精简官方中文安装注册版.exe”安装程序,等待文件释放

2、在安装安装向导中点击“下一步”

3、选择“我接受许可协议中的条款”,并继续点击“下一步”

4、到这一步,如果你的C盘空间够的话,我们可以默认安装位置,反之则需要点击“更改”来修改文件的安装位置,选择好后,点击“下一步”

5、快捷方式默认即可,“下一步”

6、点击“安装”

7、正在安装VMware Workstation Pro v14.1.0,稍等片刻

8、其实到这一步VMware Workstation Pro v14.1.0就安装好了,下面我们需要点击“许可证”来进行注册激活

9、VMware Workstation Pro v14.1.0精简版中自动集成了软件所需的许可证密钥,所以这里我们只要点击“输入”即可

10、如此,VMware Workstation Pro v14.1.0就安装激活成功了,点击“完成”结束安装

11、打开VMware Workstation 14 Pro就可以看到许可证信息一栏的状态了,已许可且永不过期

12、现在就可以无限制的使用VMware Workstation 14 Pro虚拟机了。
精简内容
1、VMware Tray
2、VMware VIX
3、Visual Studio
4、VC Runtimes Redist
5、除英文、中文外其他语言包
6、除Windows外其他 Tools iso
该版特色
一修改添加 APPLE OSK,可以安装 MAC OS X
一修改添加 DELL SLIC2.4 + MSDM + SLP + Virtual PC XP
一直接在安装程序中集成CDK,调整安装UI,安装好即注册!最大特色修改了 EFI BIOS 添加上 DELL SLIC 2.4 世界史上第一位解决!
BIOS 可OEM激活 Windows XP、2003、2003R2、Vista、2008、Win7、2008R2、2012、2012R2、2016
EFI BIOS 可OEM激活 Vista、2008、Win7、2008R2、2012、2012R2、2016
VISTA~2016 对安装盘无要求,导入OEM证书和系统版本对应的OEM-CDK即可激活(证书网盘已提供、CDK自行搜索)如需安装 Mac OS X,设置VM兼容性10,修改 .vmx 添加:
smc.version = “0″如需安装 服务器版本的 Mac OS X Leopard、Snow Leopard 10.5及后续版本
如上设置,并且使用 EFI BIOS,编辑虚拟机设置 – 选项 – 高级 – 勾选“通过 EFI 而非 BIOS 引导”
常见问题
VMware 14.0 启动虚拟机系统黑屏?
经总结主要原因是14版本之后注册了两个LSP协议(vSockets DGRAM、vSockets STREAM)导致异常!
解决方法:
使用LSP修复工具(例如:360安全卫士/金山毒霸里的LSP工具)修复LSP网络协议,或者重置下网络链接Winsock,即打开命令提示符cmd.exe,输入命令netsh winsock reset,重启系统即可解决!
VMware启动后假死卡住了如何解决?
解决方法:
关闭系统防火墙即可!
相关文章
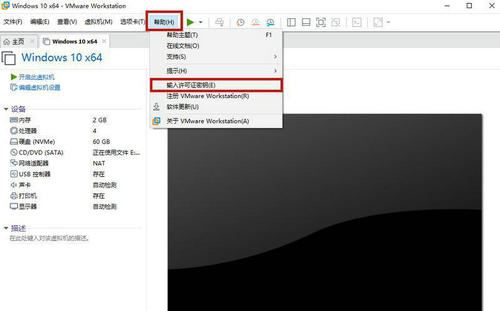
VMware Workstation Pro 16激活秘钥/序列号/许可证秘钥分享 附激活教程
VMware Workstation Pro激活秘钥/序列号/激活码分享!VMware Workstation Pro是一款功能强大的桌面虚拟机软件,但是此款软件需要激活才能使用全部功能,所有今天脚本之家小2022-10-19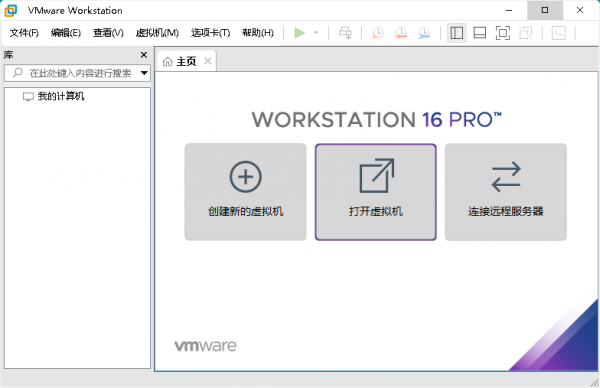
VMware Workstation PRO 10-16许可证秘钥分享 附安装步骤
VMware Workstation Pro 16的激活秘钥是什么?很多网友想获得免费试用的激活秘钥,在网上搜索很久也没有找到能够使用的注册码,所以今天脚本之家小编给大家分享一组VMware2020-11-20
虚拟机VMware Workstation PRO 16正式版安装图文教程(附下载)
VMware Workstation Pro16是一个功能强大的虚拟机软件,可在虚拟机同时运行各种操作系统,进行开发、测试、演示和部署软件,本文带来最新Workstation PRO 16激活安装方法,2020-09-16
虚拟机 vmware workstation pro 15最新许可证密钥 附图文激活步骤
VMware Workstation Pro专业版怎么激活呢?下面脚本之家之家给大家手机了10-15版本的有效注册码,只要输入进去即可免费获得全部的使用权限,需要的朋友不要错过哦2020-03-15
VMware Workstation Pro15虚拟机详细安装教程(附下载)
VMware Workstation 15是一款最先进的虚拟化软件,中文名“威睿工作站”,提供用户可在单一的桌面上同时运行不同的操作系统,和进行开发、测试 、部署新的应用程序的最佳解2018-09-26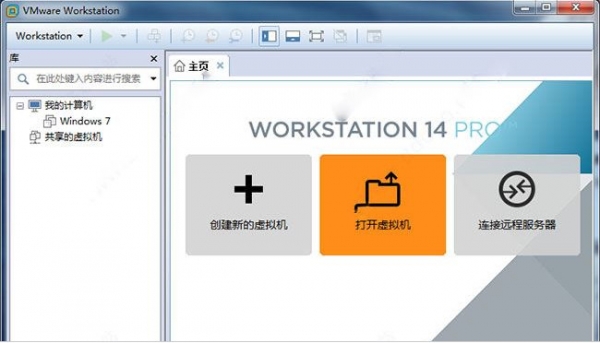
VMware Workstation Pro14虚拟机破解版安装破解教程(附破解下载)
VMware Workstation Pro 14桌面虚拟机软件兼容win7、win8、win10等操作系统,且支持Linux、Unix等操作系统的安装测试,新版本增强了对 Windows 10 创意者的支持以及Ubuntu2017-09-29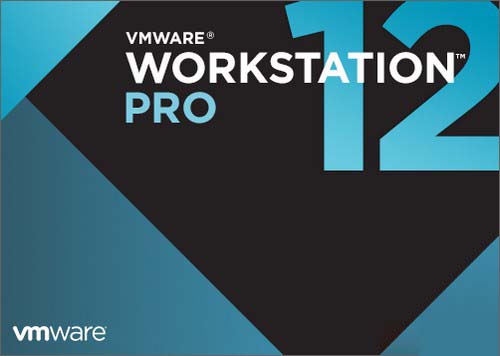
Win10 64位安装Vmware Workstation 12图文详细教程(附激活方法)
Vmware Workstation 12是一款可以在Win10 64位操作系统上的运行的专业虚拟机软件,本文主要为大家图文详细介绍64位win10安装Vmware Workstation 12的方法以及有效的激活步2017-03-16VMware Workstation专业虚拟机软件12.1.1更新内容
VMware Workstation专业虚拟机软件12.1.1版本更新中有不少问题都得到了修复,包括运行图形工具软件时会导致虚拟机崩溃等诸多问题,提升了虚拟机稳定性。来看看吧2016-04-26VMware Workstation 12永久密钥 VMware Workstation 12下载注册问题汇
VMware Workstation 12是一款功能最强大的虚拟机软件,VMware v11官方开始已经抛弃了对32位系统支持,安装包体积从而大幅减小,进行开发、测试、演示和部署软件2015-12-09vmware workstation11.0虚拟机安装win10图文教程
vmware workstation11.0正式发布啦,而且最新版还能支持win10系统,今天小编就教大家vmware11虚拟机安装win10的教程2014-12-04



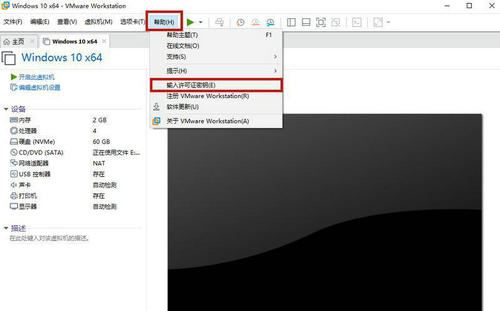
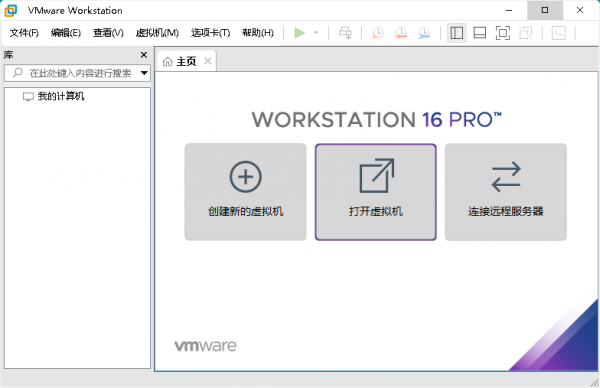



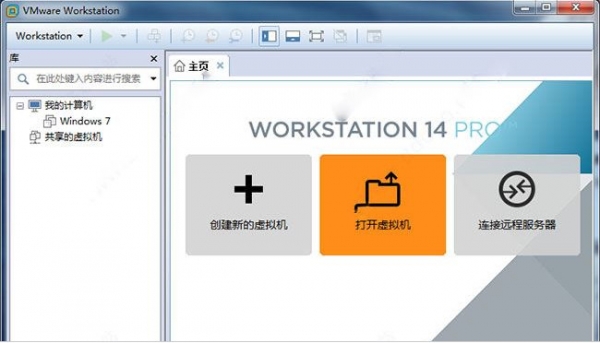
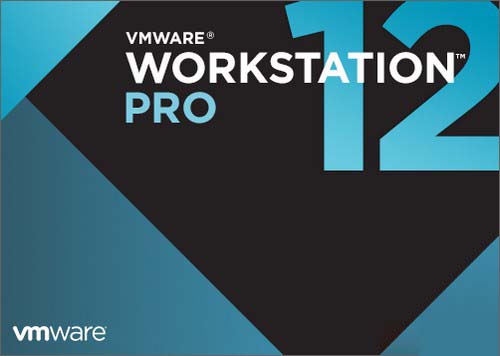
最新评论