Visual Studio Code 使用指南(vscode技巧)
布局:左侧是用于展示所要编辑的所有文件和文件夹的文件管理器,依次是`资源管理器`,`搜索`,`GIT`,`调试`,`插件`,右侧是打开文件的编辑区域,最多可同时打开三个编辑区域到侧边。
底栏:依次是`Git Branch`,`error&warning`,`编码格式`等
html文档中
1、按tab键快速生成文档头以及闭合标签,类似sublime text 所安装的插件,快速编辑,提高效率
2、js代码也有自动补全功能
快捷键命令
ctrl+shift+p 控制面板
ctrl+k、ctrl+o 打开资源管理器选择文件夹或文件
光标选择指定的文件夹,然后ctrl+shift+b 打开浏览器
安装
VSCode是微软推出的一款轻量编辑器,采取了和VS相同的UI界面,搭配合适的插件可以优化前端开发的体验。
HTML Snippets:增强了zen-coding,增加了H5的自动补全,安装后每次打开自动启用(可能与其他插件冲突)。
下载地址:https://code.visualstudio.com/Download 或者 https://www.jb51.net/softs/606746.html
配置
Ctrl + Shift + P 或 F1 打开命令面板(也可以使用 查看-》命令面板打开);
输入 user set 后按回车打开用户配置;
使用 “editor.fontFamily”:“Consolas, ‘Courier New’, monospace” 选择字体样式,默认为“Consolas, ‘Courier New’, monospace”;使用 editor.fontSize“:14 控制字体大小,默认为14;使用 ”editor.wrappingColumn“:0使文本自动换行,默认为300;在左侧的默认配置中会有详细的中文描述,配置文件是json格式的文本文档。
插件
Ctrl + Shift + P 或 F1 打开扩展面板,输入 install 后按回车打开扩展安装面板;或点击侧边栏的最后一个按钮;或使用ctrl + shift + x命令打开;或使用 查看-》扩展打开扩展面板。
在对话框中输入[string ]@sort:installs可以根据下载量排序查看,选择所需插件,单击安装即可。
@sort:installs:根据下载量排序查看所有插件,asc 升序排列,desc 降序排列。
@sort:raTIng :分级查看,asc 升序排列,desc 降序排列。
string可以为空
推荐插件
C/C++:添加C/C++支持,包括但不限于自动补全
Python:自动缩进,补全,查错,debug,代码格式化等等
beauTIfy:格式化html,css,js
vscode-icons:一款很火的图标主题
HTML Snippets:可以在不输入 《 的情况下提示
View In Browser:在浏览器中打开 HTML 文件
Crane - PHP Intellisense:PHP代码的自动补全插件
jQuery Code Snippets:一款jQuery重度患者的插件
Debugger for Chrome :调试JavaScript
Git History:显示git log和line history
Git 的使用
需要本机已经安装 Git
无需安装插件,单机侧边栏的第三个图标即可进行 add、commit、push、pull。(或者使用ctrl+shift+g打开,或使用 查看-》Git 打开Git)
主题更换
图标主题:Ctrl+shift +p 打开命令面板,输入 icon theme 后回车,选择一个即可。
颜色主题:Ctrl+shift +p 打开命令面板,输入 color theme 后回车,选择一个即可。
跳转
跳转到文件:Ctrl+P。
跳转到符号:Ctrl+shift+o,可以跳转到文件中的方括号、大括号等等。
跳转到行:Ctrl+G,可以跳转到指定行。
Debug
使用ctrl+d 打开debug面板。
可以根据需要配置launch.json
常用功能
Emmet:使用 Tab 自动补全HTML标签
Markdown Preview:使用 Ctrl + shift + v预览markdown文件
使用shift + alt + up/down可以向上/下复制选中内容或者当前行
常用插件
View In Browser
- 预览页面(ctrl+F1)
vscode-icons
- 侧栏的图标,对于一个有视觉强迫症的人是必须要的
HTML Snippets
- 支持HTML5的标签提示
HTML CSS support
- css自动补齐
JS-CSS-HTML Formatter
格式化
jQuery Code Snippets
jquery 自动提示
Path Autocomplete
- 路径自动补齐
Npm Intellisense
- npm包代码提示
ESLint
- 检测JS必备
Debugger for Chrome
- 方便调试
Auto Rename Tag
- 自动同步修改标签
Bootstrap 3 Snippets
- bootstrap必备
Vue 2 Snippets
- vue必备
background
- 一个萌萌的插件,可以自己设置vsc的背景图
常用快捷键
(在快捷键部分, ⌘ 指 Command 键,⇧ 指 Shift 键,⌃ 指 Control 键,⌥ 指 OpTIon/Alt 键。)
这里主要就是实验F1上的快捷键,一些我认为没用的我就不列出来了。
向上(下)复制行 shift + alt + top(down)
向上(下)移动行* alt + top(down)*
新建一个窗口 ctrl + shift + N
行增加缩进: ctrl + [
行减少缩进 * ctrl + ]**
裁剪尾随空格(去掉一行的末尾那些没用的空格): ctrl + shift + x
强烈建议把这个启用,这样保存的时候就会自动删掉那些没用的空格,在很多公司的代码规范里都是不允许存在这些空格的。
显示隐藏侧边栏:ctrl + B
拆分编辑器(最多拆分成三块):ctrl + /按ctrl + 1(2,3)就可以在拆分后的编辑器里切换
方法缩小ctrl +(-)
关闭编辑器 ctrl + W(F4)
切换编辑器 ctrl + shift + left(right)
也可以用 ctrl+1(2,3)
显示和隐藏侧边栏 ctrl + B
切换全屏 F11
切换自动换行 alt + Z
显示Git ctrl + shift + G
前提是你的项目必须是一个git项目
这个还是很有用的,有时候我们的屏幕不够大,可是代码没有自动换行,所以被遮住的代码就会看不到,但是你用这个快捷键就可以换行看到了。这个我是在用户设置里面设置成自动换行的。
修改用户设置
把默认的用户设置成适合我们自己的还是很重要的。
也很简单,文件 – 首选项 – 用户设置,然后出来左边的默认设置是不能改的,需要在右边setTIngs.json中覆盖。
修改快捷键
文件 – 首选项 – 键盘快捷方式,和修改用户设置的时候一样,找到你要修改的快捷键名字,右边覆盖就可以了,一些还没有绑定快捷键的功能可以在左边的最下面看到,然后快捷键的名字就是这个。
新建文件
右键 – 新建文件,文件后缀名自己加上,自动识别。
新建.html文件后,空白页,没有页面默认代码结构,此时在编辑区输入html,回车第二个或者第三个即可。
相关文章

vscode(Visual Studio Code)配置PHP开发环境的方法(已测)
Visual Studio Code一个轻量且强大的代码编辑器,支持Windows,OS X和Linux。内置JavaScript、TypeScript和Node.js支持,而且拥有丰富的插件生态系统,可通过安装插件来支2018-04-06在vscode中安装使用pylint-django插件解决pylint的一些不必要的错误提
这篇文章主要介绍了在vscode中使用pylint-django插件解决pylint的一些不必要的错误提示,需要的朋友可以参考下2018-04-06- Visual Studio Code一个轻量且强大的代码编辑器,支持Windows,OS X和Linux。内置JavaScript、TypeScript和Node.js支持,而且拥有丰富的插件生态系统,可通过安装插件来支2018-04-05
visual studio code教程 vscode的基础使用和自定义设置方法
这篇文章主要基于基础web前端开发,visual studio code教程——基础使用、扩展插件安装使用以及少许自定义配置,需要的朋友可以参考下2018-04-04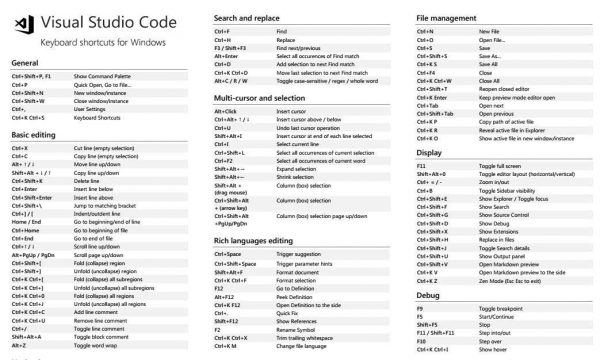
VS Code有哪些常用的快捷键? Visual Studio Code常用快捷键大全
Visual Studio Code简称VSCode,是一款好用的代码编辑器,最近,很多网友问小编VS Code有哪些常用的快捷键?今天小编就给大家整理了最高效的Visual Studio Code常用快捷键大2018-04-03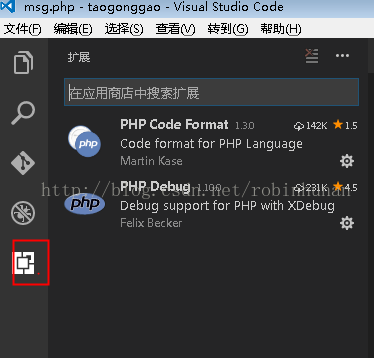
使用vscode 编辑调试php 配置方与VSCode断点调试PHP
以前的php调试工具,类似zendstudio 或者phpclipse,storm运行太慢了,还是这个好用, 这里就为大家分享一下,需要的朋友可以参考一下2018-04-06



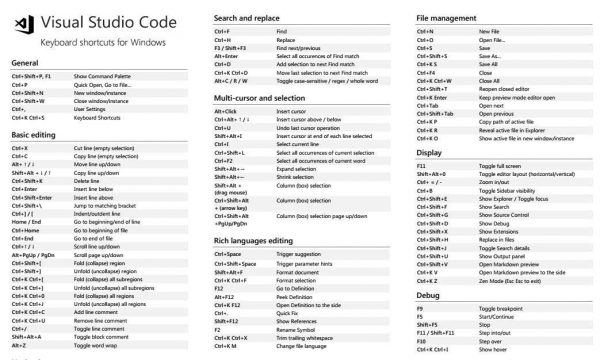
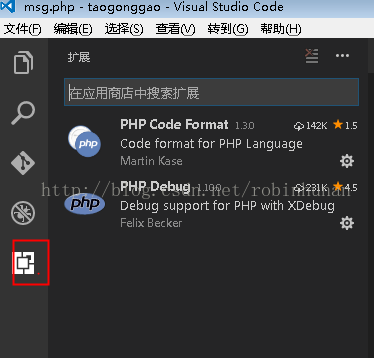
最新评论