Windows剪切板不好用?CopyQ-历史剪贴板管理小工具
还在重复的复制→粘贴么?Windows 那仅存一次的剪贴板设计有时候真的会让人抓狂啊,于是乎各种剪贴板增强工具便应运而生。这里小编要介绍的是一款 多功能剪贴板增强工具 CopyQ,来看看它都有哪些好用的功能。
CopyQ 开源官网地址:https://hluk.github.io/CopyQ/
收集所有剪贴板内容,随心所欲的粘贴
安装好 CopyQ后,它就静静的以小剪刀图标形式躺在了系统托盘区域,不过它也没有闲着,它会自动帮助 用户记录所有剪贴板内容,并且按顺序将这些内容列表存放。 通过这个小图标,用户可以:
当用户将光标移动到 CopyQ 托盘区域图标上时,CopyQ会显示最后一次复制的内容。
当用户右键单击CopyQ 托盘区域图标时,可以显示快捷粘贴页面,用户可快捷选择需要粘贴的条目,然后进行粘贴操作。
当用户左键单击CopyQ 托盘区域图标时,可以显示CopyQ主界面,显示完整的操作工具。

▲显示最后一次复制内容

▲快捷粘贴页面

▲CopyQ 主界面
也就是说,使用 CopyQ 后,用户可以实现多次复制,然后再进行粘贴,还可以自由选择粘贴顺序。用户只需要 在首选项中设定粘贴快捷键后,就可以灵活使用快捷键来粘贴上一条或 下一条剪贴板内容。
CopyQ 还支持剪贴板条目多选功能,用户可以选择多条剪贴板内容然后进行批量粘贴操作。
对于一些用户可能常用的剪贴板内容(比如地址、电话等),用户可将其进行置顶操作,以便快速调用。 收集资料的好帮手,复制后就保存了
当用户在浏览网页或查看资料时,看到需要保存的资料内容,用户只需要选中需要保存的文字内容,然后按下 ctrl+c 键,CopyQ就会帮助用户存储选中的文字资料到数据库, 以后用户就可以随时查阅或调用了。
为了方便日后查找,用户可以为重要的剪贴板条目添加标签,以便根据标签来分类查看与查找。在CopyQ 里,用户还可以为标签设置特定的颜色与图标,以便一眼就能识别 (首选项→条目→标签)。
用户可以对指定的剪贴板条目进行备注,添加备注文字。

▲为指定剪贴板内容添加标签
▲可自定义标签分类的颜色与图标

▲标识标签效果
除了标签,CopyQ 还有标签页功能,让用户可以将剪贴板条目分标签页来存储。
自带编辑功能,快捷编辑 剪贴板条目内容
CopyQ自带了编辑器,让用户可以直接编辑剪贴板条目内容,非常方便。

▲自带编辑器
自带截图工具,兼职截图软件
用户只需要在 CopyQ 首选项中的快捷键中为“进行截图”功能添加上快捷键,接下来就可以用设定的快捷键来进行 截图操作,CopyQ 也能当截图软件使用。

▲设定快捷键
剪贴板条目内容自动转存,同步功能挺实用
在CopyQ 中,用户可以将剪贴板条目内容进行文件转存操作,也就是说 可以把剪贴板条目内容自动转换为 txt 文本文件、png 图片文件、html 网页文件的单独文件来进行存储。用户可进入首选项→条目→同步中,设定需要同步 转存的标签页内容,然后 CopyQ就会将标签页里的所有内容进行转存,包括新条目。此外,CopyQ 支持导入导出所有数据库资料。

▲设定同步
总结
比起一些剪贴板增强工具,CopyQ除了可以增强剪贴板功能外,还附带了资料收集、截图、剪贴板条目内容文件转存等实用附 加功能,小编都在考虑是否用它来替代使用多年的 Ditto 了。
尽管Windows一直不断在升级,但系统自带的剪贴板功能却仍然弱爆了,它只能保留一条记录,没有剪贴板历史,需要重复粘贴内容时效率非常低。不过有了 Ditto 这款神器就不同了。
CopyQ开源官网地址:https://hluk.github.io/CopyQ/
相关文章
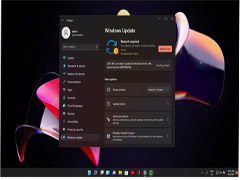
Windows 11 Build 22000.176 (KB5006050) 更新推送(附更新内容+安装)
Windows 11 Build 22000.176 (KB5006050)更新推送了,下文小编就为大家带来了详细介绍,感兴趣的朋友一起看看吧2021-09-03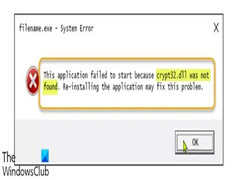
如何修复Crypt32.dll 在 Windows 11/10 中未找到或丢失的错误
CRYPT32.dll是存放在windows系统下的一个非常重要的dll文件,但是有网友咨询Crypt32.dll丢失了,如何在 Windows 11/10 中未找到或丢失的错误呢?下文就为大家带来详细解决2021-09-02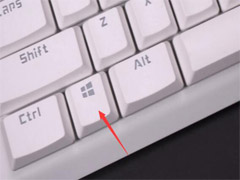 怎么适用于键盘快捷键来移动和关闭浏览器窗口?下文小编就为大家带来了详细介绍,感兴趣的朋友一起看看吧2021-09-01
怎么适用于键盘快捷键来移动和关闭浏览器窗口?下文小编就为大家带来了详细介绍,感兴趣的朋友一起看看吧2021-09-01
微软发布Windows Sever 2022:能用10年 不再每年更新
微软发布Windows Sever 2022,能用10年不再每年更新,详细内容请阅读下文2021-08-26


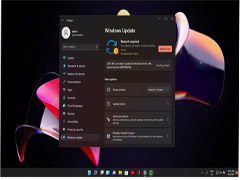
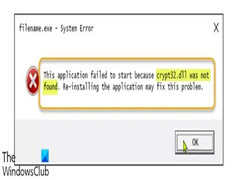
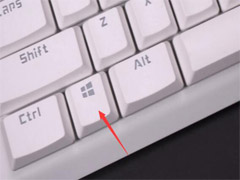

最新评论