SnagIt 2015怎么安装?SnagIt安装汉化以及使用详细图文步骤
snagit 12破解版是一款功能强大的图像捕捉软件,该软件是专门针对于经常对视频、图像进行编辑的小伙伴所打造的,与同类软件相比内存占用的更少,更加的精简,但是功能上却丝毫不逊色,唯一不同的是用户可以通过屏幕截取的方式对视频进行截取,方便且实用。
snagit 12最新版已经过网络大神的全面破解,玩家进入软件后所有功能都能免费使用,而且最重要的是不管是当前流行bmp、gif、jpg等等都能支持使用,而且还能进行相互转换,非常好用。

功能介绍
1、捕捉功能
基本的功能,snagit12为用户提供了如下的捕捉选项;

1.All-in-One 全能模式、Full Screen 全屏模式、Copy to clipboard 剪贴板模式
2.截网页保存为 PDF 模式(保留链接)、Copy text to clipboard 文本模式
3.Free hand 徒手模式、Menu with time delay 菜单延时模式;区域模式
4.Window 窗口模式、 滚屏模式、 文本捕捉、屏幕录像模式
5.Images from Web Page 网页批量截图模式 和 Object 指定对象模式
2、snagit编辑器
snagit12在这里为用户提供了一系列有关于图片编辑的服务,包括绘画、转换等。

1.图片格式转换
现在所流行的图片格式在这里用户基本上都能进行互相之间的转换,包括jpg、bmg、png以及gif等

2.图片编辑
snagit12为用户提供了一系列基本的图片编辑功能,包括裁切、切除、效果添加、水印添加以及滤镜等

snagit12注册码
FFC2M-Z59RE-QLACP-C5MBV-M8RMB
3KDPC-35ADD-CVG2U-5XU6C-MF3AF
6BANC-FN3C4-DACAW-AMXHS-D5C3C
3AHYA-EMM5P-FTAYS-C9HMP-Y639E
HLADM-6UL48-27WA4-C9HH5-L326C
HML6E-CZMVY-QNY3C-CSAFH-AEC35
DQTXN-6JDSD-ZNDDP-CQAKH-AAAMC
snagit12汉化教程
特别提示:这里需要先进行汉化,再进行破解,不然可能会导出程序部分汉化不完整。
1、双击打开“snagit_patch.exe”程序,然后点击“开始”进入正式的汉化。

2、按照指引稍等片刻,然后点击完成。

3、然后返回软件主界面,可以看到已经成功汉化!

snagit12破解教程
1、在此界面点击“使用序列号进行解锁”

2、输入如下中的任意一个,然后点击解锁
FFC2M-Z59RE-QLACP-C5MBV-M8RMB
3KDPC-35ADD-CVG2U-5XU6C-MF3AF
6BANC-FN3C4-DACAW-AMXHS-D5C3C
3AHYA-EMM5P-FTAYS-C9HMP-Y639E
HLADM-6UL48-27WA4-C9HH5-L326C
HML6E-CZMVY-QNY3C-CSAFH-AEC35
DQTXN-6JDSD-ZNDDP-CQAKH-AAAMC

3、出现下图这个界面,即表示破解完成!

snagit12使用步骤
1、图像捕获
打开snagit选择图像模式,可以从配置管理文件里选择捕获类型模式为区域、窗口、滚动窗口、全屏、自由绘制、多区域、包含光标等。

2、区域抓图
在配置文件中选择“区域”,点击图像按钮或者按热键开始捕获。这时会出现一个十字线,并且有灰色区域和亮的区域,亮的区域就代表你所截取的区域。抓图完毕后系统会自动进入预览界面,单击工具栏上的“保存”按钮进行保存。

3、窗口抓图
在捕获模式中选择“窗口”,点击图像按钮或者按热键开始捕获,此时移动鼠标到需要捕获的窗口,单击左键即可进行窗口抓图。有灰色区域和亮的区域,亮的区域就代表你所截取的区域。

4、滚动窗口抓图
在捕获模式中选择“滚动窗口”,点击图像按钮或者按热键开始捕获,此时会出现滚动区域图标,点击图标即开始自动滚动,当滚动到想要获取的位置点击停止即可。

5、自由抓图
在捕获模式中选择“自由绘制”,点击图像按钮或者按热键开始捕获,此时出现一把剪刀状的工具,用鼠标拖动自由绘制想要捕获的任何区域。

6、全屏抓图
全屏抓图就是捕获整个屏幕上的当前画面,在捕获图片时会出现“全屏幕”的选择按钮,点击该按钮即可捕获整个屏幕。如果在配置文件里可以选择“全部”,此时每种模式即可在抓图时根据需要自由选择。

7、捕获效果及分享
我们捕获的图像可以通过配置文件设置分享到打印机、电子邮件、Word等。也可以设置“效果”给捕获的图片添加水印、边框等。

8、Snagit屏幕录制功能
Snagit不仅仅可以捕获图片,还提供了屏幕录制功能。通过配置文件设置好录屏模式(分别有区域、窗口、固定区域模式,还可以选择是否带光标),点击“视频”按钮会出现一个区域选择光标,选择想要录制的区域点击区域下方的录制按钮即可开始录制。

9、自定义配置文件
使用时你可能会发现,每换一种模式需要进行一次配置文件的设置,这样会比较麻烦。没关系,snagit提供了自定义配置文件,您可以将你常用的设置提前新建个或多个自己的配置文件保存,使用时选择此配置文件即可。如下图,点击新建配置文件,设置好你常用的模式,命名即可在捕获时选择该配置文件使用。

10、Snagit编辑器
Snagit提供了独立的图像编辑器,具备非常强大的图像处理功能。可以对捕获的图片进行编辑、加注、调色、旋转、标记、发生等共15类功能处理。

相关文章

Snagit 2019怎么汉化?Snagit 2019免注册中文破解版详细安装教程(附下
TechSmith SnagIt 2019中文破解版是一款非常专业的屏幕截图录像工具。可以截取图像,它还可以录制视频,以及对截取后的图像进行强大的编辑等,这里提供最新SnagIt 2019汉化2018-10-25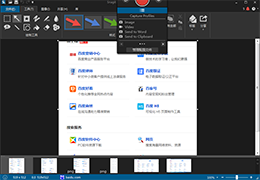 最近,很多网友问小编snagit怎么滚动截图?或者说使用snagit12怎么滚动截图?今天小编就给大家分享snagit12滚动截屏方法,并附有snagit12汉化版下载,需要的朋友欢迎借鉴2018-06-21
最近,很多网友问小编snagit怎么滚动截图?或者说使用snagit12怎么滚动截图?今天小编就给大家分享snagit12滚动截屏方法,并附有snagit12汉化版下载,需要的朋友欢迎借鉴2018-06-21- 在一般人看来,修图、制图就要找专业的图形图像编辑器,对于一款抓图软件自带的编辑器来说,很少有人会将它用在专门的图片处理当中,下面小编就为大家介绍巧妙使用经典截图工2016-08-27
- snagit怎么用?想知道的朋友就和小编一起来看看snagit截图视频教程吧2014-07-18
- Snagit是小编日常工作使用的一款截图软件,Snagit也是一款老牌的截图工具了,使用Snagit截图后,如果你想要在图片上打水印,软件默认的水印是Snagit软件的图标,这个时候就2014-07-17
- 给大家介绍一款很不错的截图工具snagit,这款截图软件默认的快捷键是windows系统自带的截图按钮printscreen,而且功能还很多2013-07-24
- 大家在日常运用中可能会用到截图软件,方便截取图片并将其分享和发布到网络上与好友共享。那么方便快捷的在图片上添加文字注释,让图片的表现力和主题更加凸显呢2013-07-19


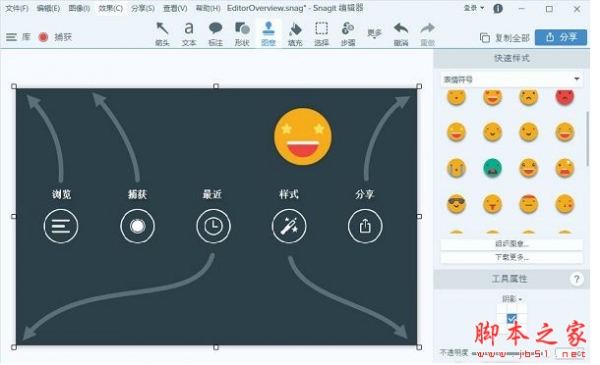

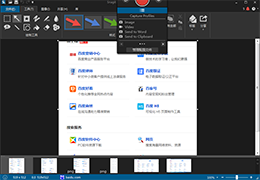
最新评论