VSCode任务系统配置中的分组和结果显示怎么用?
VSCode 任务系统配置 – 分组和结果显示
VSCode 任务系统配置 – 分组和结果显示,来学习一下任务系统配置里的其他属性。在下面的任务里,我们能够看到 “label”“type”“command” 这几个熟悉的属性,它们的意思是,在 shell 下运行 ./scripts/test.sh 这个脚本。不过又多了三个属性 “group” “presentation” 和 “options”,它们分别是干什么的呢?
{
"version": "2.0.0",
"tasks": [
{
"label": "test shell",
"type": "shell",
"command": "./scripts/test.sh",
"windows": {
"command": ".\\scripts\\test.cmd"
},
"group": "test",
"presentation": {
"reveal": "always",
"panel": "new"
},
"options": {
"cwd": "",
"env": {},
"shell": {
"executable": "bash"
}
}
}
]“group” 属性就是分组,我们可以通过这个属性指定这个任务被包含在哪一种分组当中。关于分组,我们有三种选择:“build” 编译生成、“test”测试和 “none”。
在这个例子里,我们把它设置为了 “test”。那么,当我们在命令面板里搜索 “运行测试任务” (Run Test Task) 时,只有这个任务会被显示出来。
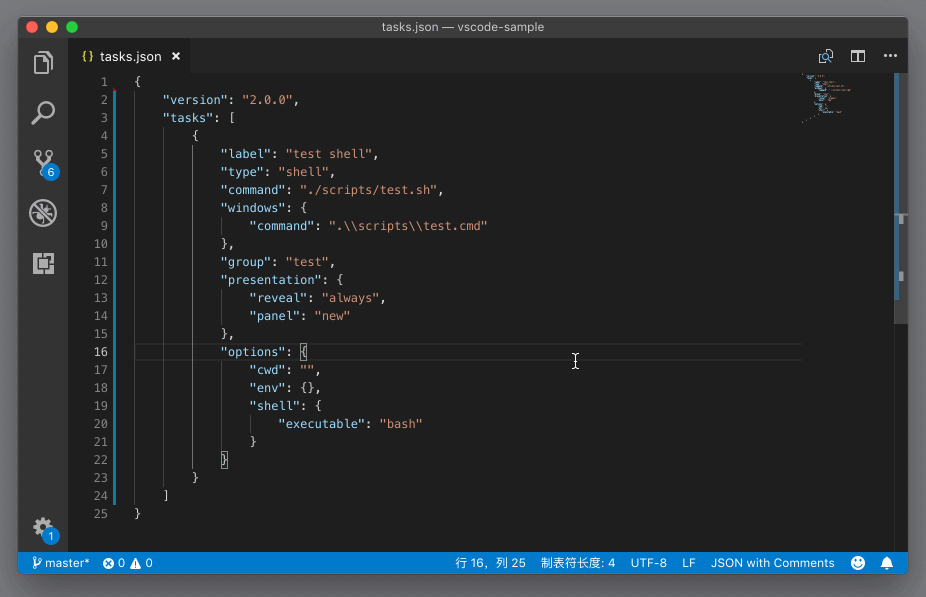
如果我们把这个分组 group 改为 “build”,那么在我们执行 “运行生成任务” (Run Build Task)时,则同样能够看到它。
分组的意思很好理解,但是你可能感觉还是不够意思,因为虽然有专门的命令去执行生成任务,或者测试任务,但是它们还是调出了一个列表让我们进行选择,多此一举,有没有办法一键运行?
当然没问题,我们只需将分组 “group” 的值改成下面这样即可。“isDefault” 代表着这条任务是不是这个分组中的默认任务,“kind” 则是代表分组。
"group": {
"isDefault": true,
"kind": "test"
},当把“group”改成以上的值后,再当我们执行 “运行测试任务” (Run Test Task) 命令时,我们会发现这条测试任务被直接执行了。

而 “运行生成任务” 就更方便了,这个命令已经绑定了一组快捷键。我们只需按下 Cmd + Shift + B (Windows 上是 Ctrl + Shift + B)就可以自动运行默认的那个生成任务了(build task)。
接下里的两个属性:presentation 是用于控制任务运行的时候,是否要自动调出运行的界面,让我们看到结果,或者是否要新创建一个窗口执行任务;而 options 则是用于控制任务执行时候的几个配置,比如控制任务脚本运行的文件夹地址 cwd,控制环境变量 env,或者控制任务脚本运行的时候使用哪个 shell 环境。
你可以看到,在上面的例子里,我把 shell 环境指定为了 bash,那么这个脚本运行的时候,虽然还是使用的集成终端,但是它会使用 bash 而不是 zsh 来运行这个脚本。
以上就是VSCode任务系统配置属性介绍,希望大家喜欢,请继续关注脚本之家。
相关推荐:
VSCode中git怎么取消提取时修剪? VSCode关闭去取时修剪的技巧
VSCode怎么关闭确认空提交? VSCode关闭空提交的技巧
VSCode怎么不显示缩写建议? VSCode关闭缩写建议的技巧
相关文章
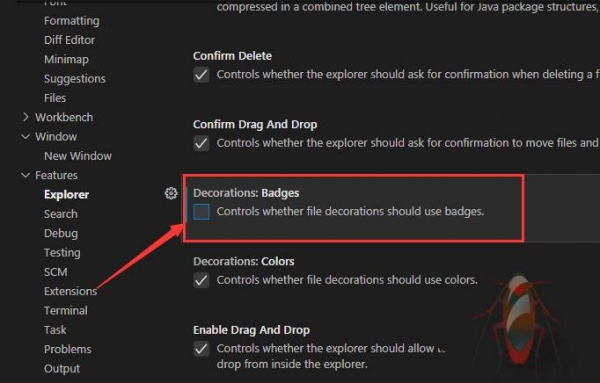
VSCode文件怎么设置是否显示徽章? VSCode关闭装饰徽章的技巧
VSCode文件怎么设置是否显示徽章?Visual Studio Code中可以控制文件装饰是否应使用徽章,下面我们就来看看VSCode关闭装饰徽章的技巧2022-10-08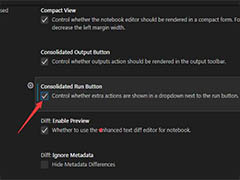
vscode怎么一键运行? VisualStudioCode开启合并运行按钮技巧
Visual Studio Code怎么开启合并运行按钮?实现的功能就是,控制是否在运行按钮旁边的下拉列表中显示额外的操作,下面我们就来就来看看VisualStudioCode开启合并运行按钮的2022-10-08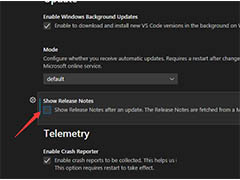
VSCode怎么隐藏发行说明? VisualStudioCode关闭显示发行说明的技巧
VSCode怎么隐藏发行说明?VSCode代码是可以显示发行说明的,当然也可以隐藏,该怎么操作呢?下面我们就来看看VisualStudioCode关闭显示发行说明的技巧2022-10-08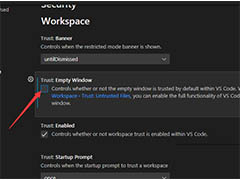
vscode空窗怎么关闭? VisualStudioCode关闭空窗的技巧
vscode空窗怎么关闭?控制在VS代码中默认情况下是否信任空窗口,如果不想有空窗,开启这个功能即可,下面我们就来看看VisualStudioCode关闭空窗的技巧2022-10-08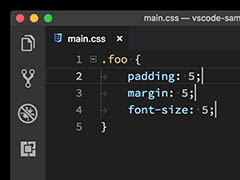 VSCode怎么创建多光标?编程开发处理代码的时候,经常需要使用多光标操作,下面我们就来看看vscode多光标操作方法2022-10-13
VSCode怎么创建多光标?编程开发处理代码的时候,经常需要使用多光标操作,下面我们就来看看vscode多光标操作方法2022-10-13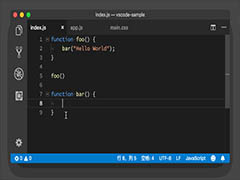
VSCode怎么使用鼠标进行文本编辑? VSCode文本编辑技巧
VSCode怎么使用鼠标进行文本编辑?VSCode编辑代码的时候想要使用鼠标修改文本,该怎么操作呢?下面我们就来看看VSCode文本编辑技巧2022-10-13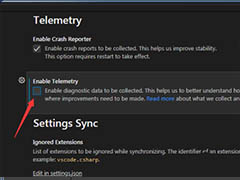
vscode怎么关闭遥测? Visual Studio Code不启用遥测的技巧
Visual Studio Code怎么关闭启用遥测?开启遥测就可以收集诊断数据,如果想要关闭,该怎么关闭呢?下面我们就来看看详细的教程2022-10-13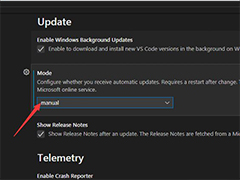
VS Code怎么设置模式手册? VSCode模式手册的使用方法
VS Code怎么设置模式手册?VS Code中想要使用模式手册,该怎么使用呢?下面我们就来看看VSCode模式手册的使用方法,需要的朋友可以参考下2022-10-19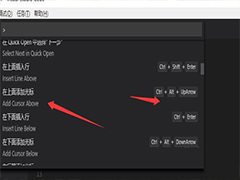
vscode如何使用命令面板? VsCode编辑器使用命令面板的方法
vscode如何使用命令面板?命令面板是经常使用的面板,该怎么操作呢?下面我们就来看看VsCode编辑器使用命令面板的方法2022-10-21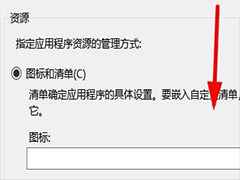
VSCode应用程序图标怎么选? VSCode嵌入图标和清单的技巧
VSCode应用程序图标怎么选?VSCode中想要选择应用陈旭的图标,该怎么设置呢?下面我们就来看看VSCode嵌入图标和清单的技巧2022-10-21


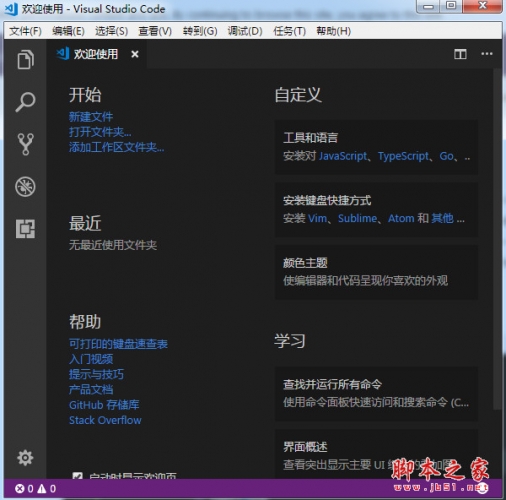
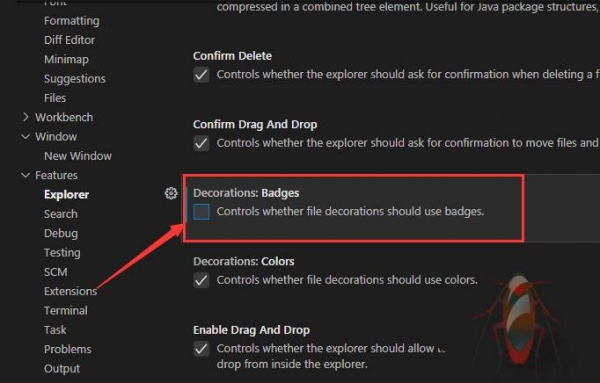
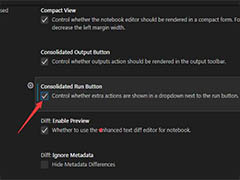
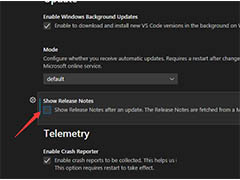
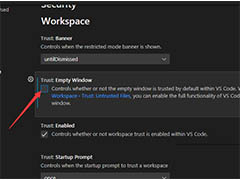
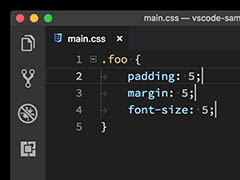
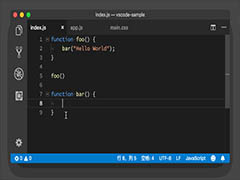
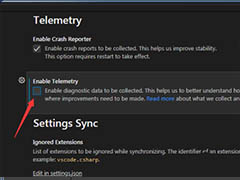
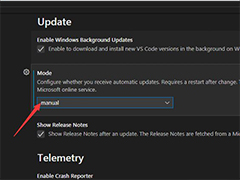
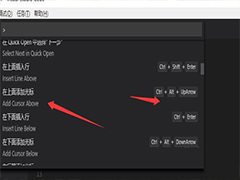
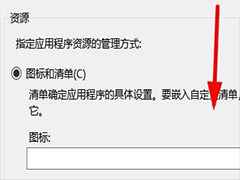
最新评论