深入讲解VsCode各场景高级调试与使用技巧 代码编写效率提升2倍
VsCode自从诞生以来,以其各自优异的特性迅速走红。尤其是对于前端开发小伙伴来说,几乎成为必不可少的开发工具。所以,熟练掌握VsCode的各自使用技巧与调试技巧会让你的日常开发工作效率倍增。本文将会以大量图文的方式,从下面几个方面详细介绍VsCode的各种技巧:
- 第一部分主要介绍VsCode的基本技巧,比如常用快捷键、辅助标尺等。熟悉此部分的可以直接跳过。
- 第二部分主要各种断点(比如日志断点、内联断点、表达式断点等等)、数据面板等等
- 第三部分主要讲解各种项目的调试实战,比如Node程序、TS程序、Vue程序、Electron程序、Html等的调试实战
- 最后一部分将会讲解其他有用的技巧,比如代码片段、重构、Emmet等等
基本技巧
快速启动
VsCode安装后,会自动写入环境变量,终端输入code即可唤起VsCode应用程序。
常用快捷键
ctrl + p快速搜索文件并跳转,添加:可以跳转到指定行
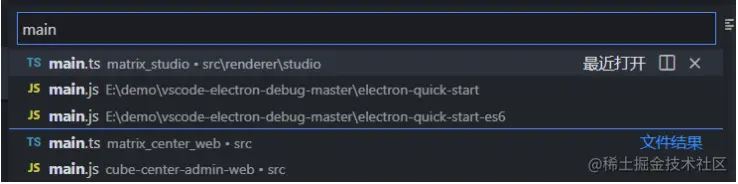
ctrl + shift + p根据您当前的上下文访问所有可用命令。ctrl + shift + c在外部打开终端并定位到当前项目路径ctrl + 按键1左边的符号显示隐藏终端面板Ctrl+B切换侧边栏Ctrl+\快速拆分文件编辑alt + 单机左键添加多处光标alt + shift + 单击左键同一列所有位置添加光标alt + shift + 鼠标选择选择相同开始和结束的区域
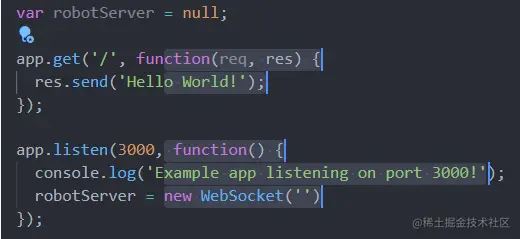
alt + 上键或下键将当前行或者选中的区域上移/下移一行 垂直标尺
在配置文件中添加如下配置,可以增加字符数标尺辅助线
"editor.rulers": [40, 80, 100] 复制代码
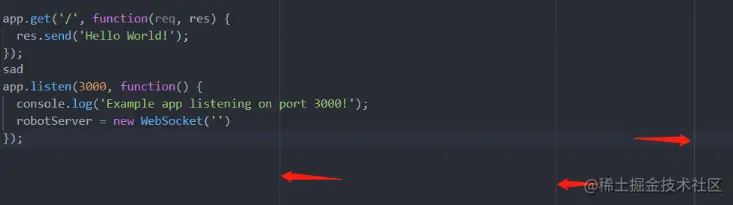
进阶技巧
断点的基本使用
下面以在VsCode中快速调试一个Node项目为例,演示断点的基本使用。后文会继续结束各种高级断点。
- 创建一个基本的node项目为Nodejs
- 打开左侧调试面板,选择你要调试的node项目名称,添加调试配置
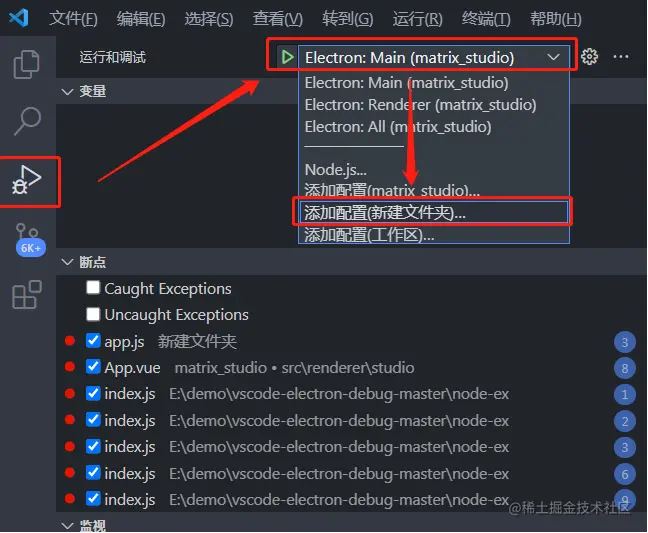
- 选择调试的项目类型为Node.js

- 打开生成的.vscode/launch.json文件,指定程序入口文件
program字段用于指定你的程序入口文件,${workspaceFolder}表示当前项目根路径
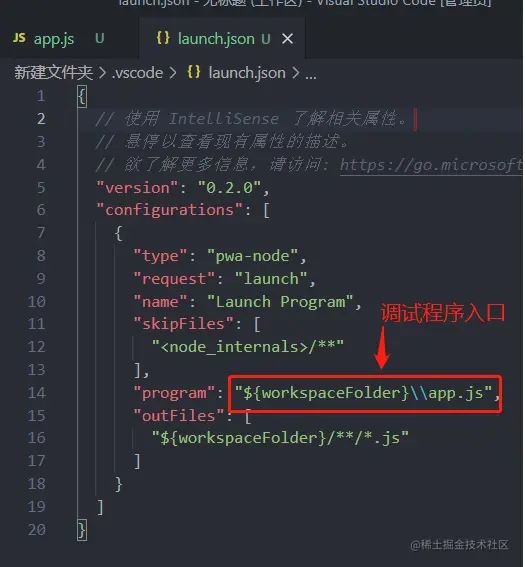
在程序中添加断点,只需要点击左侧的边栏即可添加断点
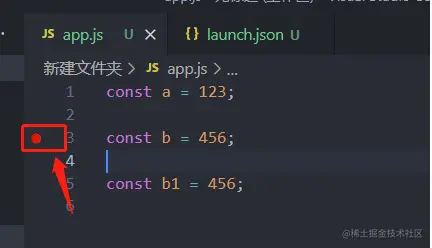
按F5开始调试,成功调试会有浮窗操作栏

浮窗的操作按钮功能依次为:
- 继续(
F5)、 - 调试下一步(
F10)、 - 单步跳入(
F11)、 - 单步跳出(
Shift F11)、 - 重新调试(
Ctrl + Shift + F5)、 - 结束调试(
Shift + F5)
日志断点
日志断点是普通断点的一种变体,区别在于不会中断调试,而是可以把信息记录到控制台。日志断点对于调试无法暂停或停止的服务时特别有用。步骤如下:
- 添加日志断点的步骤
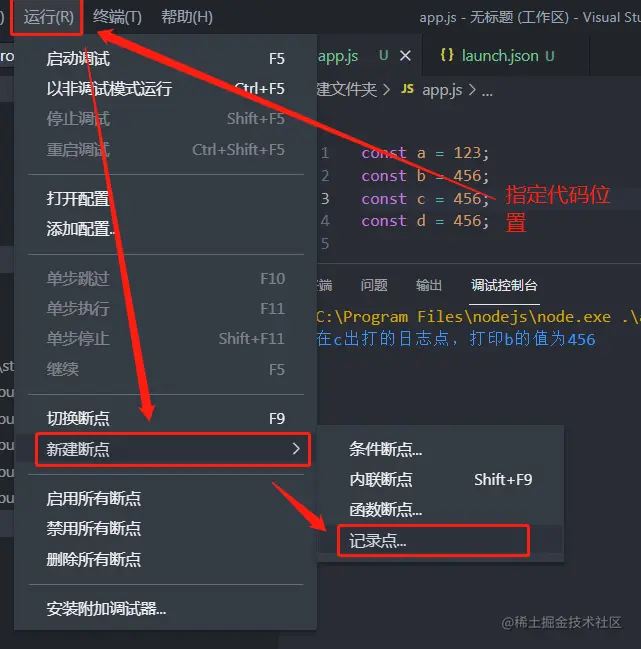
- 输入要日志断点的信息,点击回车添加完成
可以使用{}使用变量,比如在此处添加日志断点,b的值为${b}

- 日志断点添加成功后会有是一个菱形图标
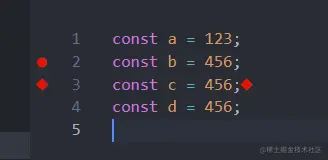
相关文章

VS Code怎么设置分支排序顺序? 按提交人日期分支排序的技巧
VS Code怎么设置分支排序顺序?VS Code中想要控制分支的排序顺序,在哪来设置呢?下面我们就来看看VSCode按提交人日期分支排序的技巧2023-08-19VSCode的autopep8插件无法自动格式化含中文的utf-8编码文件错误的解决
配置autopep8插件并安装相关依赖后,VSCode无法自动格式化含有中文的代码文件,这里就为大家分享一下解决方法2023-09-24
VSCode选项卡上的扩展怎么关闭出发? vscode不显示触发选项卡上的扩展技
VSCode选项卡上的扩展怎么关闭出发?VSCode选项卡中可以出发扩展,也可以关闭触发,该怎么操作呢?下面我们就来看看vscode不显示触发选项卡上的扩展技巧2023-10-07
vscode怎么关闭启用预览? VSCode取消右侧预览面板的技巧
vscode怎么关闭启用预览?vscode中可以预览,该怎么开启或者关闭预览面板呢?下面我们就来看看VSCode取消右侧预览面板的技巧2023-10-16
VSCode合并运行按钮怎么关闭? VSCode关闭一键运行的技巧
VSCode合并运行按钮怎么关闭?虽然合并运行很方便但是有时候用不到,想要关闭,该怎么操作呢?下面我们就来看看VSCode关闭一键运行的技巧2023-10-16
VS Code怎么取消自动签名? VSCode关闭总是签字的技巧
VS Code怎么关闭自动签名?VSCode中可以自动签名,现在想要关闭自动签字,该怎么操作呢?下面我们就来看看VSCode关闭总是签字的技巧2023-10-16
VS Code怎么开启紧凑视图? VSCode设置紧密检视的技巧
VS Code怎么开启紧凑视图?VS Code中可以设置视图样式,该怎么使用紧凑样式呢?下面我们就来看看VSCode设置紧密检视的技巧2023-10-16 VS Code单元焦点指示器槽怎么设置?VS Code中想要设置单元焦点指示器槽的位置上,该怎么设置呢?详细请看下文介绍2023-10-16
VS Code单元焦点指示器槽怎么设置?VS Code中想要设置单元焦点指示器槽的位置上,该怎么设置呢?详细请看下文介绍2023-10-16
VSCode怎么设置不显示空值? VSCode不显示空值的设置技巧
VSCode怎么设置不显示空值?VSCode中的空值也会显示,想要不显示空值,该怎么操作呢?下面我们就来看看Visual Studio Code设置不显示空值的方法2023-11-27
VSCode导航栏怎么显示函数? VSCode设置显示函数的方法
VSCode导航栏怎么显示函数?VSCode中的函数很常用,想要显示在导航栏,该怎么操作呢?下面我们就来看看VSCode设置显示函数的方法2023-11-27


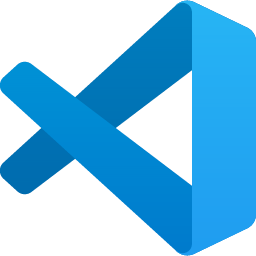

最新评论