怎么关闭chrome自动更新? Windows系统禁止Chrome自动更新教程
在 Windows 系统中,Chrome 浏览器默认会自动更新。而且在 Chrome 的「设置」里,并没有提供直接关闭自动更新的选项,如果你想要自己掌控更新节奏,可以通过以下 4 种方法来禁用自动更新。
Chrome 更新通常包含重要的安全补丁,禁用更新可能会带来安全风险。

方法 1:使用「系统配置」工具关闭 Chrome 自动更新
利用 Windows 内置的「系统配置」工具,可以轻松关闭 Chrome 自动更新,操作起来也非常简单:
1、使用Windows + R快捷键打开「运行」对话框,执行msconfig打开「系统配置」工具。
2、在弹出的窗口中切换到「服务」选项卡。
3、取消勾选以下 2 个服务,然后点击「应用」:
- GoogleUpdater InternalService
- GoogleUpdater Service

通过「系统设置」禁用 GoogleUpdater 服务
4、关闭「系统配置」工具并重启电脑,让更改生效。
方法 2:手动停止并禁用 Chrome 更新服务
你还可以通过 Windows 的「服务」管理器来阻止 Chrome 自动更新:
1、使用Windows + R快捷键打开「运行」对话框,执行service.msc打开「服务」管理器。
2、在「名称」列表中分别找到并双击以下 2 项服务:
- GoogleUpdater InternalService
- GoogleUpdater Service
3、点击「停止」按钮,并将「启动类型」设置为「禁用」。

通过「服务」管理器禁用 GoogleUpdater 服务
4点击「应用」并关闭「服务」管理器。
方法 3:更改注册表管理 Chrome 更新
通过修改注册表也能管理 Chrome 更新方式,步骤如下:
1、使用Windows + R快捷键打开「运行」对话框,执行regedit打开注册表编辑器。
2、导航到
HKEY_LOCAL_MACHINE\SOFTWARE\Policies
3、右键点击Policies ,新建一个名为Google的「项」 。
4、在 Google下新建一个名为Update的子项。
5、在Update文件夹中,新建一个名为UpdateDefault的 DWORD (32 位) 值,并将其值设置为:
0禁用更新1启用更新2仅手动更新(推荐)3仅自动更新

通过注册表管理 Chrome 更新
6、设置完成后,关闭注册表编辑器并重启电脑。
方法 4:通过「任务计划程序」禁用 Chrome 自动更新
如果你试过了以上方法,但 Chrome 还是会时不时偷偷地更新?这可能是「任务计划程序」中还有一些 Google 相关的任务没有被禁用。我们可以通过以下步骤,来彻底禁用这些「漏网之鱼」:
1、使用Windows + R快捷键打开「运行」对话框,执行taskschd.msc打开「任务计划程序」。
2、依次展开「任务计划程序库」>「GoogleSystem」>「GoogleUpdater」
3、将该列表中的所有任务计划禁用。

通过「任务计划程序」禁用 Chrome 自动更新
验证 Chrome 更新状态
完成上述操作后,Chrome 的自动更新功能应就会被禁用。你可以通过访问chrome://settings/help来检查更新状态,如果出现「检查更新时出错:无法启动更新检查」提示,如下图所示,表示操作成功:

验证 Chrome 更新状态
虽然禁用 Chrome 自动更新能让你对更新节奏有更多掌控权,但也可能带来安全风险。为了获得最佳安全性和性能,请定期下载和安装更新版本,以确保你的网络安全。
以上就是在Windows中关闭Chrome自动更新的教程,希望大家喜欢,请继续关注脚本之家。
相关推荐:
谷歌浏览器自动刷新页面怎么实现? chromereload插件解决不能自动刷新问题
谷歌浏览器点击书签怎么打开新标签页? chrome新标签页打开设置技巧
相关文章
 Chrome或Edge浏览器每次打开第三方应用的时候,总是会弹出一个确认的对话框,很是麻烦,想要关闭确认弹框该怎么操作呢?详细请看下文介绍2024-02-03
Chrome或Edge浏览器每次打开第三方应用的时候,总是会弹出一个确认的对话框,很是麻烦,想要关闭确认弹框该怎么操作呢?详细请看下文介绍2024-02-03
怎么关闭chrome/edge浏览器打开外部应用程序的弹窗 禁止广告弹窗的技巧
很多时候chrome/edge浏览器会有外部弹窗,体验感很差,想要关闭外部弹窗,该怎么操作呢?下面我们就来分享使用代码和通过设置关闭的方法2024-02-03
谷歌浏览器卸载不干净有残留怎么办? chrome注册表无法删除的解决办法
电脑安装了谷歌浏览器之后想要将其卸载却又卸载不掉的现象该如何处理呢?下面我们就来看看谷歌浏览器卸载掉之后在注册表中却依旧存在的解决办法2024-01-23
chrome浏览器隐私设置错误怎么办 谷歌浏览器提示隐私设置错误的修复方
最近有很多小伙伴在使用谷歌浏览器的时候,发现出现隐私设置错误,不知道怎么去解决,下面我们就来看看详细的解决办法2024-01-23
谷歌浏览器出现429错误怎么办 修复Chrome浏览器中错误429的解决办法
通过 Chrome 浏览器使用不同的 Google 产品时,您可能会遇到错误 429,通常由于缓存堆积或有时互联网连接不良而出现此问题,下面我们就来看看详细的解决办法2024-01-23
0x80004002谷歌安装失败怎么办 chrome浏览器安装失败的解决办法
不少用户反馈在安装谷歌浏览器的时候,出现了错误代码:0X80004002的问题,导致不能安装,下面我们就来看看这个问题的解决办法2024-01-23
chrome浏览器消息推送在哪 谷歌浏览器开启消息推送的方法
谷歌浏览器通知是一种允许您收到来自网站的通知的功能,这些通知可以是有关网站内容更新,最新优惠活动或其他信息的警报,该怎么开启这个功能呢?下面我们就来看看详细的教2024-01-23
chrome显示不是私密连接 谷歌浏览器提示不是私密链接的解决办法
用Chrome浏览器浏览https网站时,可能会出现"您的连接不是私密连接"的问题,,那么如何用谷歌浏览器怎么能访问呢?今天就教大家几个方法2024-01-19 谷歌浏览器为用户默认开启了自动更新功能,每次官方发布新版本的时候,谷歌浏览器就会自动进行检测并更新,不过部分用户并不需要每次都更新谷歌浏览器,关闭自动更新就行,2024-01-19
谷歌浏览器为用户默认开启了自动更新功能,每次官方发布新版本的时候,谷歌浏览器就会自动进行检测并更新,不过部分用户并不需要每次都更新谷歌浏览器,关闭自动更新就行,2024-01-19
谷歌浏览器上传视频失败怎么办 chrome不能上传视频的解决办法
最近遇到的问题用谷歌浏览器上传视频,页面顶端会显示:you need the flash player 9.028 or above to use swfuploal,这个是谷歌禁用了flash player插件,详细请看下文介2024-01-19


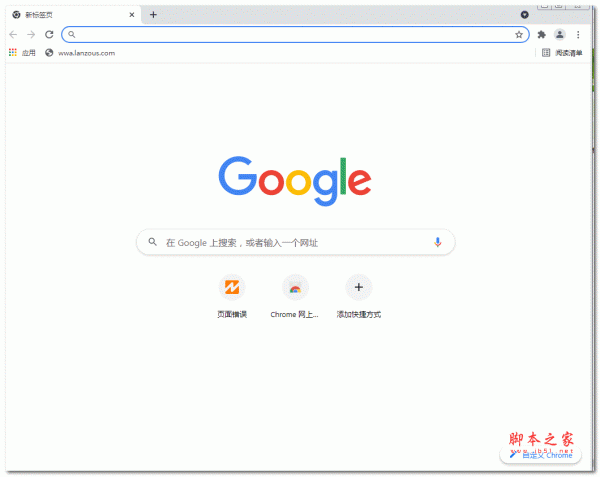


最新评论