Ventoy LiveCD(TinyCore) 使用方法
1. 背景介绍
Ventoy在安装、升级时需要往U盘里面写入数据,而且是直接操作物理扇区,同时还会修改MBR和分区表。
Windows系统对于这种很底层的操作限制比较多,而且这个过程很容易受到其他程序的影响,比如杀毒软件、系统主动防护等。而且 Win7/8/10等不同的系统版本表现还不一样。因此,Windows版本的安装程序,在一些系统中经常会出现安装、升级失败的情况。当然Ventoy的安装程序也在一直优化改进,但是特殊情况还是比较多。
相对来讲,Linux系统的安装程序直接使用系统命令写入数据,几乎不会出现失败的情况。
但是使用Windows系统的用户一般没有一个Linux环境,因此这里提供了一个 Ventoy LiveCD,作为Windows用户的一个备用方案。
也就是说,Ventoy LiveCD 不是 Ventoy 的ISO版本,它只是用来安装 Ventoy 的。
2. 使用场景
1. Ventoy LiveCD是为Windows用户准备的,且只有在直接使用Ventoy安装程序一直失败、尝试各种手段始终无法成功安装或升级的情况下才需要用到。
2. Linux 用户直接使用 Linux 版本的 Ventoy 安装程序即可,完全不需要使用这里的 LiveCD。
3. 如果你不想用U盘,也可以直接用虚拟机来测试Ventoy。直接挂载LiveCD的ISO文件,把Ventoy安装在虚拟机内的磁盘上即可。
3. LiveCD说明
Ventoy LiveCD 就是打包了一个精简的Linux系统(TinyCore) + Ventoy Linux版本的安装包。 (注:从 1.0.54 版本开始使用 Porteus Kiosk 系统)
如果你已经有一个安装了Ventoy、并且能正常启动的U盘,你现在想升级这个U盘里的 Ventoy 版本,或者是想给另外一个U盘安装 Ventoy,则操作非常简单,你只需要把 VentoyLiveCD 这个 ISO 文件像普通的ISO文件一样放到Ventoy的U盘里,重启电脑,选择这个ISO启动即可。启动之后直接按照本文最后 7. Ventoy LiveCD 系统操作步骤 一节中的说明操作即可。
如果你是第一次给U盘安装 Ventoy,或者是U盘里的Ventoy已损坏无法启动了。那可以参考下面的 使用方法1/2/3,根据你的实际情况,选择任意一种方法启动即可。
启动之后也是按照本文最后 7. Ventoy LiveCD 系统操作步骤 一节中的说明进行操作。
4. 使用方法1
4.1 下载最新版 Rufus 工具
Rufus是一个开源免费的工具,只有 1.1MB 大小。下载地址:https://rufus.ie
4.2 使用 Rufus 把 VentoyLiveCD ISO文件写入U盘
使用rufus制作时,只需要选择U盘和ISO文件,其他选项都不需要设置。另外,写入时选择 dd 模式,如下图所示:

4.3 重启电脑,选择U盘启动
重启电脑,最好是冷重启(即先关机再开机),然后选择上面这个U盘启动进入LiveCD系统,然后按照本文最后一节的提示操作即可。
5. 使用方法2
此方法需要你的电脑支持 UEFI 启动模式。如果你的电脑不支持,或者你不了解 UEFI 启动模式是什么,则建议使用其他方法。
5.1 把U盘格式化为 FAT32 格式
手动或者使用第三方工具,把U盘格式化为FAT32格式文件系统。对于大容量U盘,系统默认格式化时可能会没有FAT32这个选项,可以先使用 diskpart 命令创建一个小分区,比如4GB,然后把这个小分区格式化为FAT32即可。
5.2 把LiveCD内的文件提取到U盘FAT32分区下
Ventoy LiveCD,比如 ventoy-1.0.42-livecd.iso 解开之后只有一个EFI目录,把这个EFI目录拷贝到上面这个FAT32分区的根目录下即可。5.3 重启电脑,UEFI模式下U盘启动
重启电脑,最好是冷重启(即先关机再开机),BIOS模式调整为UEFI模式,然后选择上面这个U盘启动进入LiveCD系统,然后按照本文最后一节的提示操作即可。
6. 使用方法3
此方法需要 Windows 系统中安装 VMware 软件。
6.1 新建虚拟机
使用VMware新建一个虚拟机,全部使用默认配置即可。
6.2 删除默认磁盘,把U盘作为磁盘添加到虚拟机中
编辑虚拟机,首先把默认分配的磁盘删除。然后选择添加磁盘,把U盘作为磁盘添加到虚拟机中。



注意最后这一步选择时要确认好U盘对应的是PhysicalDrive0还是PhysicalDrive1还是其他的。这个很重要。有两种方法可以确定。
先不插U盘,看看到这一步时下拉框里有几项,然后再插上U盘,到这一步时多出来的就是U盘对应的。注意每次拔插U盘之后都要重新关闭和打开VMWare软件,否则上面图中的这个列表不会自动刷新。通过 diskpart 的 list disk 命令来对应。如下图所示,红框中的编号就是对应的 PhysicalDrive0/1/2...的编号。

6.3 挂载LiveCD ISO文件启动虚拟机
虚拟机CD/DVD直接使用Ventoy LiveCD的ISO文件。然后启动虚拟机,进入LiveCD系统即可。

7. Ventoy LiveCD 系统操作步骤 (注:从 1.0.54 版本开始升级为图形界面)


注意:
1. 在选择磁盘的时候请一定注意不要选错了,否则有可能会把你的系统盘给格式化掉。
2. 如果系统下无法使用鼠标、也可以通过 F10选择菜单、上下左右方向键选择焦点位置、回车键执行操作。
3. 操作完成之后,点击右上角 x 关闭程序,系统就会自动重启,当然也可以直接按电源键。
4. 也可以按 Ctrl+Alt+F2,进入 shell,然后使用 Ventoy2Disk.sh 命令手动安装或更新 Ventoy。
例如:
cd /ventoy sh Ventoy2Disk.sh -i -g /dev/sdb
相关文章
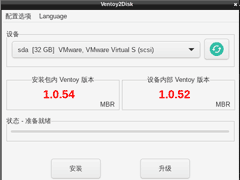 Ventoy LiveCD 就是打包了一个精简的Linux系统(TinyCore) + Ventoy Linux版本的安装包,主要是作为Windows用户的一个备用方案,也就是说,Ventoy LiveCD 不是 Ventoy 的ISO2024-10-28
Ventoy LiveCD 就是打包了一个精简的Linux系统(TinyCore) + Ventoy Linux版本的安装包,主要是作为Windows用户的一个备用方案,也就是说,Ventoy LiveCD 不是 Ventoy 的ISO2024-10-28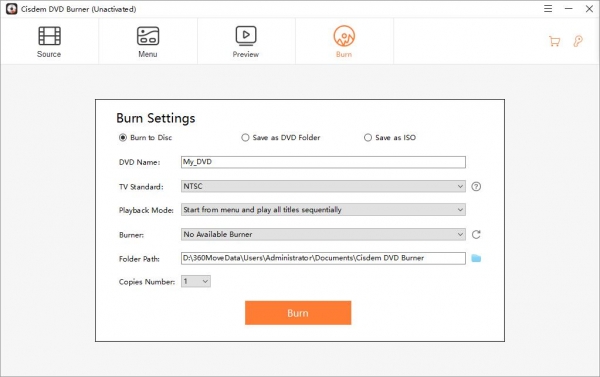
怎么免费安装注册Cisdem DVD Burner DVD刻录软件
Cisdem DVD Burner安装注册教程!Cisdem DVD Burner具有广泛的视频资源和视频格式兼容性,提供实时DVD预览,可显示“所见即所得”的结果,总的来说,Cisdem DVD Burner是一2023-12-16
怎么免费安装注册Ashampoo Burning Studio光盘刻录软件
Ashampoo Burning Studio免费安装注册教程!Ashampoo Burning Studio 是处理刻录相关问题的全能软件,安全的刻录数据、音乐或电影,创建备份甚至抓取和刻录音频 CD,内置的封2023-12-15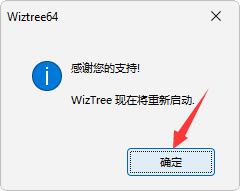
如何免费注册安装WizTree磁盘分析工具?WizTree注册步骤
怎么免费注册安装WizTree?WizTree 是一个可以用来查找占用大量分区的无用文件和文件夹的查找大文件工具,界面中还会将搜索出来的文件夹从大到小排列,并且还会显示占用百2023-11-14
如何免费激活WinX DVD Copy Pro 附激活教程/补丁
WinX DVD Copy Pro是专门设计用来满足用户最新的DVD备份需求,可帮助您解密&备份DVD到DVD光盘,DVD到ISO,此外,它还可以拷贝DVD为单一的MPEG2文件,包括原始视频轨道和原始2023-08-15
如何免费激活Macrorit Disk Scanner 附激活教程/补丁
Macrorit Disk Scanner激活教程+激活补丁分享!Macrorit Disk Scanner是一个智能的磁盘坏道扫描软件,它可以帮助你快速测试磁盘和标记坏扇区的位置,可以帮助你快速测试磁盘2023-08-09
分区助手如何分配磁盘空间内存 分区助手分配磁盘空间内存的方法
这篇文章主要介绍了分区助手如何分配磁盘空间内存 分区助手分配磁盘空间内存的方法的相关资料,需要的朋友可以参考下本文详细内容2023-08-04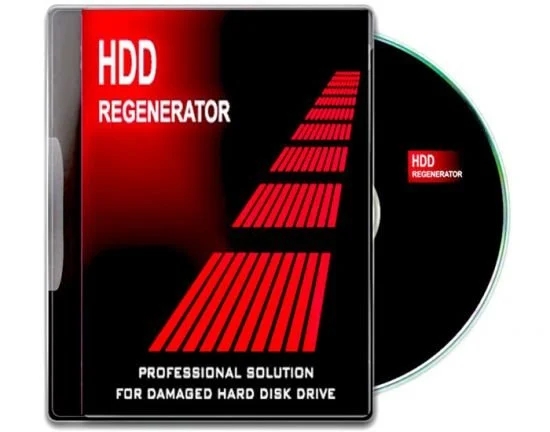
如何免费破解HDD Regenerator 附激活教程/注册机
怎么免费激活HDD Regenerator?HDD Regenerator可以修复硬盘物理坏道的工具,HDD Regenerator并不是简单的屏蔽坏道,会真正的恢复屏蔽2023-07-31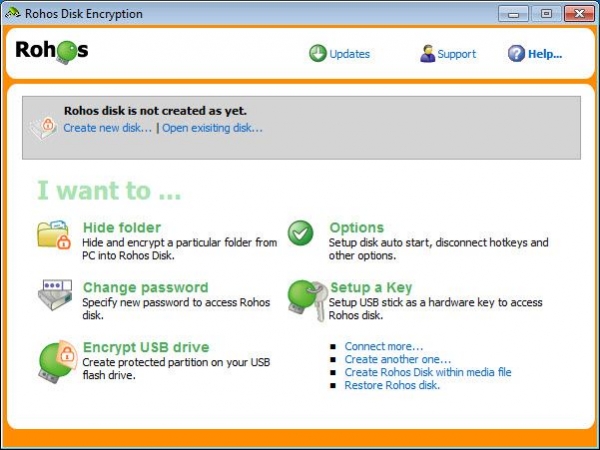
如何免费激活Rohos Disk Encryption 附激活教程/激活补丁
Rohos Disk Encryption(激活教程)是一款非常实用的磁盘加密软件,它可以将受保护的分区保留到USB闪存驱动器上,并且可以在任何计算机上访问。它可以很轻易的将任何文件或2023-07-28- dvdfab是专业的媒体光盘转换处理软件,拥有专业的DVD相关处理工具,特别适合一些刚入门没什么基础的用户们使用。下面小编就给大家介绍一下dvdfab使用教程2023-07-22



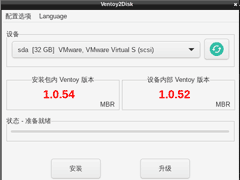
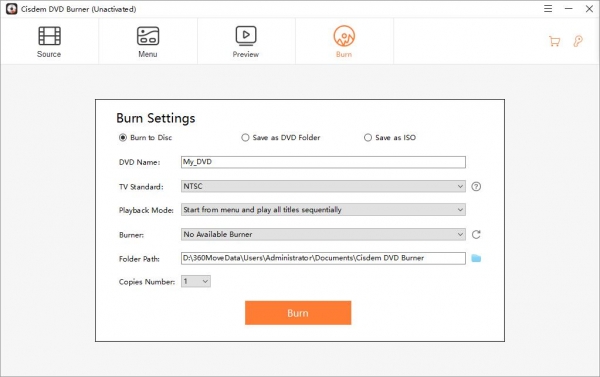

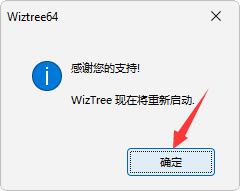



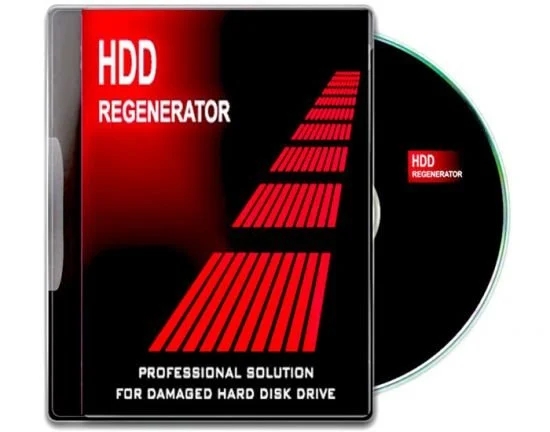
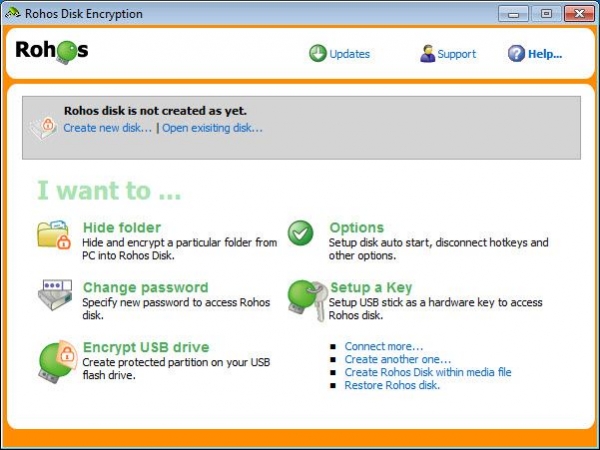
最新评论