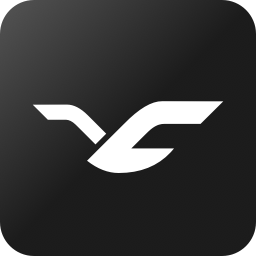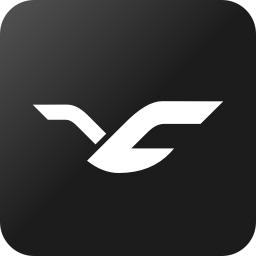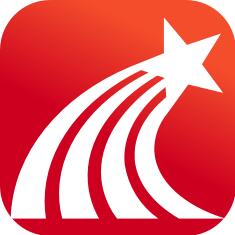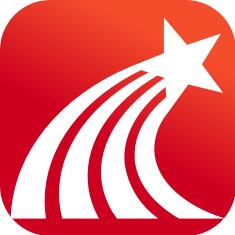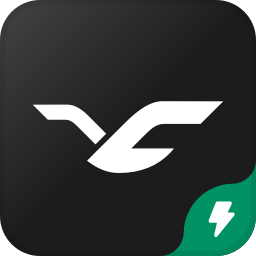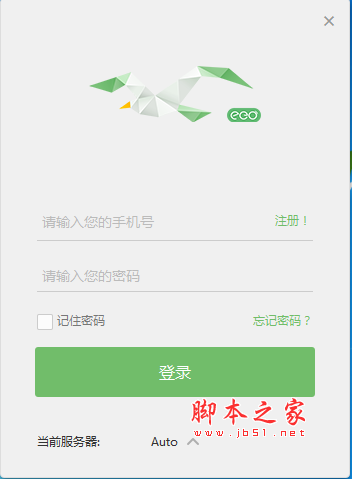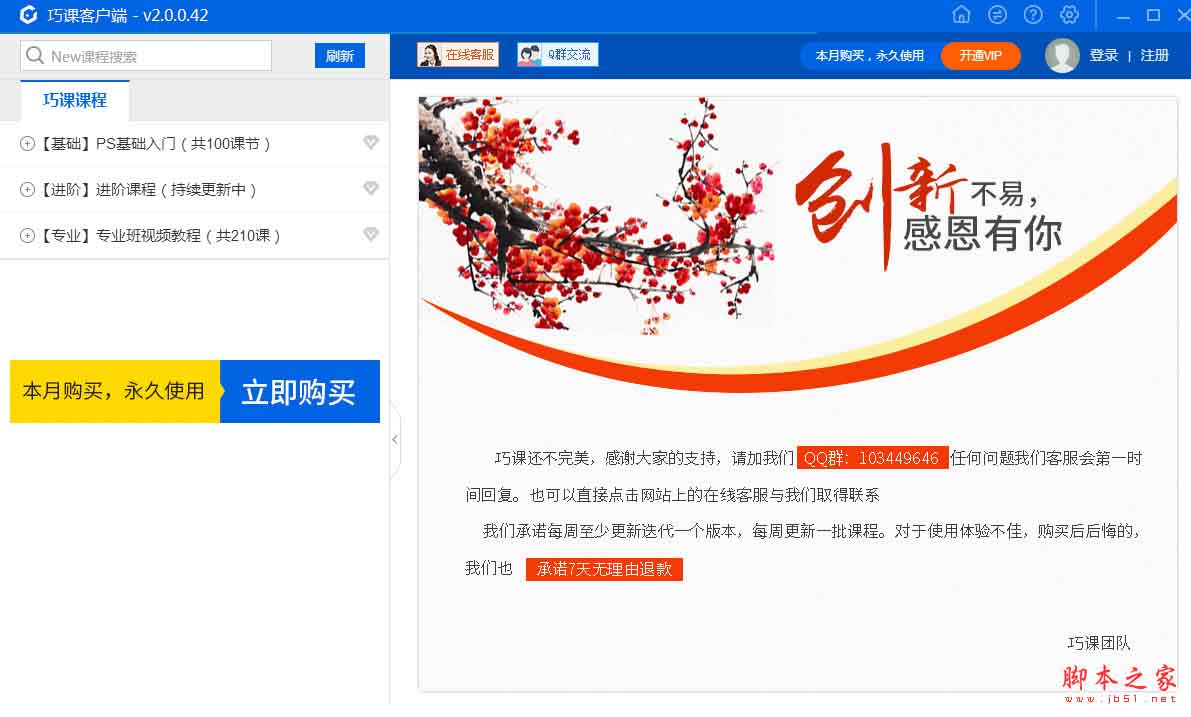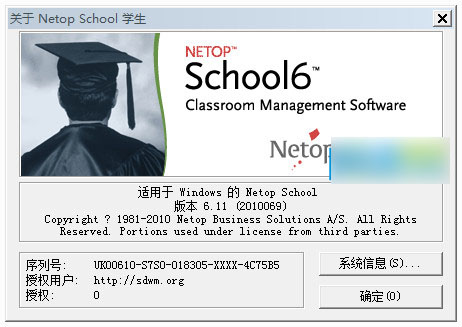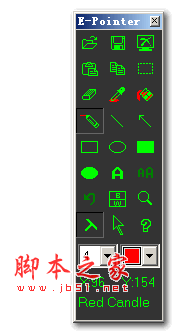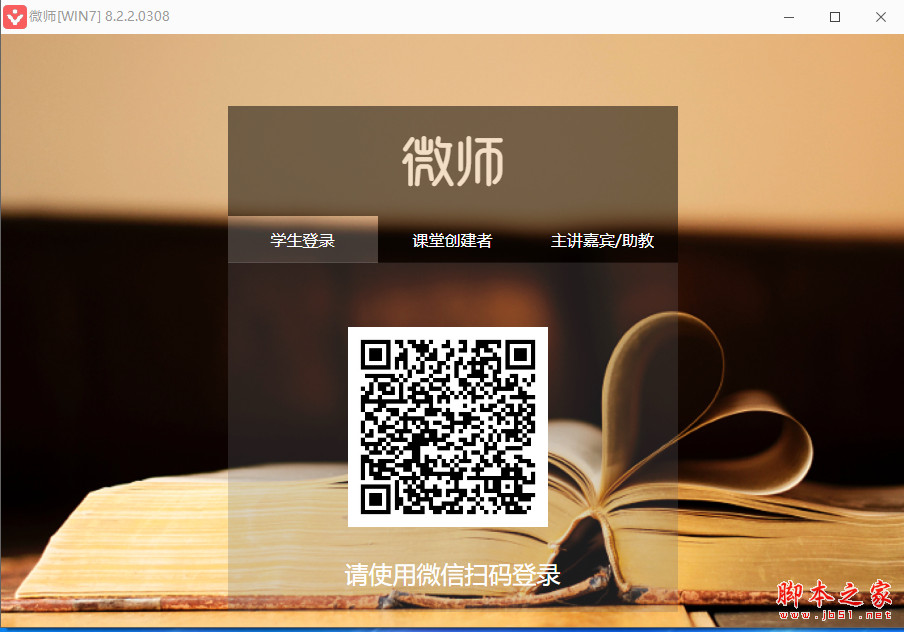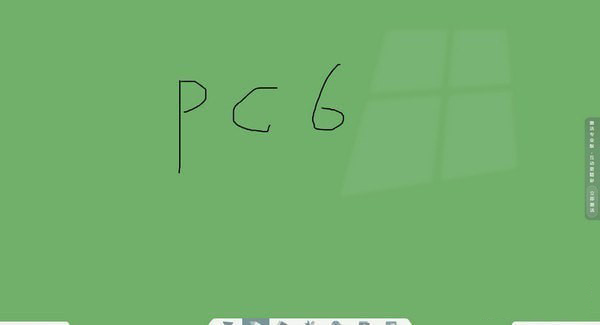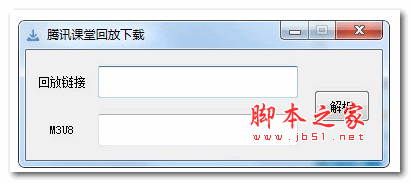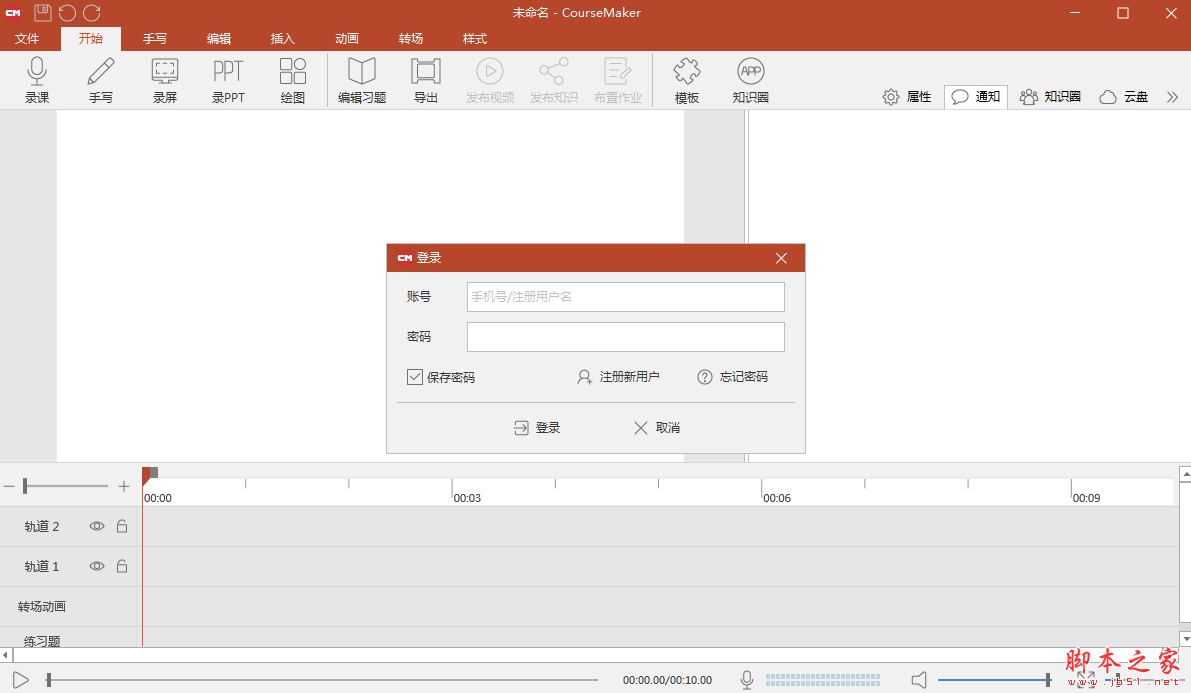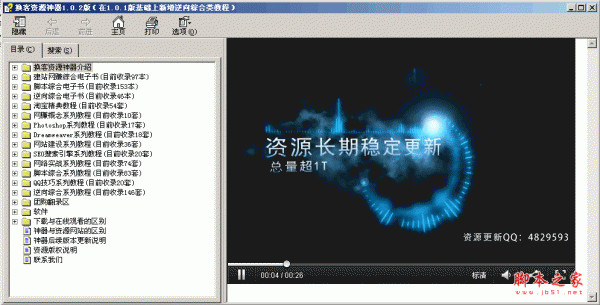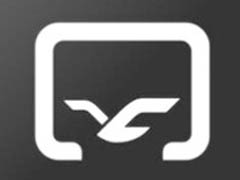详情介绍
ClassIn在线教室软件是一款功能丰富的在线教育平台,专为中小学教育设计。它汇集了海量的教育资源,涵盖了广泛的知识点内容,满足不同学生的学习需求。通过视频授课,学生能够直观地学习课程内容;实时答疑功能让疑惑即刻得到解答;多样化的试题练习则增强了学生的应用能力。ClassIn旨在通过创新的教学方式,提高学生的学习效率和兴趣,是现代教育的理想选择。

软件特色
1、多人同步音视频:支持最高16人同步面对面授课和学习,视频窗口支持拖动、任意比例放大及缩小,适合分组学习、答辩或演讲等教学场景。
2、互动电子白板:具备预编辑、多页滚动且无限。使用功能的互动式电子白板,。支持授权多人同时操作使用。
3、多元化教学工具:拥有十几种在线小工具,包括互动式;小黑板、答题器、计时器、骰子等,同时支持自行开发新工具,方便教师掌握不同类型的课堂。
4、多种类教学课件:Classin支持多种互动式教学课件,包括带动画特效PPT、视频、音频、Word和PDF等,同时允许多个课件组合式教学,满足更多的教学场景。
5、竞争性课堂氛围:拥有举手、抢答、奖励和禁言等课堂控制功能,支持实时查看课堂学习统计数据,便于教师营造竞争性的课堂氛围。
6、IM + 学习报告:拥有即时通讯和学习报告系统,方便教师学生课余时间交流和教学质量跟踪,整体打造学习生态系统。
Classin使用方法
1、注册&登录ClassIn
请用手机号注册ClassIn(新增支持国际手机号码),注册之后会收到短信或语音验证码。
输入手机号和验证码,点击“下一步”,完成注册。

注册完成后,输入手机号和密码即可登录。
2、设备检测
对于第一次安装使用ClassIn的用户,在登录教室前,ClassIn会帮助您对您的网络环境、以及音视频设备进行“体检”,以确保您能正常上课。
请您点击“开始检测”,按照提示,进行检测。

3、进入ClassIn
登陆客户端后,默认进入聊天界面,聊天界面右边是公告栏。
左侧功能分区分别为【聊天】、【联系人】、【课程】、【云盘】。

4、设置ClassIn
系统设置可以根据您的日常使用习惯调整软件,包括中、英文系统语言的选择。

5、进入班级
点击进入班级后,默认显示【聊天】界面,在班级中可查看全部成员和课程安排,每位成员都可创建15分钟的1v1临时教室。

6、课程日历
在左侧功能栏中选择【课程】,可查看目前已加入班级的全部课程,以日历形式标注清晰明了。

7、编辑课节
老师在【课程】中选择【课程列表】,可添加课节,方便快速开课。

软件安装图示
1、在本站点下载软件安装压缩包,解压并运行.exe安装程序
2、按照提示完成安装,本软件安装过程相当简单,此处只做图示,不做文字介绍了




更新日志
PC ClassIn 5.4.0
发布时间:2024.10.30
本次升级为无升级弹窗的非强制性升级
一、OMO站播授课 (预计11月12号之后可用)
1.在创建课节/课堂时,开启“OMO站播”功能。
2. 教师进入线下教室使用大屏授课时,打开“OMO站播”,选择合适的摄像头画面,保证线上的学生能够看清楚现场画面 ,之后可最小化隐藏OMO站播画面,不影响教师在黑板上的教学。
3. 学生在电脑上,可以选择是否打开OMO站播的画面,可自由调整画面的大小和位置。
4. 教师在线下教室进行授课时,学生即使在线上,也能通过黑板参与课堂互动,还能看到教师授课画面,以及灵活调整该画面的位置和尺寸。
5. OMO站播会单独收取费用,如果需要该功能,可以在机构后台的“学校设置 > 增值服务”中开启。
注:支持旁听生和后台巡课观看OMO的画面。
二、 AI口语测评,学生能力全面提升,教师批阅省时高效
班级活动可以新建“AI口语卡”啦,英语口语练习和测评在ClassIn就能实现!
1.布置
(1)新建口语卡界面默认能填三道题目,每道题目的内容会独立评分。一道题可以输入一个单词或一个句子(限150词)。老师可以通过“添加卡片”增加题目、还能通过“智能添加”或“模板导入”的方式快速输入题目。
👉点击“智能添加”,输入英文单词或句子,点击回车,继续输入下一道题。全部输入完毕后,点击确定。口语卡会自动填入并识别语音和释义(如不使用智能添加,手动输入,每道题都需要点击“识别”)。
👉点击“导入”:可以下载模板,将单词、释义、音标填入,并重新上传到口语卡中,系统会自动填入内容。(模板导入支持英英释义)
(2)如果老师对识别出的语音或释义不满意,鼠标悬浮在文本框上,可以将其删除。删除后可以进行录音、上传音频,以及重新自动生成等操作(语音和释义非必填项,不填不影响正常评分)。
(3)鼠标悬浮在题目卡片上,拖拽左侧出现的“6个点”,就能调整题目顺序。
注意:目前手机或pad不能布置口语卡,只能作答和批阅。
2. 评价与批阅
(1)学生每道题目录音完毕,系统会直接给出星级评价,并用颜色标出读的不准确的词(红色代表读错/漏读,黄色代表良好,绿色代表正确)。学生可以选择重新录制,或继续录制下一条。
(2)活动默认系统自动评分,教师可以设置取消自动评分,也可以直接对系统的评分进行修改。单个卡片的星数和总分都能手动评分。
(3)点击活动详情,右侧可以查看班级整体朗读分析。点击柱状图可以跳转到具体题目卡片,方便老师定位到班级普遍问题。
三、全新组织云盘,资源管理,共创共享!
1.ClassIn App
ClassIn App主界面,“空间”中的“授权资源”全面升级为“组织云盘”啦! 在这里,组织成员可以在权限范围内上传和使用文件,实现组织资源的共享和管理。同时,原“授权资源”内的资料依然保存完好,只是增加了更多的成员管理和权限设置功能,助力每位成员高效协作,共同创造更多价值!
(1)管理员在组织云盘中创建的任意文件夹和子文件夹,都能添加成员和成员权限,使文件夹成为一个共享共创文件的小“组织”。如“英语组”、“一年级组”,方便学校或机构进行文件授权和管理。具体操作方法为:组织云盘-新建文件夹-输入名称-添加成员-编辑权限。
注意:
付费客户有组织云盘功能
•仅在后台被授权了组织云盘权限的管理员,可以创建代表组织的文件夹。
•学校版可以将本校老师和学生添加为组织文件夹成员,学校目前仅支持配置“仅查看”权限;企业版仅能添加本机构下的老师。
•组织文件夹成员权限说明:
· 可管理:可以添加、授权、移除成员;可以对文件进行上传、删除、重命名、转发、使用等操作
· 可操作:可以上传、新建、使用文件,不能删除
· 仅查看:能预览文件和在教室使用文件,不能上传、新建、删除
· 不可见:不可查看文件
•已删除&已离职(中小学)&已停用(机构)的教师、已毕业&已删除的学生,自动解除组织云盘的权限关系,不再对其展示组织云盘内容。复职教师或学生重新加入组织,按新成员处理。
(2)文件夹中的文件,点击右下角三个点,可以设置是否允许成员转/存/下载(管理员和被设置了“可管理”权限的成员可设置)。
需要批量设置时,可以先选中多个文件,点击“文件权限”,再进行设置。
(3)当一个账号归属多个机构/学校时,可以在上方切换不同机构/学校的组织云盘。
(4)在组织文件夹中上传文件时,可点击“我的云盘”将个人云盘资料上传至组织云盘。
(5)教室内的组织云盘
•电脑和大屏显示与操作与教室外一致;
•手机和pad显示与教室外一致,但不支持操作,仅可查看和使用;
•·教室内仅显示本节课所属学校的组织云盘。
1.机构/学校后台
(1)后台移除“学校资料”,新增“组织云盘”;子账号/管理员在“组织云盘”继承“学校资料”的权限。
(2)主账号和子账号/管理员可以创建组织云盘文件夹,需从后台添加权限:
企业版(子账号):权限管理-添加/编辑子账号-存储管理,添加【组织云盘&学校云盘】的权限。
学校版(管理员):权限设置-角色管理-存储管理-添加【组织云盘&学校云盘】的权限。
(3)添加了权限的帐号,创建组织云盘文件夹的方法:左侧导航栏“存储管理” - “组织云盘”,其他操作与客户端基本一致。
客户端转/存/下载权限在文件后可直接开关。
3. 授权资源数据迁移
(1)原“授权资源”的文件,不迁移,位于组织云盘 - 学校资料中,所有成员权限不变。(不包括资源中心获取的文件)。
注意:后台主账号持有者,原“学校资料”存储在“个人云盘”中。本次升级后,原“学校资料”只出现在“组织云盘”中,不再占用“我的云盘”,“我的云盘”可上传个人文件,供个人使用。
(2)原“授权资源”中从资源中心获取的资源,迁移至资源中心-我的资源,所有成员权限不变。后续从资源中心获取的资料,都自动获取到“我的资源”。
(3)原“ClassIn使用指南”迁移至“我的云盘 - ?- ClassIn使用指南”。
四、全新题库中心,更精准,更清晰,更灵活
ClassIn空间中,原“ClassIn题库”、“ClassIn试卷库”、“我的云盘-试题”,合并为“题库中心”了!进入题库中心后,上方可以分别切换“我的题库”、“组织题库”和“ClassIn题库”(海外版本无“ClassIn题库”)。
1.我的题库
(1)原我的云盘-试题中的内容,现可在题库中心-我的题库中查看。
(2)试题、试卷分类结构化管理,快速选题组卷,效率再提升
•用户可在试题篮目中添加学段及学科,我们提供了各学科学段下的知识点树及各个版本教材的章节内容,以便分类管理我的题库中的试题,快速查找所需内容,也支持用户自主添加及编辑管理知识点和章节。同时,在添加试题时,支持关联知识点及章节。
•试卷栏目中支持添加分类,便于将试卷进行分类管理。
(3)试题及试卷均支持转发至学生或班级群,方便学生自主学习或下载打印后线下完成。
(4)试题及试卷均可加入至试题篮,进行组卷下载或新建测验活动。
2. 组织题库
组织题库可帮助学校更好的管理题库资源,可将学校成员加入到组织题库中,便于教师们共建题库,形成丰富的试题库,同时也方便教师从题库中查找试题,提升组卷效率。
(1)组织题库中的成员管理
主账号和子账号为超级管理员身份,支持添加成员及进行权限管理。组织题库的功能与我的题库,基本一致。
(2)各权限的功能范围如下图所示。
(3)学校及企培后台,新增题库中心,可创建组织题库及管理成员权限,功能与客户端相似。免费版、专业版、教师版、国际个人无限版默认不支持,其他版本默认支持。
除此之外,权限管理中,新增加题库中心的权限管理,可为学校下的子账号分配在后台操作题库中心的权限。
3. ClassIn题库
(1)ClassIn题库中包含“试题”和“试卷”。
(2)“试题”左侧支持筛选学科学段、知识点、章节(章节中还支持筛选教材版本)。右侧支持筛选题型、难度等。
(3)每道试题下方都有三个按钮,分别对应“加入组织题库”、“加入我的题库”、“加入试题篮”。
(4)选好了试题加入试题篮后,就可以组卷下载和新建测验,基本操作与过去的“ClassIn题库”基本一致。
(5)本次更新,试卷编辑页面新增了试题“改编”功能,ClassIn题库中的试题可以根据需要进行编辑啦。只要点击试题右下角的三个点,选择编辑,之后根据提示进行修改即可。
4. 数据迁移
旧版本5.3.0的试题/试卷数据,按照下图的逻辑迁移到5.4.0新版本的题库中心
五、画笔自定义颜色、荧光笔、填充半透明色......你想要的我都有!
1.画笔颜色新增彩虹图标,点击图标可以自定义画笔颜色。
2. 新增荧光笔(透明画笔),老师们可以在文档中进行高亮标注了!使用荧光笔画图形时,同样支持自动校正。
3. 给图形设置填充颜色时,新增透明度选项,图形也可以变透明啦!
六、1V1私聊,高效课堂管理,一键拿捏
课堂练习时需要单独解决某位同学的问题?
助教需要制止调皮的同学又担心扰乱主讲老师的课堂节奏?
ClassIn支持1V1私聊啦!与某位同学在教室单独交流已经不再是难题!
简单来说,1V1私聊的功能逻辑是:通过点击私聊按钮,快速将老师和某位学生拉入到分组教室中,其他学生留在主教室内,不受影响。
注意:如果主讲教师录课,那么主讲教师私聊的过程会被系统录制,请根据实际情况酌情使用。如果不希望私聊的内容被录制,可以采用“由不录课的联席教师进行1V1私聊”的方式。
1.私聊按钮
开启私聊的按钮有三处:花名册、学生摄像头下方、视频墙摄像头下方。
(1)花名册新增私聊按钮,点击即可私聊。
(2)后台管理员可以给学生摄像头下方配置私聊按钮。
学校版:系统设置-教室设置-自定义教室设置-开关设置
企业版:学校设置-教室设置-自定义教室设置-开关设置
设置完毕后,鼠标悬浮在学生头像上,会弹出私聊按钮,点击即可私聊。
(3)使用视频墙的老师,鼠标悬浮在视频墙学生头像上,也会弹出私聊按钮。
注意:
1.教师和助教均能发起私聊。
2.电脑、大屏均能发起私聊。
3.ipad可以从头像下、花名册发起私聊。
4.iphone、安卓能被发起私聊,不能主动发起私聊。
1.进入私聊
(1)第一次点击私聊按钮后会弹出提示“开启私聊功能,将把你和该学生单独拉进独立分组教室,是否继续?”(后续不提示)
(2)进入私聊,即直接进入老师与该学生的分组教室。教室功能与分组功能完全一致。
(3)结束私聊时,点击结束按钮即可与私聊学生一同回到主教室。
注意:
1.私聊时尽量不要点击“退出小组”,此时会导致老师回到主教室但学生依然在分组教室。此时点击“结束”依然可以结束私聊,将学生拉回主教室。
2.如果教师已经退出小组、未点击“结束”,且已经将分组面板最小化,找不到入口。可前往教室上方的最小化分组标记处打开面板,重新私聊或结束私聊。
七、小小黑板效率大提升,每个孩子都需要被关注
1.支持电脑摄像头拍摄
学生通过纸笔完成的内容,可以通过电脑的摄像头拍照,直接上传到小黑板中,教师可以直接在图片上进行批阅。
2. 回收后支持宫格视图
回收后支持1X1,2X2,3X3共三种模式的宫格图,方便教师快速查阅学生的作答。
3. 快捷上台,快捷发奖杯
在平铺模式下,鼠标悬停在作答学生的小黑板上,可以直接让该学生上台讲解自己的作答思路,或者给答对的学生直接发奖杯,大大节约教师巡查的成本。
无论是答题期间还是收回后,都可以进行操作,整个教学流程更顺滑。
4. 内容支持保存到我的云盘
教师在关闭小黑板的时候,可以将教师和学生的板书,新增支持保存到我的云盘,方便教师存储上课的作答情况,用于课后的内容分析和学生服务,数据留痕更方便。
5. 最小化和最大化
仅画笔小黑板支持。最小化后,可以在ClassIn的顶部菜单栏中重新打开。
八、教室设置升级,轻松面对线下站播、OMO站播、线上坐播......
1.新建课堂/课节时,可以根据需求,选择“OMO站播”、“录制ClassIn教室”、“录制现场”、“展示座位席”和“学生自动上台”等教室相关的设置,方便教师做个性化的配置,全面支撑各种教学场景。
2. 学生在进入教室时,可以选择自己是“线上上课”或者“线下上课”。
(1)如果选择线上上课,那么麦克风和扬声器都可以正常使用,和老师进行音视频沟通
(2)如果选择线下上课,那么麦克风和扬声器会被禁用,防止干扰线下老师的课堂
九、无线投屏功能丰富,向HDMI线说再见
1.在大屏的ClassIn X里打开投屏工具,获取投屏二维码。
2. ClassIn上打开投屏,选择投屏码或者选择投屏设备,即可将整个电脑屏幕投屏到ClassIn X的投屏弹窗上。
3. ClassIn X上的投屏,支持多人投屏和人工切换,方便轮流展示内容;支持大屏上直接控制电脑屏幕,方便多人同时操作;支持调整窗口大小,方便一边展示一边研讨,还能形成笔记留存。
十、填空题支持备选答案
当填空题有多个正确答案时,支持添加“备选答案”。无论学生提交其中任何一个答案,系统都会判断该学生回答正确。
一个填空最多支持10个答案。
十一、课程表支持个人日程/任务
1.支持“新建日程”,方便学生和教师将其他的学习活动(例如:阅读、备课、作业等),也加入到ClassIn的课程表中,逐渐培养有自律性的时间管理能力。
2.课程表中支持“课程日历”和“个人日历”的筛选。
3.支持“按日”或者“按周”重复,最多重复365天。
十二、班级支持设置备注名
1.支持教师设置班级备注(学生不支持该功能),仅教师本人可见,方便进行班级管理。
2.教师在一台设备进行设置后,在其他所有设备都看到相同的备注名。
十三、线下教学隐藏摄像头区域时,支持分组讨论
在线下教学等场景中,ClassIn教室设置为隐藏座位席,同样支持使用“分组讨论”的功能,可以进行分组讨论、实验、PK等教学活动。
十四、新增支持“教学方案”
1.ClassIn的班级栏目新支持“教学方案”,方便教师随时进行查阅和修改(目前仅对教师可见,对学生不可见)。在使用教学方案前,需要先通过如下两种方式中的一种,开启“教学方案”的功能。
方式1. 班主任打开课程设置页面的“栏目管理”,开启相关的显示和编辑权限。
方式2. 在课程中导入TeacherIn的课程内容时,选择“教学方案”(需要先确保教学方案里面内容不为空),系统会在ClassIn的班级栏目自动开启教学方案。(如果之前已经开启了教学方案,则内容会被替换)
2. 班主任和教师(开启了教师编辑权限),可以共同编辑并不断优化“教学方案”。支持把“教学方案”和其他LMS活动同时复制给其他班级,辅助其他老师进行教学。
十五、教师直接获取直播回放链接,无需再找管理员去后台获取
1.在后台管理的“学校设置 > 网页直播回放”页面(企业版,默认关闭)或者“系统设置 > 网页直播回放设置”页面(学校版,默认开启),开启“客户端获取直播回放链接设置”的开关。
2. 创建课堂或者课节时,需要开启“网页直播”或者“网页回放”。
3. 在课程详情或者课节详情页,即可获取该课节的直播和回放链接地址,分享给学生进行观看。
十六、支持定制课程报告和模版
1.在后台的“课程报告设置”页面,支持设置课程报告和单元报告的模板。
2. 当学生查看自己的成绩时,系统展示模板里设置的内容。
下载地址
其它版本
更多版本
人气软件
相关文章
-
 钉钉 腾讯会议与ClassIn等教学平台测评区别
钉钉 腾讯会议与ClassIn等教学平台测评区别钉钉 腾讯会议与ClassIn三大平台几乎占领全部市场,该怎么选择呢?下面我们就来看看钉钉 腾讯会议与ClassIn等教学平台测评区别...
-
 classin如何提前下课?classin结束课堂教程
classin如何提前下课?classin结束课堂教程Classin在线教室软件是一款多功能的在线教室学习软件,作为老师上完课之后该怎么结束课堂呢?一起来看看下面的操作吧...
-
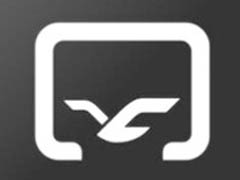 classin怎么更换背景?classin更换摄像头背景教程
classin怎么更换背景?classin更换摄像头背景教程ClassIn在线教室涵盖了海量中小学知识点内容,提供视频授课、学习答疑、试题练习等学习服务,在使用的时候我们如果想要更换摄像头背景大家知道如何操作吗...
下载声明
☉ 解压密码:www.jb51.net 就是本站主域名,希望大家看清楚,[ 分享码的获取方法 ]可以参考这篇文章
☉ 推荐使用 [ 迅雷 ] 下载,使用 [ WinRAR v5 ] 以上版本解压本站软件。
☉ 如果这个软件总是不能下载的请在评论中留言,我们会尽快修复,谢谢!
☉ 下载本站资源,如果服务器暂不能下载请过一段时间重试!或者多试试几个下载地址
☉ 如果遇到什么问题,请评论留言,我们定会解决问题,谢谢大家支持!
☉ 本站提供的一些商业软件是供学习研究之用,如用于商业用途,请购买正版。
☉ 本站提供的ClassIn在线课堂软件(互动学习工具) v5.4.0.372 64位多语免费安装版资源来源互联网,版权归该下载资源的合法拥有者所有。