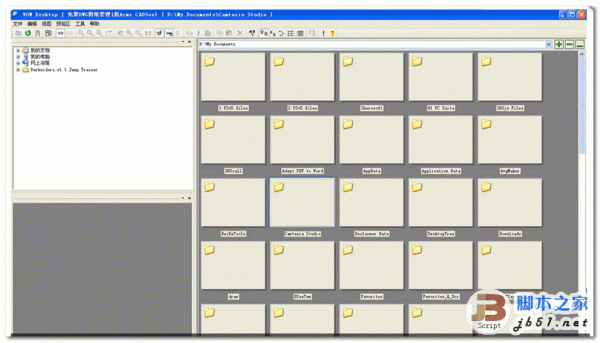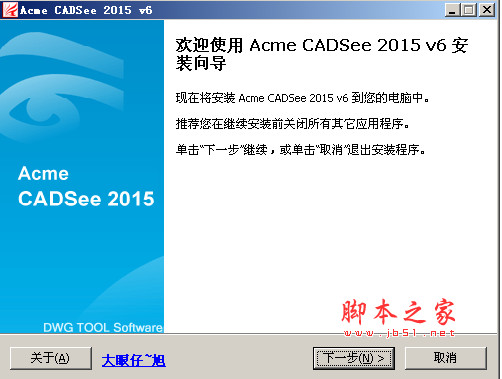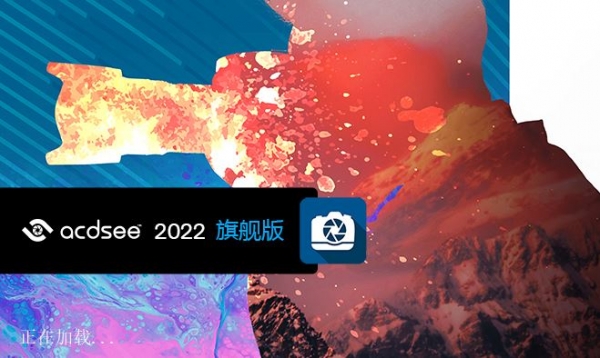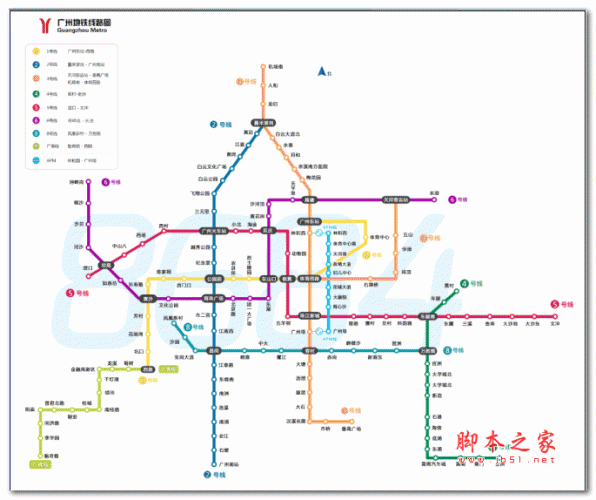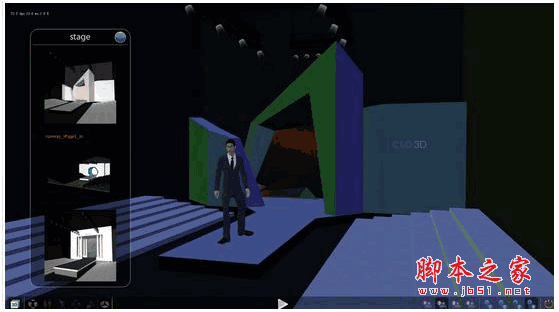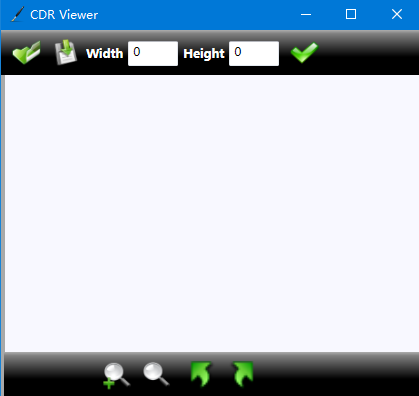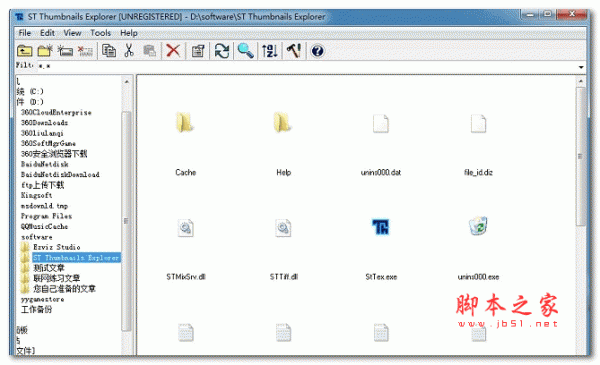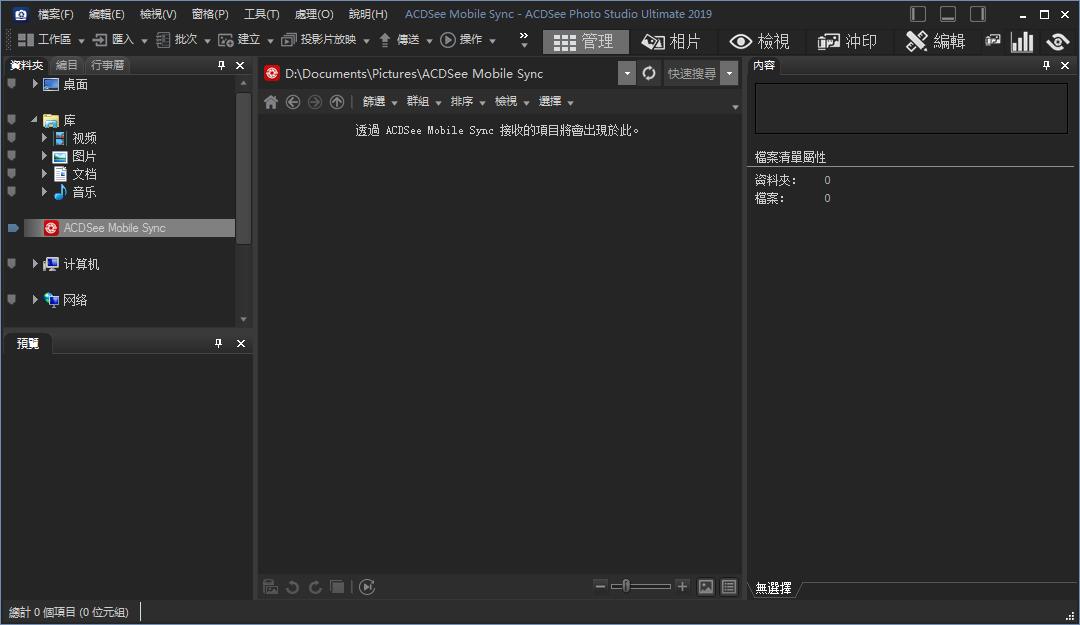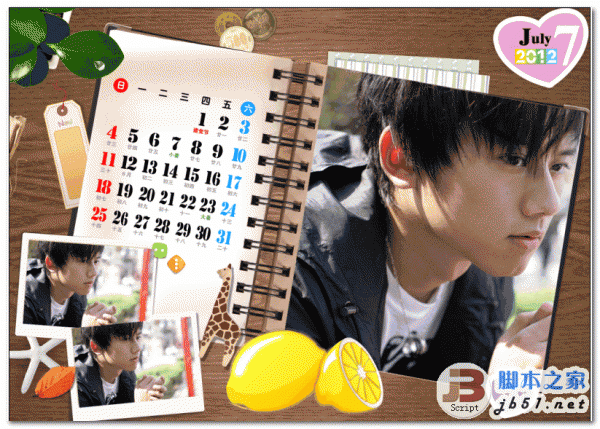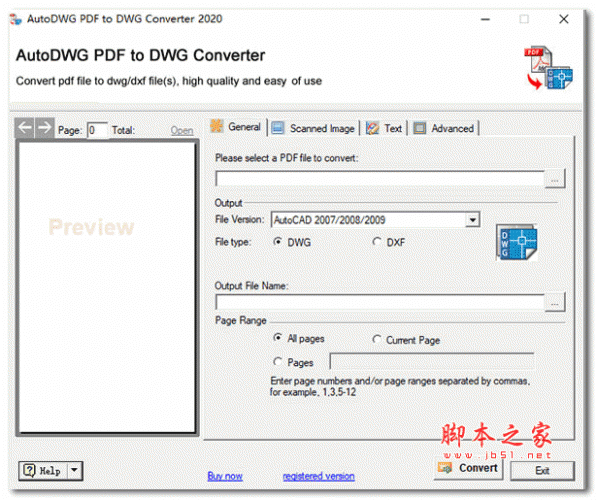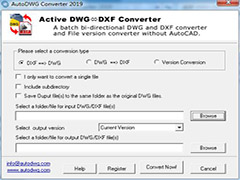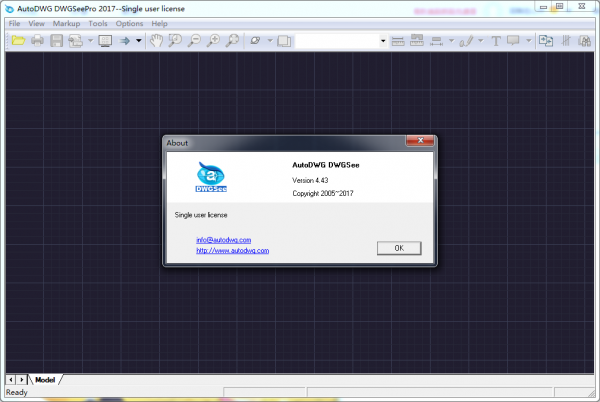详情介绍
AutoDWG DWGSee Pro版是一款非常简单易用且小巧快速的 DWG/DXF/DWF 图纸文件查看器,有与 ACDSee 相类似的界面,支持AutoCAD R2.5-2025 DWG/DXF/DWF各版本的图纸格式,欢迎有需要的朋友们前来下载使用。
功能特点
1.主要特点
专为DWG / DXF文件观看舒适
打印和批量打印DWG文件
DWG格式的图像(JPG,TIFF,GIF)和PDF转换(Pro版本)
易于测量的长度和面积与智能卡
支持高级标记(矩形,椭圆,云标记)
能够在PDF和图像发布标记(Pro版本)
比较两个DWG文件
2.DWG、DXF和DWF Viewer
dwgsee观点提供了全面的解决方案,测量和打印AutoCAD绘图文件,这个程序被设计为一个简单的和专业的破解。
文件格式支持:AutoCAD的DWG / DXF / r9-2025 DWF文件。
打印:打印预览,裁剪窗口打印,自定义画笔设置。批量打印:具有多个布局和文件的绘图。
3.工程的帮助
测量长度、角度、半径和面积与智能卡,很容易就会选择终点,实体中点和交点。
4.起草者的方便工具
比较了绘图文件,突出了区别,如实体的删除、添加和修改。通过属性值搜索图纸,找到它的文件夹或硬盘驱动器,然后打开它dwgsee或AutoCAD。
5..协作工具
注释图的文本,自由绘画,椭圆等,使没有变化但保存为DWG文件覆盖文件,扩展,MRK,不同。该文件可以应用于同图。
6.文件发布工具(仅适用于Pro)
将DWG转换并发布为PDF,JPG和PNG,此功能在对工程图进行注释时特别有用,此外,您可以将工程图的一部分剪贴板复制到MS Word,PowerPoint等以图形方式进行说明–副本已存储向量并保持您的创造力清晰。
7.标记((矩形,椭圆形,云标记)
使用智能捕捉功能测量长度和面积
查看dwg,dxf和dwf文件
DWG版本比较
支持AutoCAD DWG格式从R2.5到最新版本2010
安装教程
1、在本站后,并解压缩,双击DWGSeePRO201864bit.exe程序进行安装,出现如下图界面,不要关闭,等待片刻

2、在此安装向导中点击【Next】下一步

3、选择我已接受许可协议后,点击下一步

4、选择软件的安装位置,默认安装在C盘,这里我们默认即可,想要更换位置的朋友们就点击[Change]图标进行选择吧,之后点击下一步继续

5、点击【Install】安装

6、正在安装,等待片刻即可

7、点击【Finish】完成安装

8、将破解的文件复制并替换到安装文件夹
输入任何注册信息以注册应用
9、开始使用AutoDWG DWGSee Pro 软件查看DWG/DXF/DWF图纸吧。

2025 年的新功能
DCANGULAR(命令)
约束线段或折线段之间的角度、由圆弧或折线弧段扫出的角度,或对象上三点之间的角度。
输入或编辑负数或大于 360 度的角度值时,将存储表达式输入的数字(例如,390),但显示的值基于单位的格式(例如,如果为十进制度,则为 30)。
当包含变量的表达式的计算结果大于 360 或小于 -360 时,约束值将根据图形的单位显示在参数管理器中。
命令:DCANGULAR 或 DCA
将显示以下提示。
线
条 选择线条对象。
第一行
指定要约束的第一行。
第二行
指定要约束的第二行。
尺寸线位置
确定尺寸线在受约束对象上的位置。
弧 (Arc) 选取圆弧并约束角度。
尺寸线位置
指定尺寸线位置。
3Point
在对象上选取三个有效约束点。
角度顶点
指定位于约束中心点的角度顶点。
First Angle Constraint Point
指定圆弧的第一个角度端点。
第二角度约束点
指定圆弧的第二个角度端点。
尺寸线位置
指定尺寸线位置
XLINE(命令)
创建无限长度的构造线。
X 线可用于创建构造线和参考线,以及修剪边界。
将显示以下提示。
点
使用无限线经过的两个点指定无限线的位置。
xline 是通过指定的点创建的。
Hor 创建一条通过指定点的水平 x 线。
创建平行于 X 轴的 x 线。
Ver 创建通过指定点的垂直 x 线。
创建平行于 Y 轴的 x 线。
Ang
以指定角度创建 xline。
X 线
角度 指定放置线的角度。
参照
指定与选定参照线的夹角。角度从参考线逆时针测量。
平分
创建一条穿过所选角度顶点的 x 线,并将第一条线和第二条线之间的夹角平分。
x线位于由三点确定的平面上。
偏移
量 创建平行于另一个对象的 xline。
偏移距离
指定 x 线与选定对象的偏移距离。
通过
:创建从直线穿过指定点的 xline 偏移。
选择循环
控制是否开启选择循环功能。
显示选择循环列表框
显示“选择”列表框,其中列出了可能在选择框光标的当前位置选择的所有重叠对象。
从光标
移动相对于光标的列表框。
象限
指定在光标的哪个象限中放置列表框。
距离(以像素
为单位) 指定光标与列表框之间的距离。
静态
列表框不会随光标移动,而是保持在同一位置。若要更改列表框的位置,请单击并拖动。
UNISOLATEOBJECTS (命令)
显示以前使用 ISOLATEOBJECTS 或 HIDEOBJECTS 命令隐藏的对象。
HIDEOBJECTS (命令)
暂时禁止显示选定对象。
所有未选中的对象仍保持可见。使用 UNISOLATEOBJECTS 命令重新显示所有受影响的对象。
将显示以下提示。
选择对象
选择要隐藏的对象。
STATBLK(命令)
计算图形中的块或属性块的数量,然后将统计表插入到图形中。
SELECTSIMILAR(命令)
查找当前图形中与选定对象的属性匹配的所有对象,然后将它们添加到选择集中。
使用 SELECTSIMILAR,首先选择一个或多个对象。当前图形中具有相同属性的所有对象都会自动添加到选择集中。使用“设置”选项,可以指定要匹配的属性,例如颜色或块名称。
将显示以下提示。
选择对象
指定一个或多个具有要匹配的属性的示例对象。
设置
显示“选择相似设置”对话框,您可以在其中指定要匹配的属性。默认情况下,这些设置为仅匹配图层和对象类型。
NUMBER(命令)
数字注释
命令:Number 或 Num
在工程图纸中,数字注释用于指示组件或系统的尺寸、测量值和公差。这使工程师能够将精确的设计意图传达给制造商和其他利益相关者。同样,在科学研究中,数字注释用于标记实验数据点或结果,使研究人员能够定量分析和比较结果。
此外,在数据可视化中,数字标注对于增强图表、图形和地图的可读性和可解释性至关重要。通过向关键点或要素添加数值,查看者可以快速了解数据中表示的量级、趋势和关系。
数字注释的过程包括几个步骤,包括确定注释的适当位置和格式,选择正确的字体大小和样式以提高可读性,以及确保注释不会重叠或掩盖其他重要信息。此外,在整个文档或项目中保持注释样式的一致性以增强其整体可读性和专业性也很重要。
ISOLATEOBJECTS(命令)
暂时禁止显示除所选对象之外的所有对象。
使用 UNISOLATEOBJECTS 命令重新显示所有受影响的对象。
将显示以下提示。
选择对象
选择要保持可见的对象。
所有其他对象都是隐藏的。
STATTBLK(命令)
选择“属性块标签”(Attribute Block Tags) 进行计数,并将结果作为新表插入。
DWFATTACH(命令)
将 DWF 或 DWFx 文件作为参考底图插入到当前图形中。
将显示“选择 DWF 文件”对话框(标准文件选择对话框)。选择 DWF 或 DWFx 文件后,将显示“附着 DWF 参考底图”对话框。附着文件后,可以通过“DWF 参考底图”功能区上下文选项卡调整和裁剪参考底图。
将 DWF 或 DWFx 文件附着为参考底图时,会将该参照文件链接到当前图形。当打开或重新加载参照文件时,对参照文件所做的任何更改都会显示在当前图形中。
OOPS(命令)
OOPS 恢复上一个 ERASE 命令擦除的对象。
您还可以在 BLOCK 或 WBLOCK 之后使用 OOPS,因为这些命令具有可以在创建块后擦除所选对象的选项。
不能使用 OOPS 恢复已通过 PURGE 命令移除的图层上的对象。
ANNOALLVISIBLE (命令)
隐藏或显示不支持当前批注比例的批注对象。
价值 描述
0 仅显示支持当前注释比例的注释对象
1 显示所有注释对象
NCOPY(命令)
复制包含在外部参照、块或 DGN 参考底图中的对象。
您可以直接将选定对象复制到当前图形中,而不是分解、绑定或加底外部参照、块或 DGN 以方便在其中复制嵌套对象。
将显示以下提示:
要复制
的嵌套对象 从要复制的外部参照、块或参考底图中选择所需的元件。
基点
设置将用作放置复制对象的起始位置的参考点。
第二点。结合第一个点,定义一个向量来指示所选对象移动的距离和方向。
如果按 Enter 键接受使用第一个点作为位移默认值,则第一个点将被解释为相对 X,Y,Z 位移。例如,将 2,3 指定为基点并在随后的提示符下按 Enter 键将导致对象从其当前位置向 X 方向移动 2 个单位,在 Y 方向移动 3 个单位。
位移
指定距基点位置的相对距离和方向。
多个
确定在指定其他位置时是否自动创建多个副本。
数组
使用第一个和第二个副本作为间距参考,将指定数量的副本排列在线性数组中。
数组
中的项数 指示数组中选定对象的集合数,包括原始选择集。
第二点(项目数)。确定阵列相对于基点的距离和方向。您指定的距离将建立数组中每个对象的基点之间的间距。
拟合
将指定数量的副本排列在线性数组中,使用第一个和最后一个副本作为总间距参考。
第二点 (Fit)
将数组中的最后一个副本定位在指定的位移距离和方向上。其余副本将均匀分布在第一个和最后一个副本之间的线性数组中。
设置
确定是否将与选定项关联的命名对象合并到图形中。
插入
将所选对象复制到当前图层上,忽略任何命名对象。此选项的功能类似于 COPY 命令。
绑定
将链接到复制对象的命名对象(如块、尺寸标注样式、图层、线型和文本样式)集成到图形中。
慢跑尺寸
为圆和圆弧创建周动尺寸。
DIMJOGGED(命令)
DIMJOGGED 测量所选对象的半径,并在其前面显示带有半径符号的尺寸文本。尺寸线的原点可以在任何方便的位置指定。
注意:点动半径尺寸也称为前缩半径尺寸。
当圆弧或圆的中心位于布局之外且无法显示在其真实位置时,创建点动半径尺寸。可以在更方便的位置指定尺寸的原点,称为中心位置覆盖。
将显示以下提示。
选择“圆弧”(Arc) 或“圆”(Circle)>“指定”(Specifys)
折线上的圆、圆弧或圆弧段。
中心位置覆盖
指定角拐半径尺寸的新中心点,该点取代圆弧或圆的真正中心点。
维度线位置
确定尺寸线的角度和尺寸文本的位置。如果尺寸放置在圆弧之外,导致尺寸指向圆弧外,则产品会自动绘制圆弧延伸线。
M文本
显示“就地文本编辑器”,可用于编辑尺寸文本。使用控制代码和 Unicode 字符串输入特殊字符或符号。请参阅控制代码和特殊字符。
如果未在尺寸样式中打开备用单位,则可以通过输入方括号 ([ ]) 来显示它们。
当前尺寸样式决定了生成的测量值的外观。
发短信
在命令提示符下自定义尺寸文本。生成的尺寸测量值显示在尖括号内。
要包含生成的测量值,请使用尖括号 (< >) 表示生成的测量值。如果未在尺寸样式中打开备用单位,则可以通过输入方括号 ([ ]) 来显示备用单位。
标注文本属性在“新建”、“修改”和“覆盖标注样式”对话框的“文本”选项卡上设置。
角度
更改尺寸文本的角度。
还确定尺寸线的角度和尺寸文本的位置。
指定点动位置
定位慢跑的中点。点动的横向角度由尺寸样式管理器确定。
下载地址
人气软件
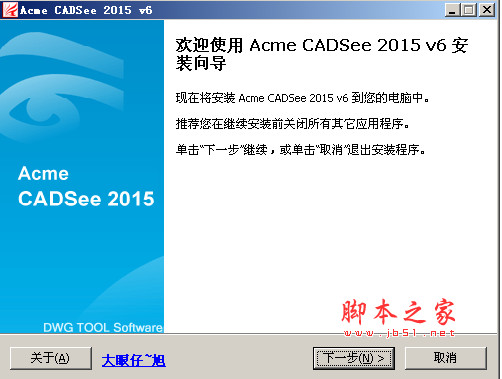
Acme CadSee 2015(CAD图形文件浏览和查看) v6.0 中文特别版(附注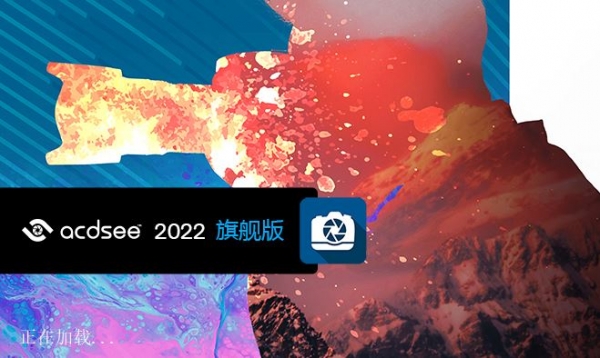
ACDSee2022汉化旗舰破解版 v15.0.2853 直装激活版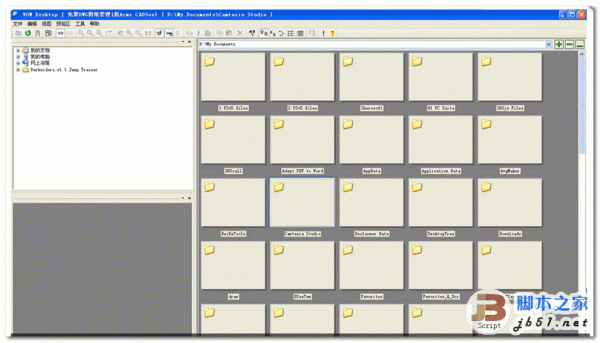
图纸资源管理器 v1.0.1 (VOW Desktop)DWG/DXF/DWF免费看图工具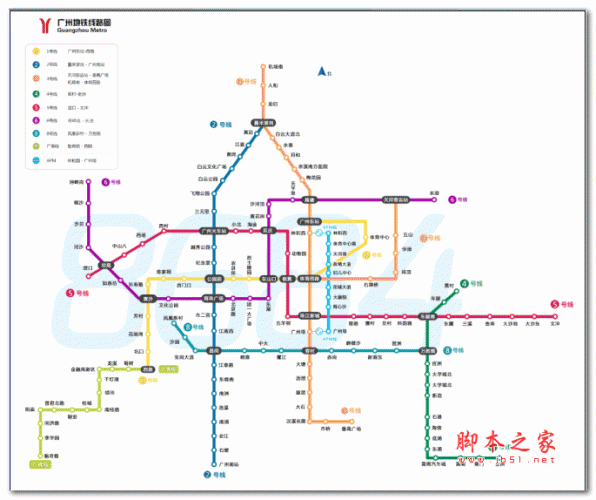
广州地铁线路图 2014 最新版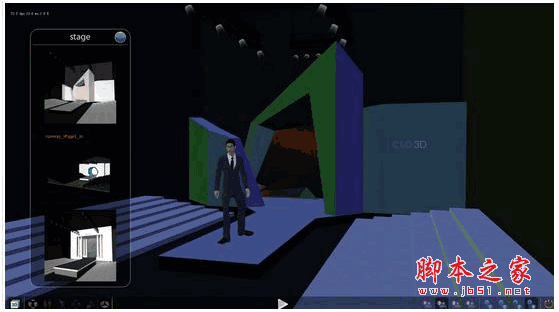
clo3d show player v4.3.5 64位 免费安装中文版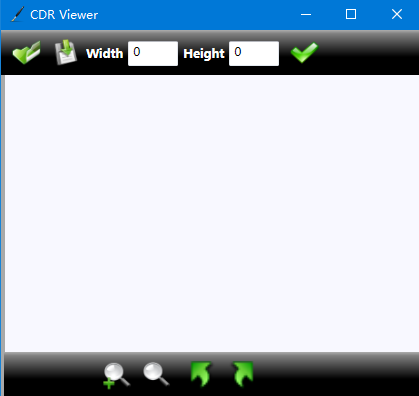
CDR Viewer(CDR文件查看器) v3.2.0 官方版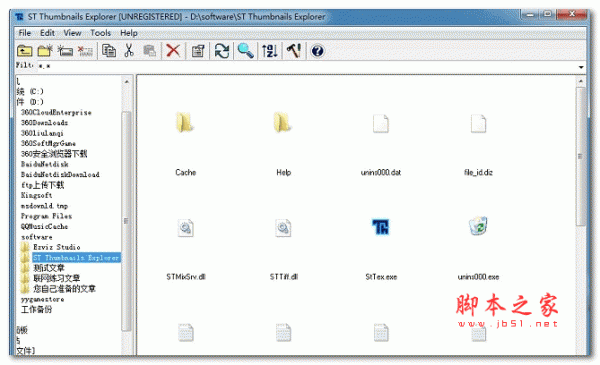
打开cdr文件免费软件 安装免费版
cad快速看图 v6.3.0.97 免费安装版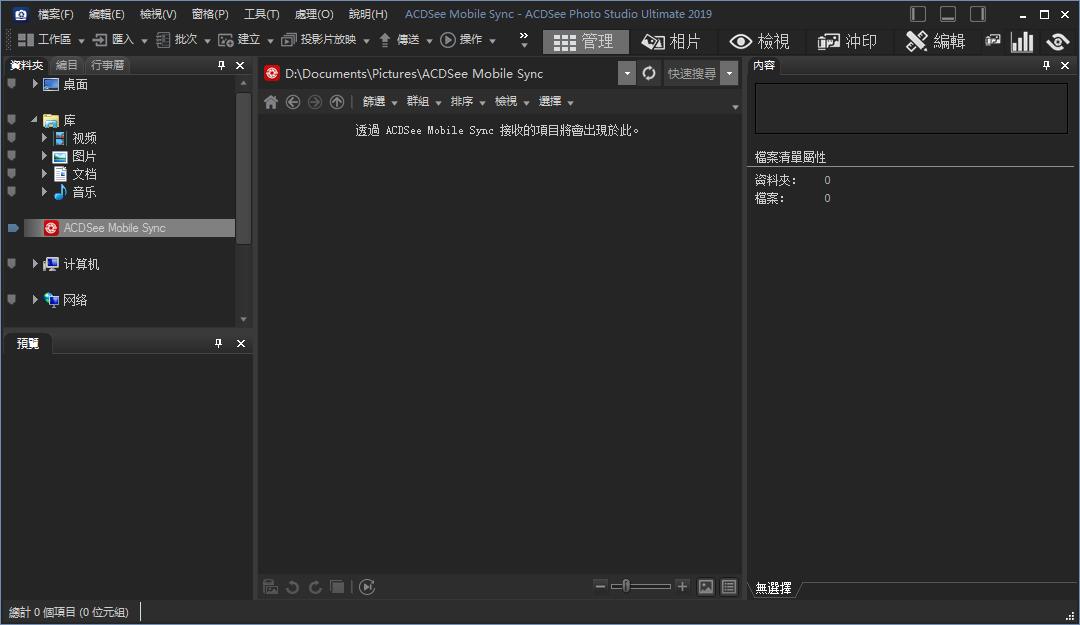
ACDSee Photo Studio Ultimate 2019 v12.0 繁体中文安装版(附注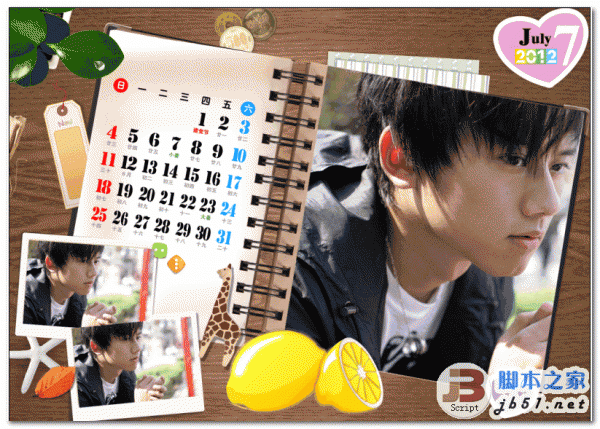
阳光张杰桌面日历壁纸 2012年1-12月份全套
相关文章
-
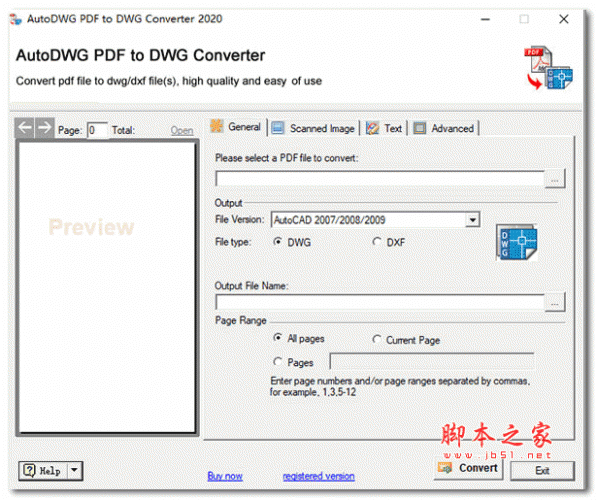 AutoDWG PDF to DWG Converter 2020怎么安装?(附常见问题)
AutoDWG PDF to DWG Converter 2020怎么安装?(附常见问题)AutoDWG PDF to DWG Converter 2020怎么安装?下文小编就为大家带来了详细安装教程以及常见问题,感兴趣的朋友一起看看吧...
-
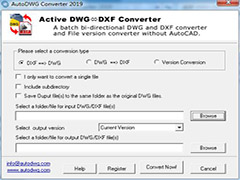 dwg转换成dxf工具AutoDWG DXF Converter 2019安装及激活图文教程
dwg转换成dxf工具AutoDWG DXF Converter 2019安装及激活图文教程AutoDWG DXF Converter 2019如何激活?下文中分享了关于本软件的安装及激活教程,另附上激活替换补丁以及软件原件下载,感兴趣的朋友不妨阅读下文内容,参考一下吧...
-
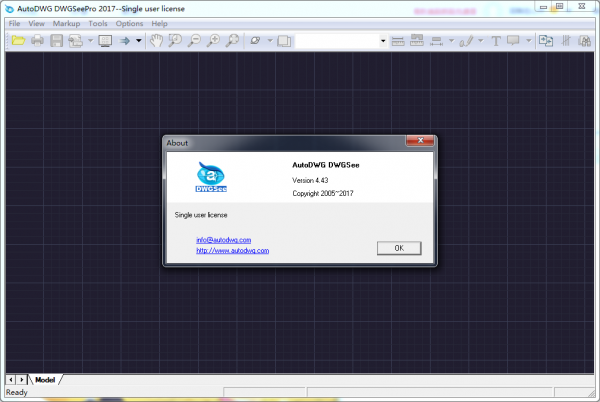 AutoDWG DWGSee Pro 2017破解版安装图文详细教程
AutoDWG DWGSee Pro 2017破解版安装图文详细教程AutoDWG DWGSee Pro 2017是一款非常好用的DWG/DXF/DWF 图纸文件查看器,那么,DWGSee Pro 2017破解版怎么安装呢?对此,本文就为大家图文详细介绍DWGSee Pro 2017安装破解...
-
 看cad图纸软件(DwgSee)怎么打印Cad图纸?
看cad图纸软件(DwgSee)怎么打印Cad图纸?看图纸 cadsee可以进行CAD工程图纸的打印,用了看图纸DwgSee,在点击打印预览时它显示:“打印机或者绘图仪器尚未设置,请在页面设置中设置打印相关参数...
下载声明
☉ 解压密码:www.jb51.net 就是本站主域名,希望大家看清楚,[ 分享码的获取方法 ]可以参考这篇文章
☉ 推荐使用 [ 迅雷 ] 下载,使用 [ WinRAR v5 ] 以上版本解压本站软件。
☉ 如果这个软件总是不能下载的请在评论中留言,我们会尽快修复,谢谢!
☉ 下载本站资源,如果服务器暂不能下载请过一段时间重试!或者多试试几个下载地址
☉ 如果遇到什么问题,请评论留言,我们定会解决问题,谢谢大家支持!
☉ 本站提供的一些商业软件是供学习研究之用,如用于商业用途,请购买正版。
☉ 本站提供的AutoDWG DWGSee Pro 2025(DWG/DXF/DWF图纸查看器) v6.41 64位 完美免费版资源来源互联网,版权归该下载资源的合法拥有者所有。