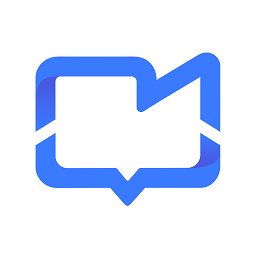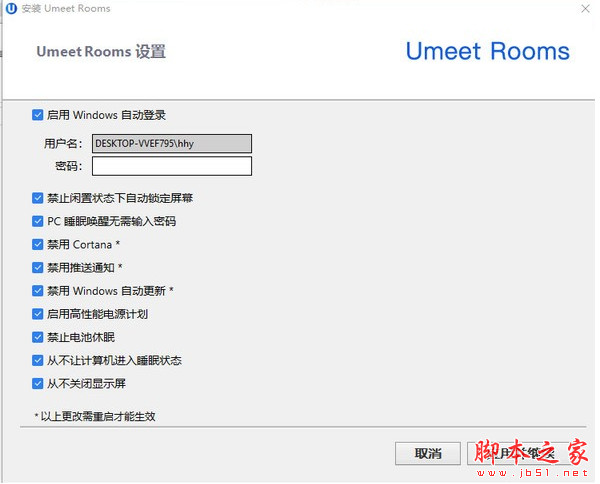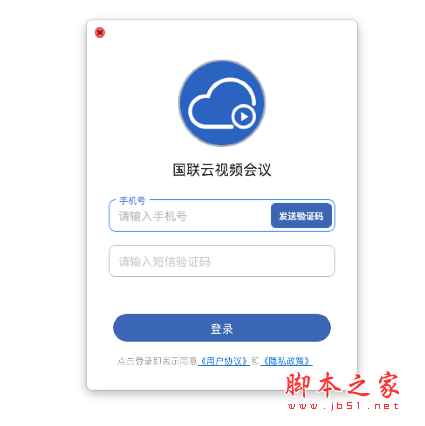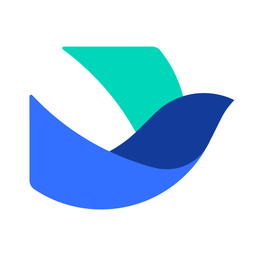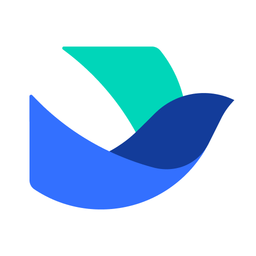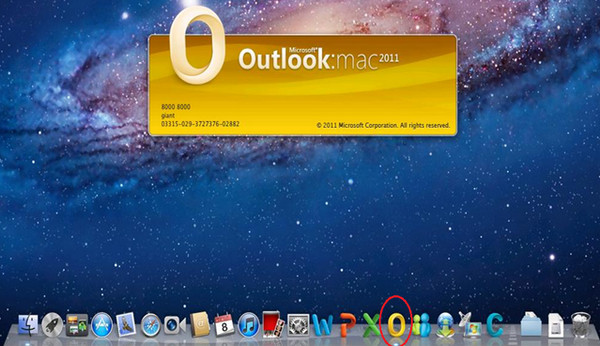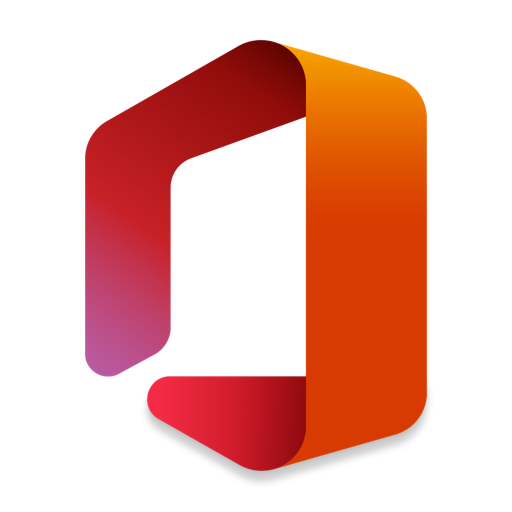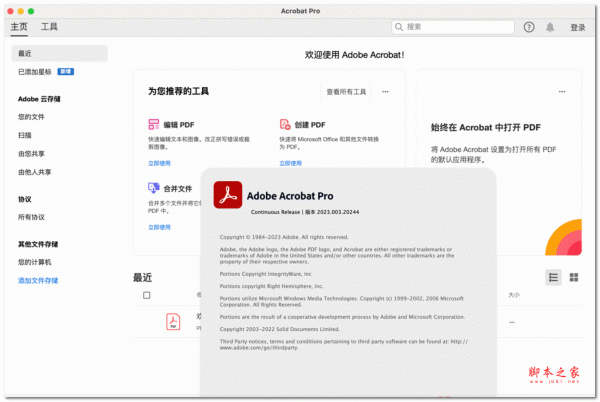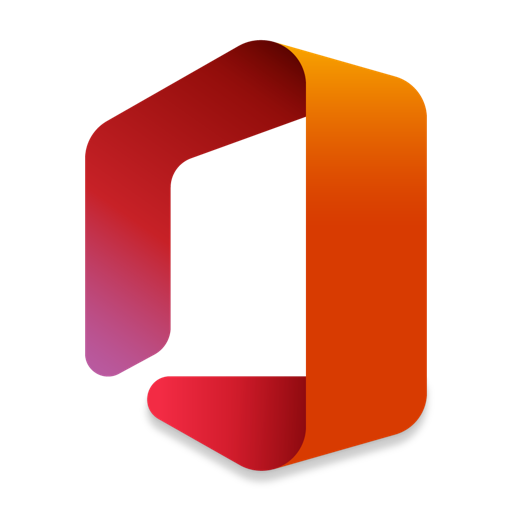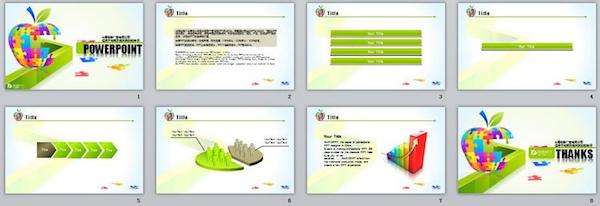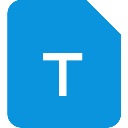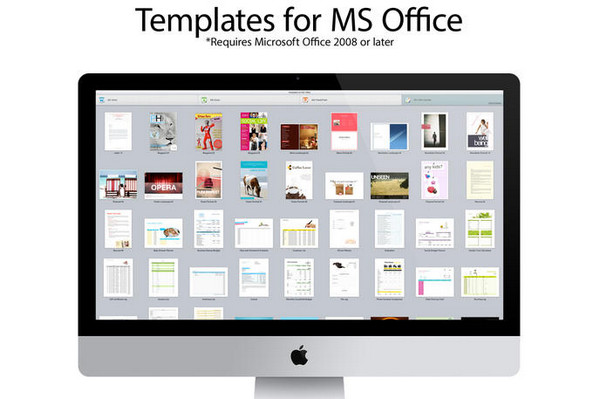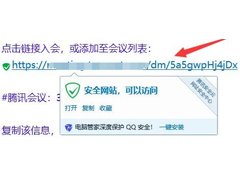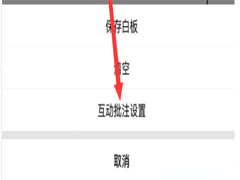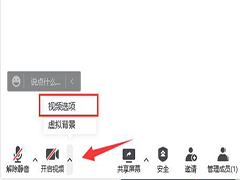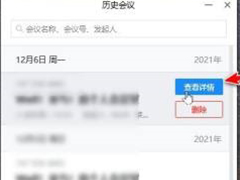详情介绍
腾讯会议for Mac版凭借腾讯在音视频技术领域的深厚积累及海量业务经验,为您打造了一个高效、便捷的远程会议解决方案。无论您身处何地,只需轻点鼠标,即可随时随地开启高效会议,全方位满足您在不同场景下的会议需求,助力会议效率显著提升。
通过“腾讯会议”,您不仅可以轻松进行远程音视频会议,还能享受流畅的在线文档协作体验,实时共享屏幕内容,让沟通更加直观高效。无论是商务洽谈、团队协作还是在线教育,腾讯会议都能为您提供稳定可靠的技术支持,让您的会议体验更加顺畅无阻。
总之,腾讯会议for Mac版以其强大的功能和卓越的性能,成为众多用户远程办公、线上交流的首选工具。快来下载体验吧,让每一次会议都充满价值!
软件说明
腾讯会议(Tencent Meeting,TM)是一款基于腾讯21年音视频通讯经验积累的高清流畅、便捷易用、安全可靠的云视频会议产品,让您随时随地高效开会,全方位满足不同场景下的会议需求。您可以使用“腾讯会议”进行远程音视频会议、在线文档协作、屏幕共享等。
软件功能
灵活的入会方式
全平台运行,手机、电脑、平板、Web一键入会
小程序打开即用,不需要下载任何插件或客户端
在日历中查看已预定会议,一键唤起、加入会议
支持电话加入会议,随时响应会议需求,实时性强
高清流畅的会议体验
高清画质,视频智能降噪处理,支持***和背景虚化
AI语音增强,高保真还原人声,消除环境噪音、键盘声
音频丢包80%仍享自然流畅语音,视频丢包70%不花屏不卡顿
高效分享与协作
支持多种格式文档在线协作,演示交流更便捷、生动
桌面端和移动端均可实时共享屏幕,自带观看者水印
使用即时文字聊天功能辅助讨论,不干扰会议的进程
免费电话会议
腾讯会议支持电话呼入,手机、座机和会议室电话一键接入,腾讯会议不收取额外服务费,随时随地均可开启高清、稳定的电话会议,会议全程加密保护,保证参会者隐 私。
使用说明
一、快速入门
界面介绍
登录成功后,您可看到如下界面
1、头像:点击头像,您可以对我们填写意见,查看当前版本信息,并可退出当前的登录状态,个人版账号还支持修改手机号码及绑定微信
2、加入会议:点击加入会议,您可以快速加入一场会议,输入对方发送给您的“9位会议号”您就可以加入该会议中,您可以在下方列表处选择进入会议时,是否默认打开摄像头和麦克风
3、快速会议:点击快速会议,您可立即发起一场会议,不需要填写各种会议信息
4、预定会议:点击预定会议,您可以指定会议主题,预设会议召开时间,设定会议密码与地点,并可在预定界面填写被邀请成员信息,上传会议文档和设置成员上传文档权限,系统会自动拉起您的邮箱,支持给被邀请人发生当前预定会议的邀请邮件
5、会议列表:该列表会展示您在今天和今天以后的所有“预定会议”,包含您创建的预定会议和邀请您的预定会议,并按照 预定开始时间>>预定结束时间 进行排序,您可以双击某个会议,即可进入会议详情页,根据您所拥有的权限对该会议进行编辑或者修改,您也可以在此处提前结束您是主持人的权限的预定会议
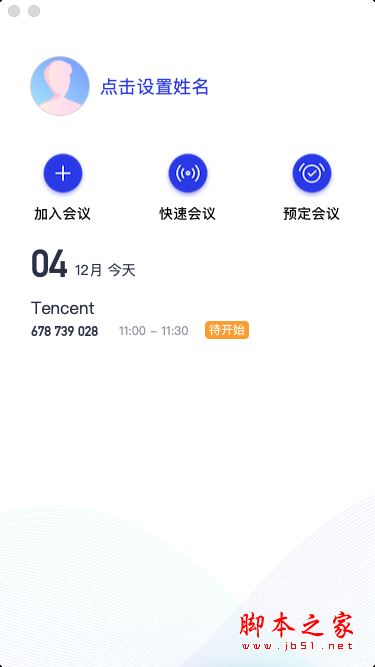
会议类型
1、快速会议:
快速会议又称即时会议,代表您可以立即发起一个会议,快速会议不会在会议列表展示,当您离开会议后,不能在会议列表找到这个会议,但您可以在会议开始一个小时内通过输入会议号加入会议的方式再次回到这个会议,当会议持续一小时后,若会议中无人系统则会主动结束该会议
2、预定会议:
预定会议是指您通过填写预定信息后发起的一个比较偏向正式的会议,您可以在预定会议界面填写“会议主题”、“开始时间”、“结束时间”、“邀请成员信息”、“入会密码”、“入会地点”等信息,客户端“会议列表”会为您展示“开始时间”是今天以及今天以后的预定会议 当您的会议到达您设定的“结束时间”以后,系统不会强制结束您的会议,并且所有的预定会议都可以为您保留30天(以预定开始时间为起点),您可以在30天内,随时进入这个会议
二、会议功能
音频选择
1、当您进入会议中后,会提示您选择音频接入方式,如下图所示:

2、该界面对应两个选项,分别为“电话拨打”和“电脑音频”您可以选择任意一种作为您在会议中的通话方式
● 电话拨打
“电话拨打”是指您通过您身边的座机或手机拨打相应的号码加入会议,此时该座机或手机会作为您的会议音频,不会再使用电脑的麦克风和扬声器,通话质量相对更好
● 电脑音频
“电脑音频”是指您直接使用电脑的麦克风和扬声器(耳机)作为会议音频接入方式加入会议,该种方式适合于小型会议,不受场景局限。当您举办大型会议时推荐您使用“呼叫我”或“电话拨打”作为音频接入方式,通话质量会更好
当您不选择任何音频接入方式的时候,您将无法在会议中发言和听到别人的讲话
开启视频
点击该按钮您可以进行打开摄像头和关闭摄像头操作,当您没有摄像头设备时,则无法开启视频

共享桌面
目前腾讯会议支持移动端和桌面客户端发起共享屏幕,当您点击“共享屏幕”后,便可快速发起共享,在同一时间内,只支持单个人共享屏幕
1、开始共享屏幕
(1) 点击会议面板工具栏上的“共享屏幕”按钮
(2) 选择您希望共享的窗口或桌面
(3) 点击“共享屏幕”按钮确定发起共享

2、屏幕共享菜单
(1) 静音/取消静音:您可以进行静音或者取消静音操作
(2) 开启/关闭视频:您可以进行摄像头开启或关闭操作
(3) 邀请:您可以在此进行成员邀请操作
(4) 成员/管理成员:您可以在此处查看当前成员列表,如果您是主持人,还可以在此处对成员进行管理
(5) 新的共享:结束当前共享并选择新的共享内容,多数用于应用共享时您需要切换到另一个应用进行共享的场景
(6) 暂停/继续分享:暂停您的屏幕共享
(7) 聊天:打开您的聊天窗口
(8) 会议文档:打开在线文档编辑界面
(9) 设置:您可以在此处测试您的扬声器和麦克风
(10) 结束共享屏幕:结束当前的共享屏幕操作
当您共享屏幕后,屏幕共享菜单将会在3s后进入沉浸模式,自动隐藏在顶部,您需要将鼠标放置桌面上方即可将其唤出

邀请
1、复制邀请信息:
您可在此处复制会议邀请信息,并通过微信、企业微信等即时聊天工具发送给被邀请人,被邀请人即可通过会议号、入会链接、电话拨入等方式加入会议
成员/管理成员
1、当您身份为主持人时
当您的身份为主持人时,按钮文案显示为“管理成员”,您可以点击“管理成员”,通过此功能对会场纪律进行控制
(1)成员数:最上方会显示当前会议内成员数,可帮助您快速统计成员数量
(2)成员列表:成员列表显示当前所有在会议中的成员,您可以对列表中某个成员进行静音/取消静音操作、改名操作、移出会议操作,您也可以在此处将主持人身份移交给某个成员
(3)全体静音:下方可支持您对当前会议内所有成员进行静音操作,您只需要点击“全体静音”即可,当有新成员加入会议时,也会默认被静音,会议内成员若想发言则需要点击“解除静音”举手向您申请,当您同意后,该成员才可发言
(4)解除全体静音:当您想取消全体静音的状态的时候,可点击“解除全体静音”按钮,这时所有成员都可自由解除静音状态
(5)成员入会时静音:当您希望新加入的成员进入会议时默认静音,可点击最下方的“更多按钮”,勾选“成员入会时静音”
(6)允许成员自我解除静音:当您勾选“允许成员自我解除静音”(默认勾选)时,成员可自己解除静音状态,您可取消勾选,这是成员被静音后需要向您发起申请才能解除静音
(7)成员进入时播放提示音:当您勾选“成员进入时播放提示音”时,会议内有新成员加入则会发出提示音
(8)联席主持人:当您设为其他成员为联席主持人时,这位成员可协助您管理会议,联席主持人可以对成员进行静音、解除静音等操作
您可以自主选择成员列表的展现方式,当您的成员列表在右侧依附的时候,您可以点击左上角的下拉框选择关闭成员列表或者独立弹出成员列表。当您的成员列表独立弹出的时候,您可以选择点击 “更多”>>“合并到主窗口” 将成员列表变回依附状态

2、当您身份为成员时
当您的身份为成员时,按钮文案显示为“成员”,您可以点击“成员”按钮查看当前成员列表,您可以在该列表查看与会成员数量,还可在该界面对自己进行静音/解除静音操作
聊天
点击该按钮,即可唤出聊天窗口,当您不方便语音或被主持人静音时,您可以在该窗口和会议内其他成员进行沟通交流,目前暂不支持私人聊天功能

会议文档
点击该按钮,即可唤出文档窗口,您可以在该窗口创建文档,并且决定是否邀请会中成员协作。同时您也可以选择导入本地的文档,然后在会议中和其他成员共同协作,您在会后可以在Web个人中心中查看您的文档记录

设置
点击该按钮,即可唤出设置窗口,您可以在该窗口进行设备信息检测,查看您的摄像头、麦克风、扬声器是否被识别,同时可进入Beta实验室,体验最新黑科技
1、语音模式:当您打开此模式,会停止接收其他成员视频,只会保留共享屏幕,当您处于弱网环境时,建议您开启语音模式
2、背景虚化(Beta实验室):当您打开此模式,进行视频会议时,会将您的视频背景进行虚化
3、美颜(Beta实验室):当您打开此模式,进行视频会议时,会将您的脸部进行美化,您可以自行调节美颜程度

退出会议
1、预定会议
● 当您身份为主持人时
当您身份为主持人时,该按钮为结束会议,您点击以后可以选择“离开会议”或结束会议,离开会议是指您离开该会议,结束会议是指您将会议中的其他成员全部移出。在30天内(以预定开始时间计时)您都可以随时回到该会议,若您想删除这个会议,30天内不在允许进入,您可以在腾讯会议主界面“会议列表”处双击这个会议,然后选择删除会议(当会议中有人的时候无法结束会议,您必须先点击结束会议,将所有人移出)
● 当您身份为成员时
当您身份为成员时,该按钮为离开会议,您点击以后可以选择离开会议,在30天内(以主持人设置的预定开始时间计时)您都可以随时回到该会议(会议被删除则无法再进入)
1、快速会议
● 当您身份为主持人时
当您的身份为主持人时,该按钮为结束会议,您点击以后可以选择暂时离开或结束会议,当您选择暂时离开时,您可以通过会议号再次回到会议中,若会议时长超过一小时吗,会议没有人时会自动结束该会议,您也无法再此回到会议中。当您选择结束会议时,则会直接结束会议
● 当您身份为成员时
当您的身份为成员时,该按钮为离开会议,您点击以后可以退出当前会议,若会议没有结束,您可以通过会议号再次回到该会议
注:快速会议不会在主界面的会议列表中展示
如何查看您Mac的芯片?
在左上角,点击Apple菜单>关于本机

在“概览”页中查看“芯片”或“处理器”

更新日志
版本 3.30.1
【共享多个应用窗口】
屏幕共享支持同时选择多个应用窗口,保护屏幕隐私,共享更高效。
【本地录制时间戳】
支持本地录制设置时间戳,保障会议信息安全。
【Rooms近场控制】
手机、电脑也能快速连接、控制Rooms,会议室开会更高效。
下载地址
其它版本
更多版本
人气软件
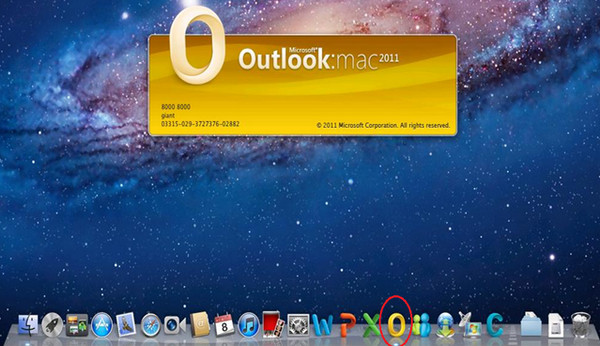
Outlook for mac 2011 V14.4.3中文版 苹果电脑版
文献管理软件 EndNote X9特别版 for Mac X9.3.2 批量授权版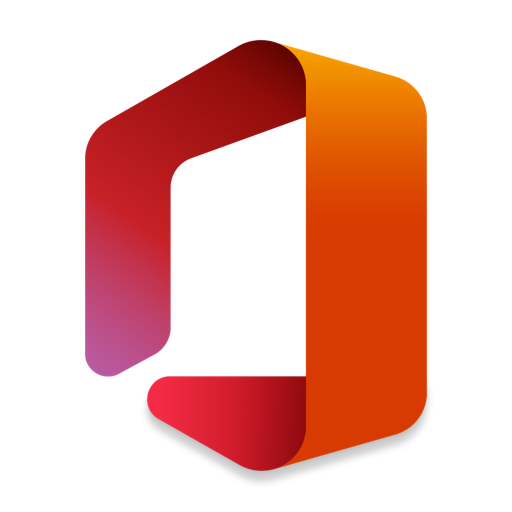
Microsoft 365 for Mac(原Office365) v16.92 正式永久免费版(含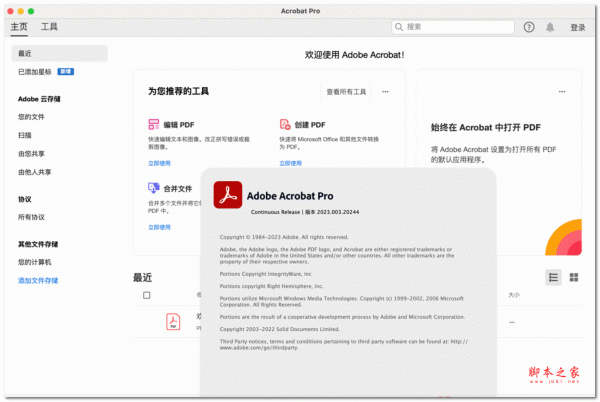
Acrobat Pro DC 2023 Mac(全能PDF工具) v2023.003.20244 直装破
Microsoft Office LTSC 2024 for Mac 16.92 VL 中文免费离线版(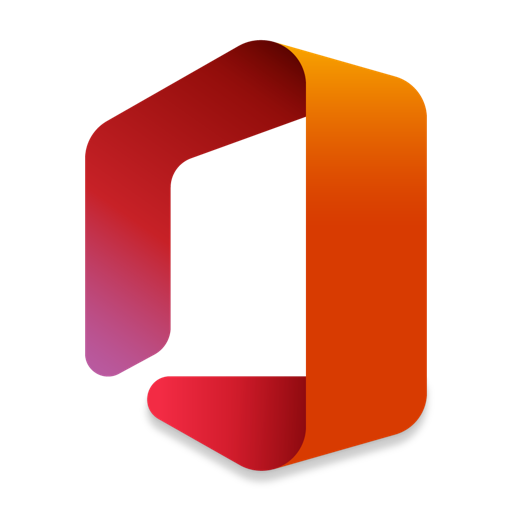
Microsoft Office 2021 for Mac v16.89.1 VL 中文正式免费版(含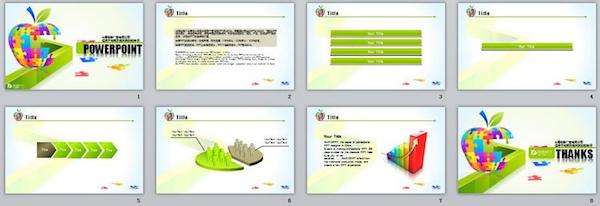
PPT模板 for mac v1.0免费版 苹果电脑版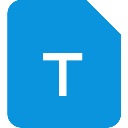
Notepad--(国产文本编辑器) for Mac V2.20.1 苹果电脑免费版 支
WPS Office 2024 for Mac v6.15.0(8932) 官方在线免费正式版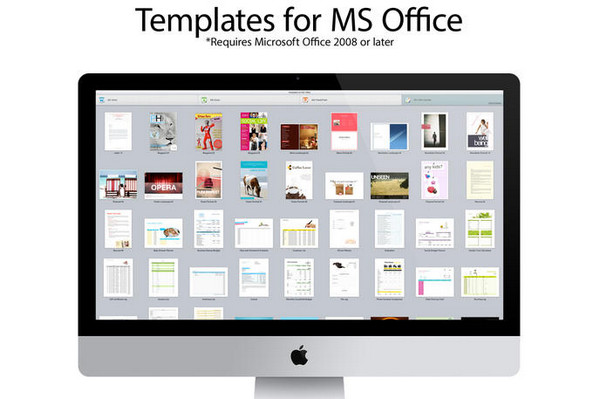
Templates for MS Office(WPX) for Mac V1.2 苹果电脑版
相关文章
 腾讯会议怎么打开视频录制保存文件 腾讯会议打开视频录制保存文件教程
腾讯会议怎么打开视频录制保存文件 腾讯会议打开视频录制保存文件教程腾讯会议是一款不错的视频办公软件,这款软件是专为大会议制作的,不仅能支持视频会议,还提供无线投屏和触屏白板等功能,下面来看看在这里视频录制保存文件怎么打开吧...
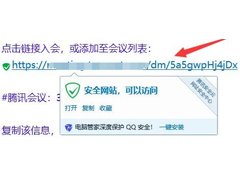 腾讯会议怎么获取链接?腾讯会议获取链接教程
腾讯会议怎么获取链接?腾讯会议获取链接教程腾讯会议现在已经成为常用的视频会议办公工具之一,它支持实时共享屏幕、支持在线文档的协作。在这里知道怎恶魔获取会议链接吗?一起来看看...
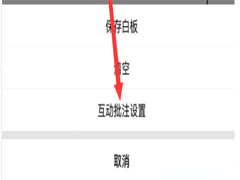 腾讯会议互动批注怎么擦掉?腾讯会议互动批注删除方法
腾讯会议互动批注怎么擦掉?腾讯会议互动批注删除方法在使用腾讯会议软件进行线上开会时,在屏幕的白板上写了很多的互动批注文字,怎么删除批注呢?本文就为大家带来了详细的删除方法,需要的朋友一起看看吧...
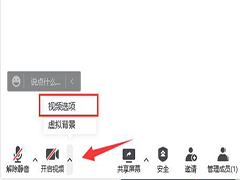 腾讯会议如何连接外部摄像头 腾讯会议连接外部摄像头教程
腾讯会议如何连接外部摄像头 腾讯会议连接外部摄像头教程有用户在使用腾讯会议进行视频时,需要用到电脑的外接摄像头,但是不太清楚应该如何连接使用外部摄像头,一起来了解一下吧...
 腾讯会议如何查看人数上限?腾讯会议查看会议人数上限的方法
腾讯会议如何查看人数上限?腾讯会议查看会议人数上限的方法腾讯会议是一款专业的视频会议软件,这款软件专长于跨企业、跨区域沟通协作,多终端入口及丰富协作功能可大大提高会议效率,支持免费体验最多25人的视频会议,本文中介绍的...
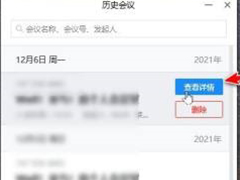 腾讯会议如何查看投票结果?腾讯会议查看投票结果的方法
腾讯会议如何查看投票结果?腾讯会议查看投票结果的方法腾讯会议专业的视频会议软件,这款软件支持免费体验最多25人的视频会议,企业版可以支持300+人同时参会,本文中介绍的是使用腾讯会议查看投票结果的方法...
下载声明
☉ 解压密码:www.jb51.net 就是本站主域名,希望大家看清楚,[ 分享码的获取方法 ]可以参考这篇文章
☉ 推荐使用 [ 迅雷 ] 下载,使用 [ WinRAR v5 ] 以上版本解压本站软件。
☉ 如果这个软件总是不能下载的请在评论中留言,我们会尽快修复,谢谢!
☉ 下载本站资源,如果服务器暂不能下载请过一段时间重试!或者多试试几个下载地址
☉ 如果遇到什么问题,请评论留言,我们定会解决问题,谢谢大家支持!
☉ 本站提供的一些商业软件是供学习研究之用,如用于商业用途,请购买正版。
☉ 本站提供的腾讯会议 for mac(云视频会议) M1专用 v3.30.2.407 苹果电脑版资源来源互联网,版权归该下载资源的合法拥有者所有。