在 Illustrator 中使用文件和模板
Illustrator 2020是一款由Adobe公司设计的全球最为知名的矢量图形软件。借助这款行业标准的矢量图形软件,您可以制作适用于印刷、Web、视频和移动设备的徽标、图标、绘图、版式和插图。

AI2020全新推出,纯中文界面,操作起来更加便捷,专业化绘图工具等你来体验,华丽的排版和丰富的绘图小工具等着你,不管是新手还是制图大神都能完美体验,各种徽标、图标、插图、绘图等功能应有尽有,更有桌面快捷方式支持。需要的朋友可下载试试!
Illustrator 提供了一种新的文档创建体验。现在,创建新文档时,您可以从多种模板和预设中进行选择,其中包括来自 Adobe Stock 的模板。有关详细信息,请参阅创建文档。
关于新文档配置文件
文档是一个您可以在其中创建图稿的空间。在 Illustrator 中,您可以创建用于多种不同输出类型的文档。
可以基于所需的输出来选择新的文档配置文件以启动新文档。每个配置文件包含大小、颜色模式、单位、方向、透明度以及分辨率的预设值。默认情况下,都使用一个画板。例如,“视频和胶片文档”配置文件使用像素而不是使用点,您可以选择特定于设备的裁剪区域(如 NTSC DV 宽银幕)以创建具有所需的确切大小的文档,并设置视频安全参考线以帮助您设置具有最佳查看效果的设计布局。
注意:如果准备将文件输出到高端打印机(例如,如果要将其发送给服务商),请指定“打印”配置文件,以确保将图稿以及应用于图稿的任何效果设置为正确分辨率。
可以从以下配置文件中进行选择:
打印文档
使用默认 Letter 大小画板,并提供各种其他预设打印大小以从中进行选择。如果准备将此文件发送给服务商以输出到高端打印机,请使用此配置文件。
Web 文档
提供为输出到 Web 而优化的预设选项。
Flash Catalyst
以 800px x 600px 画板作为默认大小,在 RGB 模式下创建 FXG 文档。已为文档中的新图稿启用“对齐像素网格”,且“栅格效果分辨率”已设置为 72ppi。同时还设计了遵守 Flash Catalyst 和 Flash Professional 工作流程的色板、符号、图形样式和画笔。
视频和胶片文档
提供几个特定于视频和特定于胶片的预设裁剪区域大小(请注意,对于此配置文件,“画板”选项将变为“裁剪大小”)。Illustrator 仅创建方形像素文件,因此,为确保在视频应用程序中正确解释这些大小,Illustrator 将会调整“宽度”和“高度”值。例如,如果选择“NTSC DV 标准”,Illustrator 将使用像素大小 654 x 480,而在基于视频的应用程序中将转换为 740 x 480 像素。
基本 CMYK 文档
使用默认 Letter 大小画板,并提供各种其他大小以从中进行选择。如果准备将文档发送给多种类型的媒体,请使用此配置文件。如果其中的一种媒体类型是服务商,则需要手动将“栅格效果”设置增加到“高”。
基本 RGB 文档
使用默认 800 x 600 大小画板,并提供各种其他打印、视频以及特定于 Web 的大小以从中进行选择。如果准备将文档发送给服务商或输出到高端打印机,请不要使用此选项。对于将输出到中档打印机、Web 或多种类型的媒体的文档,请使用此配置文件。
创建新文档
可以通过新建文档配置文件或模板来创建新的 Illustrator 文档。通过新建文档配置文件创建文档时,可以创建一个空白的文档,它采用选定配置文件的默认填充和描边颜色、图形样式、画笔、符号、动作、查看首选项以及其他设置。通过模板创建文档时,您创建的文档将包含适预设设计元素和设置,对于特定的文档类型,例如小册子和 CD 封面,还将包含裁剪标记和参考线等内容。
您可以从欢迎屏幕中或使用文件 > 新建来创建新文档。若要查看欢迎屏幕,请选择帮助 > 欢迎。
创建新文档
可以从欢迎屏幕或“文件”菜单中启动新文档。
执行下列操作之一:
如果 Illustrator 已打开,请选择文件 > 新建,然后从“新建文档配置文件”中选择所需的文档配置文件。
如果欢迎屏幕已打开,请从“新建”列表中单击文档配置文件。
如果 Illustrator 未打开,请将其打开,并单击欢迎屏幕上“新建”列表中的某个文档配置文件。
注意:在欢迎屏幕中,按住 Alt 键 (Windows) 或 Option 键 (Mac OS) 单击可以直接打开新文档,而跳过“新建文档”对话框。
键入文档的名称。
指定文档的画板数,以及它们在屏幕上的排列顺序:
按行设置网格
在指定数目的行中排列多个画板。从“行”菜单中选择行数。如果采用默认值,则会使用指定数目的画板创建尽可能方正的外观。
按列设置网格
在指定数目的列中排列多个画板。从“列”菜单中选择列数。如果采用默认值,则会使用指定数目的画板创建尽可能方正的外观。
按行排列
将画板排列成一个直行。
按列排列
将画板排列成一个直列。
更改为从右到左布局
按指定的行或列格式排列多个画板,但按从右到左的顺序显示它们。
指定画板之间的默认间距。此设置同时应用于水平间距和垂直间距。
为所有画板指定默认大小、度量单位和布局。
注意:打开文档后,根据需要,可以通过移动画板和调整画板大小来自定画板。
指定画板每一侧的出血位置。要对不同的侧面使用不同的值,请单击“锁定”图标  。
。
单击“高级”以指定以下其他选项:
注意:创建文档后,可通过选择“文件”>“文档设置”并指定新设置来更改这些设置。
颜色模式
指定新文档的颜色模式。通过更改颜色模式,可以将选定的新建文档配置文件的默认内容(色板、画笔、符号、图形样式)转换为新的颜色模式,从而导致颜色发生变化。在进行更改时,请注意警告图标。
栅格效果
为文档中的栅格效果指定分辨率。准备以较高分辨率输出到高端打印机时,将此选项设置为“高”尤为重要。默认情况下,“打印”配置文件将此选项设置为“高”。
透明度网格
为使用“视频和胶片”配置文件的文档指定透明度网格选项。
预览模式
为文档设置默认预览模式(可随时使用“视图”菜单更改此选项):
默认在矢量视图中以彩色显示在文档中创建的图稿。放大/缩小时将保持曲线的平滑度。
像素显示具有栅格化(像素化)外观的图稿。它不会实际对内容进行栅格化,而是显示模拟的预览,就像内容是栅格一样。
叠印提供“油墨预览”,它模拟混合、透明和叠印在分色输出中的显示效果。(请参阅关于叠印。)
使新建对象与像素网格对齐
如果选择此选项,则会使所有新对象与像素网格对齐。因为此选项对于用来显示 Web 设备的设计非常重要,所以默认情况下已为此类文档启用此选项。有关更多信息,请参阅绘制用于 Web 工作流程的像素对齐路径。
从模板创建新文档
执行下列操作之一:
选择文件 > 从模板新建。
选择文件 > 新建。在“新建文档”对话框中,单击模板。
在欢迎屏幕中,单击“新建”列表中的从模板。
在“从模板新建”对话框中,找到并选择模板,然后单击新建。
关于模板
您可以使用模板创建可共享通用设置和设计元素的新文档。例如,如果您需要设计一系列外观和质感相似的名片,那么您可以创建一个模板,为其设置所需的画板大小、视图设置(如参考线)和打印选项。该模板还可以包含通用设计元素(如徽标)的符号,以及颜色色板、画笔和图形样式的特定组合。
Illustrator 提供了许多模板,包括信纸、名片、信封、小册子、标签、证书、明信片、贺卡和网站等模板。
通过“从模板新建”命令选择模板时,Illustrator 将使用与模板相同的内容和文档设置创建一个新文档,但不会改变原始模板文件。
创建新模板
打开新的或现有的文档。
按照下列任意方式自定文档:
在从模板创建的新文档中根据您的意愿来设置文档窗口。这包括放大级别、滚动位置、标尺原点、参考线、网格、裁剪区域和视图菜单中的选项。
在通过模板创建的新文档中,根据需要绘制或导入任意图稿。
删除不希望保留的任何现有色板、样式、画笔或符号。
在相应面板中创建所需的任何新色板、样式、画笔和符号。您还可以从 Illustrator 提供的各种库中导入预设的色板、样式、符号和动作。
创建您期望的图表设计,并将它们添加到“图表设计”对话框。您还可以导入预设的图表设计。
在“文档设置”对话框和“打印选项”对话框中设置所需的选项。
选择文件 > 存储为模板。
在存储为对话框中,选择文件的位置,输入文件名,然后单击存储。
Illustrator 将文件存储为 AIT(Adobe Illustrator 模板)格式。
指定文档设置选项
可以随时更改文档的默认设置选项,如度量单位、透明度网格显示、背景颜色和文字设置(例如,语言、引号样式、上标和下标大小以及可导出性)。单击“编辑画板”按钮可关闭此对话框并激活画板工具。如果想要修改画板,请使用该按钮。
选择文件 > 文档设置或单击“控制”面板中的“文档设置”按钮(当未选中任何内容时,此按钮可见)。
根据需要指定选项。
注意:如果计划在彩纸上打印文档,则“模拟彩纸”选项很有用。例如,如果您在黄色背景上绘制蓝色对象,此对象会显示为绿色。仅在透明网格未显示时执行模拟。
有关这些选项的具体信息,请参阅相关主题。
打开文件
可以打开 Illustrator 中创建的文件,以及在其他应用程序中创建的兼容文件。
要打开现有的文件,请选择文件 > 打开。找到该文件,然后单击打开。
要打开最近存储的文件,请从欢迎屏幕的“打开最近使用的项目”列表中选择该文件,或者选择文件 > 最近打开的文件并从列表中选择一个文件。
要使用 Adobe Bridge 打开并预览文件,请选择“文件”>“在 Bridge 中浏览”以打开 Adobe Bridge。找到该文件,然后选择文件 > 打开方式 > Adobe Illustrator。
使用 Adobe Bridge 浏览文件
Adobe® Bridge 是 Adobe® Creative Suite® 5 组件中包含的一个跨平台应用程序,它可帮助您查找、组织以及浏览创建打印、Web、视频以及音频内容所需的资源。您可以从任何 Creative Suite 组件中启动 Bridge,并使用它来访问 Adobe 和非 Adobe 资源类型。
要打开 Adobe Bridge,可从 Illustrator 中执行以下操作:
选择文件 > 在 Bridge 中浏览。
单击“控制”面板中的 Adobe Bridge 图标  。
。
从状态栏中选择在 Bridge 中显示。
从 Adobe Bridge 中,可以执行下列任一操作:
管理图像、素材以及音频文件:在 Bridge 中预览、搜索和处理文件以及对其进行排序,而无需打开各个应用程序。也可以编辑文件元数据,并使用 Bridge 将文件放在文档、项目或合成中。
管理照片:从数码相机存储卡中导入并编辑照片,通过堆栈对相关照片进行分组,以及打开或导入 Photoshop® Camera Raw 文件并编辑其设置,而无需启动 Photoshop。
执行自动化任务,如批处理命令。
在 Creative Cloud 颜色管理组件之间同步颜色设置。
启动实时网络会议以共享桌面和审阅文档。
以上就是在 Illustrator 中使用文件和模板的详细内容,更多关于Illustrator下载的资料请关注脚本之家其它相关文章!
相关文章
 这篇文章主要介绍了Illustrator 中的恢复、还原和自动化的相关资料,需要的朋友可以参考下,华丽的排版和丰富的绘图小工具等着你,不管是新手还是制图大神都能完美体验,各2021-12-22
这篇文章主要介绍了Illustrator 中的恢复、还原和自动化的相关资料,需要的朋友可以参考下,华丽的排版和丰富的绘图小工具等着你,不管是新手还是制图大神都能完美体验,各2021-12-22 这篇文章主要介绍了Illustrator 中使用和创建色板的相关资料,需要的朋友可以参考下,色板 是命名的颜色、色调、渐变和图案。与文档相关联的色板出现在“色板”面板中。色板2021-12-21
这篇文章主要介绍了Illustrator 中使用和创建色板的相关资料,需要的朋友可以参考下,色板 是命名的颜色、色调、渐变和图案。与文档相关联的色板出现在“色板”面板中。色板2021-12-21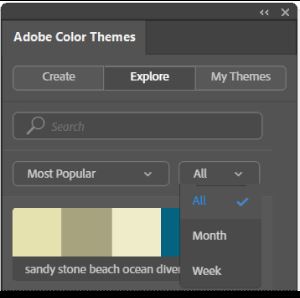
在 Illustrator 中使用“Adobe Color 主题”面板创建颜色主题
这篇文章主要介绍了在 Illustrator 中使用“Adobe Color 主题”面板创建颜色主题的相关资料,需要的朋友可以参考下,Adobe Color 就集成在 Illustrator 中,允许您创建、存储2021-12-21
如何在 Illustrator 中调整颜色?在Illustrator如何编辑颜色
这篇文章主要介绍了如何在 Illustrator 中调整颜色?在Illustrator如何编辑颜色的相关资料,需要的朋友可以参考下,借助这款行业标准的矢量图形软件,您可以制作适用于印刷2021-12-21 这篇文章主要介绍了Illustrator 中的颜色概述的相关资料,需要的朋友可以参考下,2021-12-21
这篇文章主要介绍了Illustrator 中的颜色概述的相关资料,需要的朋友可以参考下,2021-12-21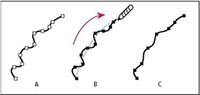 这篇文章主要介绍了如何在 Illustrator 中编辑路径和改变路径形状的相关资料,需要的朋友可以参考下,2021-12-21
这篇文章主要介绍了如何在 Illustrator 中编辑路径和改变路径形状的相关资料,需要的朋友可以参考下,2021-12-21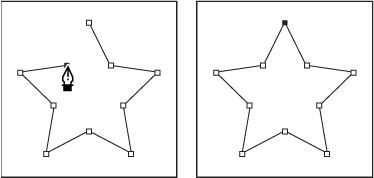
如何在 Illustrator 中使用钢笔、铅笔或光晕工具进行绘制
这篇文章主要介绍了如何在 Illustrator 中使用钢笔、铅笔或光晕工具进行绘制的相关资料,需要的朋友可以参考下,方法是通过单击”钢笔”工具创建两个锚点。继续单击可创建由2021-12-21 这篇文章主要介绍了如何在 Illustrator 崩溃后恢复文件数据的相关资料,需要的朋友可以参考下,Illustrator 可以帮助您确定崩溃的原因,防止存在问题的项目载入 Illustrator2021-12-21
这篇文章主要介绍了如何在 Illustrator 崩溃后恢复文件数据的相关资料,需要的朋友可以参考下,Illustrator 可以帮助您确定崩溃的原因,防止存在问题的项目载入 Illustrator2021-12-21
如何在 Illustrator 中设置多个画板?illustrator怎么建立多个画板
这篇文章主要介绍了如何在 Illustrator 中设置多个画板?illustrator怎么建立多个画板的相关资料,需要的朋友可以参考下,借助这款行业标准的矢量图形软件,您可以制作适用2021-12-21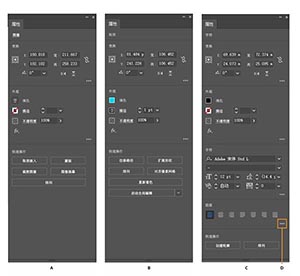 这篇文章主要介绍了Illustrator 帮助 | “属性”面板的相关资料,需要的朋友可以参考下,通过使用 Illustrator 中的“属性”面板,您可以根据当前任务或工作流程,查看相关2021-12-21
这篇文章主要介绍了Illustrator 帮助 | “属性”面板的相关资料,需要的朋友可以参考下,通过使用 Illustrator 中的“属性”面板,您可以根据当前任务或工作流程,查看相关2021-12-21





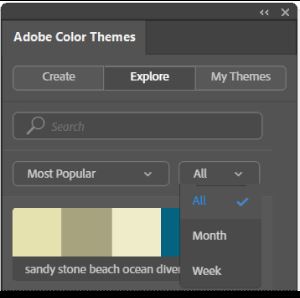


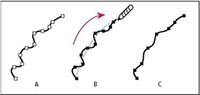
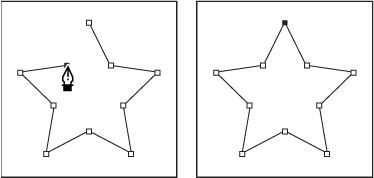


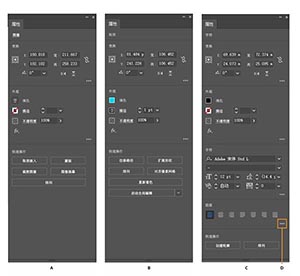
最新评论