如何在 Illustrator 中使用“图像描摹”编辑图稿
Illustrator CC 2018中文版,Adobe Illustrator ,简称“Ai”,是 Adobe 公司推出的基于向量的图形制作软件,被广泛应用于印刷出版、专业插画、多媒体图像处理和互联网页面的制作等,也可以为线稿提供较高的精度和控制,适合生产任何小型设计到大型的复杂项目。
“图像描摹”允许您将栅格图像(JPEG、PNG、PSD 等)转换为矢量图稿。利用此功能,您可以通过描摹现有图稿,轻松地在该图稿基础上绘制新图稿。例如,您可以使用“图像描摹”,将您已在纸面上画出的铅笔素描图像转换为矢量图稿。您可以从一系列描摹预设中选择预设来快速获得所需的结果。

使用描摹预设描摹栅格图像之前和之后
A. 原稿图像 B. 使用不同预设的描摹结果
描摹图像
在 Illustrator 文档中打开或置入一个栅格图像。
选择置入图像后,执行下列操作之一:
选择对象 > 图像描摹 > 建立,以使用默认参数进行描摹。默认情况下,Illustrator 会将图像转换成黑白描摹结果。
在“控制”面板或“属性”面板中单击图像描摹按钮,或通过“描摹预设”按钮 ( ) 选择一个预设。
) 选择一个预设。
选择窗口 > 图像描摹,或切换到描摹工作区,以打开“图像描摹”面板,然后执行以下操作之一:
通过单击该面板顶部的图标,选择一个默认预设。有关详细信息,请参阅指定描摹选项 | 预设。
从预设下拉菜单中选择预设。
指定描摹选项。有关详细信息,请参阅指定描摹选项。
注意:
在“图像描摹”面板中,启用预览以查看您修改后的结果。
所置入图像的分辨率决定着描摹的速度。
(可选)在“图像描摹”面板(窗口 > 图像描摹)中调整描摹的结果。
要将描摹对象转换为路径,并手动编辑矢量图稿,请选择对象 > 图像描摹 > 扩展。
有关描摹的视频,请参阅 Illustrator CS6 及更高版本中的图像描摹。
指定描摹选项
在选择图像后,您可以看到“图像描摹”面板中的选项会变为可用状态。该面板的顶部有一些基本选项;单击“高级”标签旁边的三角形可显示更多选项。
基本控件

在“图像描摹”面板中指定基本选项,以实现所需的描摹结果。
预设
指定描摹预设。该面板顶部的一排图标是根据常用工作流命名的快捷图标。选择其中的一个预设可设置实现相关描摹结果所需的全部变量。

“图像描摹”面板中提供的描摹预设示例

在顶部的下拉菜单中可访问更多预设。

“预设”下拉菜单中提供的描摹预设示例。
A. 3 色 B. 6 色 C. 高保真照片
单击菜单图标 ( ),可将当前设置存储为新预设,或者删除或重命名现有预设。有关详细信息,请参阅存储描摹预设。
),可将当前设置存储为新预设,或者删除或重命名现有预设。有关详细信息,请参阅存储描摹预设。
视图
指定描摹对象的视图。描摹对象由以下两个组件组成:原始源图像和描摹结果(为矢量图稿)。您可以选择查看描摹结果、源图像、轮廓以及其他选项。单击眼睛图标可在源图像上叠加所选视图。

选择描摹对象的视图
A. 描摹结果 B. 含轮廓的描摹结果 C. 轮廓 D. 含源图像的轮廓 E. 源图像
模式
指定描摹结果的颜色模式。提供的选项可定义描摹图稿的基础颜色与灰度模式。
根据“模式”选项中的设置,会显示以下颜色设置:
颜色
指定在颜色描摹结果中使用的颜色数。如果将所选的文档库作为调板,则可以选择色板。(该选项仅在“模式”设置为“颜色”时可用。)
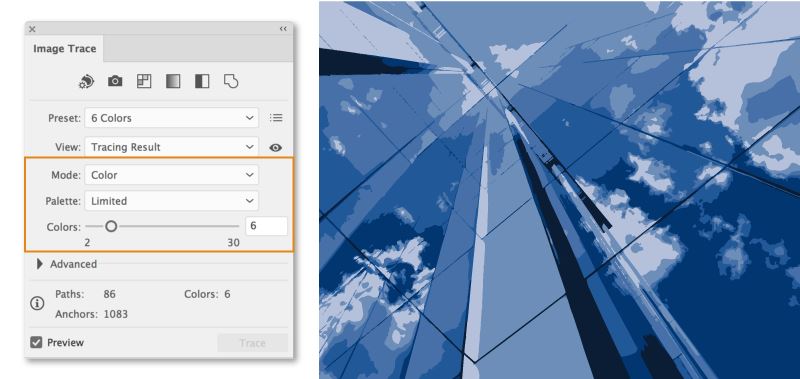
当“模式”设置为“颜色”时,可调整描摹结果中的颜色数量。
灰度
指定在灰度描摹结果中使用的灰色数。(该选项仅在“模式”设置为“灰度”时可用。)

当“模式”设置为“灰度”时,可调整描摹结果中的灰度数量。
阈值
指定用于从原始图像生成黑白描摹结果的值。所有比阈值亮的像素将转换为白色,而所有比阈值暗的像素将转换为黑色。(该选项仅在“模式”设置为“黑白”时可用。)
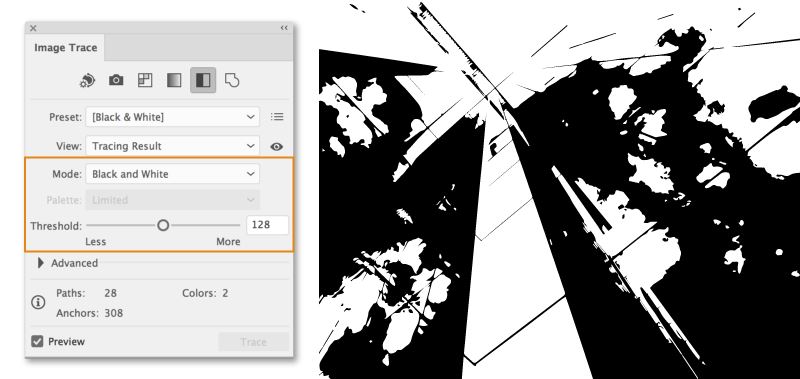
当“模式”设置为“黑白”时,可调整将像素转换为黑白的阈值。
调板
指定用于从原始图像生成颜色或灰度描摹的调板。(该选项仅在“模式”设置为“颜色”或“灰度”时可用。)
您可以选择下列选项之一:
自动
根据输入图像,自动为描摹在有限调板和全色调之间切换。如果您选择“自动”调板,则可以通过调整“颜色”滑块来更改描摹的矢量简化度和准确度。值 0 意味着确保简化度,但会降低准确度;值 100 表示确保准确度和真实感,但会降低简化度。

示例:选择“自动”时的描摹结果
有限
在描摹调板中使用一小组颜色。您可以使用“颜色”滑块来进一步减少选定的颜色。

示例:选择“有限”时的描摹结果
全色调
在描摹调板中使用全套颜色。在描摹照片和创建真实感图稿时,该选项是最佳选择。如果选择此选项,则“颜色”滑块可决定构成每个填充区域的像素的可变度。将“颜色”滑块向右滑动时,可变度会降低,导致颜色区域变小,从而定义更多路径。相反,将“颜色”滑块向左滑动时,填充区域会更少、更大。

示例:选择“全色调”时的描摹结果
文档库
为描摹调板使用现有的颜色组。此选项允许您定义描摹图稿中的确切颜色数。您可以通过“色板”面板,为描摹调板选择任何已加载的颜色库。

示例:选择“文档库”时的描摹结果
从“色板库”菜单中向“色板”面板添加颜色库。
要打开“色板”面板,请选择窗口 > 色板。
在“色板”面板的左下方,单击色板库菜单图标 ()。或者,从面板菜单中选择打开色板库。
从列表中选择库。
要将所需的颜色组添加到“色板”面板,请单击“将颜色组存储至‘色板’面板”按钮 ()。有关详细信息,请参阅使用色板库。

从“色板库”菜单中向“色板”面板添加颜色库。

通过“色板”面板为描摹调板选择已加载的颜色库。
使用“Adobe Color 主题”面板向“色板”面板添加颜色库
要打开“Adobe Color 主题”面板,请选择窗口 > 颜色主题。
查看“浏览”选项卡中的众多公用颜色主题,或者自行创建颜色主题。然后,将选定的颜色主题添加到“色板”面板。有关详细信息,请参阅使用“Adobe Color 主题”面板。

从“Adobe Color 主题”面板向“色板”面板添加颜色库
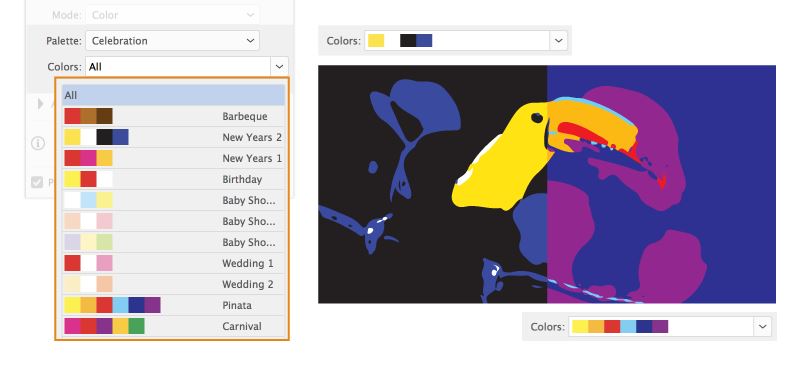
通过“Adobe Color 主题”面板为描摹调板选择已加载的颜色库。
高级控件

使用“图像描摹”选项中的高级选项微调描摹结果。
路径
控制描摹形状和原始像素形状间的差异。较低的值创建较紧密的路径拟和;较高的值创建较疏松的路径拟和。
角点
指定边角上的强调点以及锐利弯曲变为角点的可能性。值越大则角点越多。
杂色
指定描摹时忽略的区域(以像素为单位)。值越大则杂色越少。
提示:对于高分辨率图像,将“杂色”滑块滑动到更高的值(例如 20–50 范围)可实现一定的效果。对于低分辨率图像,请将“杂色”设置为更低的值 (1–10)。
方法
指定一种描摹方法。您可以选择下列选项之一:

填色
在描摹结果中创建填色区域。
描边
在描摹结果中创建描边路径。
描边
指定原始图像中可描边的特征最大宽度。大于最大宽度的特征在描摹结果中成为轮廓区域。
将曲线与线条对齐
指定是否将稍微弯曲的线替换为直线,以及是否将接近 0°或 90°的线调整为刚好 0° 或 90°。
提示:对于几何图稿或源图像中稍微发生旋转的形状,您可以选择此选项。
忽略白色
指定白色填充区域是否被替换为无填充。
存储描摹预设
通过选择窗口 > 图像描摹,打开“图像描摹”面板。
使用“图像描摹”面板设置预设的描摹选项。
注意:您不能编辑或删除默认预设(默认预设显示在方括号 [] 中)。但是,您可以存储默认预设的可编辑副本,方法是选择预设,然后从面板菜单中选择“存储为新预设”。
单击菜单图标 ( ),然后选择存储为新预设
),然后选择存储为新预设
输入 预设的名称,然后单击确定。
(可选)要重命名已存储的预设,请单击菜单图标 ( ),然后选择重命名。 输入 预设的名称,然后单击确定。
),然后选择重命名。 输入 预设的名称,然后单击确定。
(可选)要删除已存储的预设,请单击菜单图标 ( ),然后选择删除。
),然后选择删除。
编辑描摹结果
当描摹结果已达到您的预期时,您可以将描摹对象转换为路径。这一最终步骤允许您像处理其他矢量图稿一样,处理描摹结果。转换描摹对象后,可不再调整描摹选项。
选择描摹结果。
要将描摹结果转换为路径,请执行以下操作之一:
在“控制”面板或“属性”面板中,单击扩展。
选择对象 > 图像描摹 > 扩展。
产生的路径将组合在一起。
要将已编组的路径取消编组,请在“属性”面板中单击取消编组。或者,选择对象 > 取消编组。
(可选)要通过移除多余的锚点来简化路径,请选择对象 > 路径 > 简化。有关详细信息,请参阅简化路径。
您也可以对路径进行整形或编辑。有关详细信息,请参阅调整路径段。
要为您的描摹结果着色,请将其转换为实时上色组,方法是选择所需的路径,然后选择对象 > 实时上色 > 建立。有关详细信息,请参阅实时上色组。
释放描摹对象
若要放弃描摹但保留原始置入的图像,可释放描摹对象。
选择描摹对象。
选择对象 > 图像描摹 > 释放。
更多此类内容
使用“实时描摹”| CS5 及早期版本
导入图稿文件
编辑路径
调整路径段
绘制像素级优化的图稿
以上就是如何在 Illustrator 中使用“图像描摹”编辑图稿的详细内容,更多关于Illustrator下载的资料请关注脚本之家其它相关文章!
相关文章
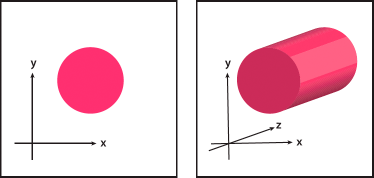 这篇文章主要介绍了如何在 Illustrator 中创建 3D 对象的相关资料,需要的朋友可以参考下,3D 工具和透视网格工具是不同的两种工具,在透视中处理 3D 对象的方式与处理其他2021-12-23
这篇文章主要介绍了如何在 Illustrator 中创建 3D 对象的相关资料,需要的朋友可以参考下,3D 工具和透视网格工具是不同的两种工具,在透视中处理 3D 对象的方式与处理其他2021-12-23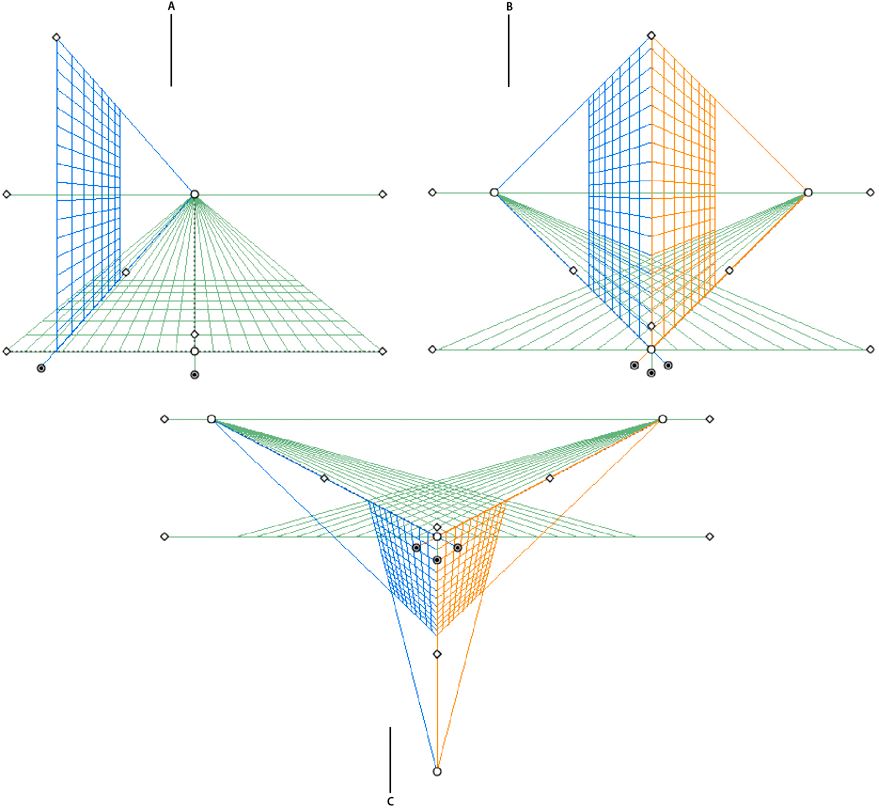 这篇文章主要介绍了如何在 Illustrator 中以透视模式绘制图稿的相关资料,需要的朋友可以参考下,但是,符号实例不能包含透视中不支持的图稿类型,如光栅图像、非本机图稿、2021-12-22
这篇文章主要介绍了如何在 Illustrator 中以透视模式绘制图稿的相关资料,需要的朋友可以参考下,但是,符号实例不能包含透视中不支持的图稿类型,如光栅图像、非本机图稿、2021-12-22 这篇文章主要介绍了如何定义 Illustrator 中的透视网格的相关资料,需要的朋友可以参考下,您可使用此构件选择活动网格平面。在透视网格中,“活动平面”是指您在其上绘制对2021-12-22
这篇文章主要介绍了如何定义 Illustrator 中的透视网格的相关资料,需要的朋友可以参考下,您可使用此构件选择活动网格平面。在透视网格中,“活动平面”是指您在其上绘制对2021-12-22 这篇文章主要介绍了如何在 Illustrator 中编辑路径和改变路径形状的相关资料,需要的朋友可以参考下,当锚点未重合时,Illustrator 将添加一个直线段来连接要连接的路径。当2021-12-22
这篇文章主要介绍了如何在 Illustrator 中编辑路径和改变路径形状的相关资料,需要的朋友可以参考下,当锚点未重合时,Illustrator 将添加一个直线段来连接要连接的路径。当2021-12-22 这篇文章主要介绍了如何在 Illustrator 中绘制简单线段和形状的相关资料,需要的朋友可以参考下,2021-12-22
这篇文章主要介绍了如何在 Illustrator 中绘制简单线段和形状的相关资料,需要的朋友可以参考下,2021-12-22
Illustrator 帮助 | 标尺、网格、参考线和裁剪标记
这篇文章主要介绍了Illustrator 帮助 | 标尺、网格、参考线和裁剪标记的相关资料,需要的朋友可以参考下,借助这款行业标准的矢量图形软件,您可以制作适用于印刷、Web、视2021-12-22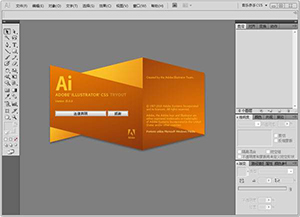 这篇文章主要介绍了在 Illustrator 中使用文件和模板的相关资料,需要的朋友可以参考下,Illustrator 提供了一种新的文档创建体验。现在,创建新文档时,您可以从多种模板和2021-12-22
这篇文章主要介绍了在 Illustrator 中使用文件和模板的相关资料,需要的朋友可以参考下,Illustrator 提供了一种新的文档创建体验。现在,创建新文档时,您可以从多种模板和2021-12-22 这篇文章主要介绍了Illustrator 中的恢复、还原和自动化的相关资料,需要的朋友可以参考下,华丽的排版和丰富的绘图小工具等着你,不管是新手还是制图大神都能完美体验,各2021-12-22
这篇文章主要介绍了Illustrator 中的恢复、还原和自动化的相关资料,需要的朋友可以参考下,华丽的排版和丰富的绘图小工具等着你,不管是新手还是制图大神都能完美体验,各2021-12-22 这篇文章主要介绍了Illustrator 中使用和创建色板的相关资料,需要的朋友可以参考下,色板 是命名的颜色、色调、渐变和图案。与文档相关联的色板出现在“色板”面板中。色板2021-12-21
这篇文章主要介绍了Illustrator 中使用和创建色板的相关资料,需要的朋友可以参考下,色板 是命名的颜色、色调、渐变和图案。与文档相关联的色板出现在“色板”面板中。色板2021-12-21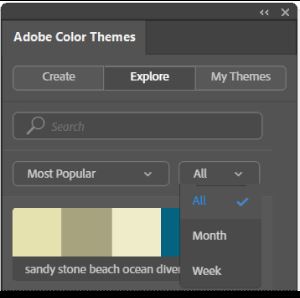
在 Illustrator 中使用“Adobe Color 主题”面板创建颜色主题
这篇文章主要介绍了在 Illustrator 中使用“Adobe Color 主题”面板创建颜色主题的相关资料,需要的朋友可以参考下,Adobe Color 就集成在 Illustrator 中,允许您创建、存储2021-12-21



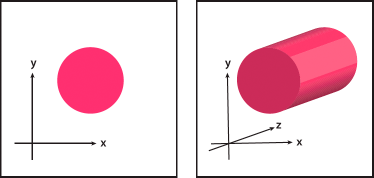
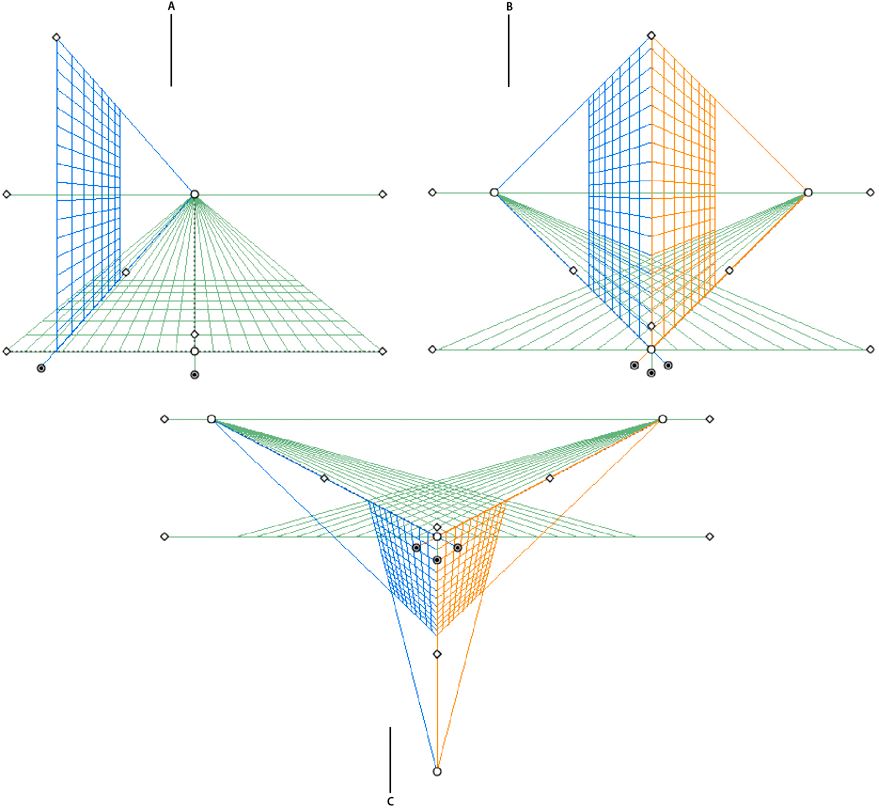




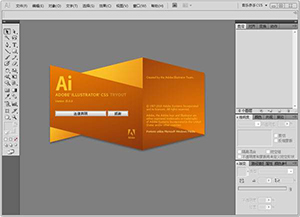


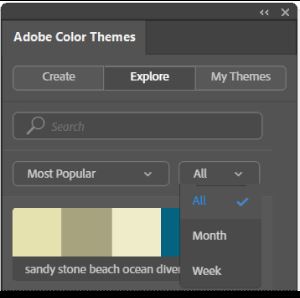
最新评论