如何定义 Illustrator 中的透视网格
Illustrator 2020是一款由Adobe公司设计的全球最为知名的矢量图形软件。借助这款行业标准的矢量图形软件,您可以制作适用于印刷、Web、视频和移动设备的徽标、图标、绘图、版式和插图。

要在文档中查看默认的两点透视网格,您可以执行以下操作之一:
单击“查看”>“透视网格”>“显示网格”。
按 Ctrl+Shift+I (Windows) 或 Cmd+Shift+I (Mac) 显示透视网格。还可使用相同的快捷键来隐藏可见的网格。
从“工具”面板单击“透视网格”工具。
如何定义 Illustrator 中的透视网格
A. 平面切换构件
B. 左侧消失点
C. 垂直网格长度
D. 透视网格标尺
E. 右侧消失点
F. 水平线
G. 水平高度
H. 地平线
I. 水平线
J. 网格长度
K. 网格单元格大小
L. 地平线
M. 网格长度
N. 右侧网格平面控制
O. 水平网格平面控制
P. 左侧网格平面控制
Q. 原点
“透视网格”工具组包括“透视网格”工具  和“透视选区”工具
和“透视选区”工具  。
。
您可以从“工具”面板选择“透视网格”工具或按住 Shift+P。当选择了“透视网格”工具时,会显示:
用于调整平面的左右网格控件
水平高度
左右垂直平面位置
可见性和网格单元格长度
网格单元格大小
原点
用于网格移动的左右地平线构件
此外,在选择“透视网格”时,还将出现“平面切换构件”。您可使用此构件选择活动网格平面。在透视网格中,“活动平面”是指您在其上绘制对象的平面,以投射观察者对于场景中该部分的视野。

平面切换构件
A. 左侧网格平面 B. 无活动的网格平面 C. 右侧网格平面 D. 水平网格平面
请观看视频定义透视网格。
您可以设置选项,将构件放在屏幕四个角中的任意一角,并选择当“透视网格”可见时是否显示构件。要设置这些选项,请双击“工具”面板中的“透视网格”图标。在“透视网格选项”对话框中,可选择以下选项:
显示现用平面构件
此选项默认为已选中。如果取消选中此复选框,则构件将不会与“透视网格”一起显示出来。
构件位置
您可以选择在文档窗口的左上方、右上方、左下方或右下方显示构件。
在选择“透视选区”工具时,将显示左、右和水平网格控件。您可以通过按住 Shift+V 切换到“透视选区”工具或从“工具”面板中选择。“透视选区”工具使您可以:
在透视中加入对象、文本和符号
使用键盘快捷键切换活动平面
在透视空间中移动、缩放和复制对象
在透视平面中沿着对象的当前位置垂直移动和复制对象
使用“透视选区”工具,透视网格中的活动平面由以下指针指示。

在移动、缩放、复制和将对象置入透视时,透视选区工具将使对象与活动面板网格对齐。对象将与单元格 1/4 距离内的网格线对齐。
您可以从“视图”>“透视网格”>“对齐网格”启用或禁用对齐。
默认启用该选项。
以上就是如何定义 Illustrator 中的透视网格的详细内容,更多关于Illustrator下载的资料请关注脚本之家其它相关文章!
相关文章
 这篇文章主要介绍了如何在 Illustrator 中编辑路径和改变路径形状的相关资料,需要的朋友可以参考下,当锚点未重合时,Illustrator 将添加一个直线段来连接要连接的路径。当2021-12-22
这篇文章主要介绍了如何在 Illustrator 中编辑路径和改变路径形状的相关资料,需要的朋友可以参考下,当锚点未重合时,Illustrator 将添加一个直线段来连接要连接的路径。当2021-12-22 这篇文章主要介绍了如何在 Illustrator 中绘制简单线段和形状的相关资料,需要的朋友可以参考下,2021-12-22
这篇文章主要介绍了如何在 Illustrator 中绘制简单线段和形状的相关资料,需要的朋友可以参考下,2021-12-22
Illustrator 帮助 | 标尺、网格、参考线和裁剪标记
这篇文章主要介绍了Illustrator 帮助 | 标尺、网格、参考线和裁剪标记的相关资料,需要的朋友可以参考下,借助这款行业标准的矢量图形软件,您可以制作适用于印刷、Web、视2021-12-22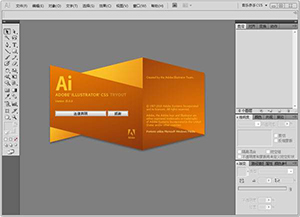 这篇文章主要介绍了在 Illustrator 中使用文件和模板的相关资料,需要的朋友可以参考下,Illustrator 提供了一种新的文档创建体验。现在,创建新文档时,您可以从多种模板和2021-12-22
这篇文章主要介绍了在 Illustrator 中使用文件和模板的相关资料,需要的朋友可以参考下,Illustrator 提供了一种新的文档创建体验。现在,创建新文档时,您可以从多种模板和2021-12-22 这篇文章主要介绍了Illustrator 中的恢复、还原和自动化的相关资料,需要的朋友可以参考下,华丽的排版和丰富的绘图小工具等着你,不管是新手还是制图大神都能完美体验,各2021-12-22
这篇文章主要介绍了Illustrator 中的恢复、还原和自动化的相关资料,需要的朋友可以参考下,华丽的排版和丰富的绘图小工具等着你,不管是新手还是制图大神都能完美体验,各2021-12-22 这篇文章主要介绍了Illustrator 中使用和创建色板的相关资料,需要的朋友可以参考下,色板 是命名的颜色、色调、渐变和图案。与文档相关联的色板出现在“色板”面板中。色板2021-12-21
这篇文章主要介绍了Illustrator 中使用和创建色板的相关资料,需要的朋友可以参考下,色板 是命名的颜色、色调、渐变和图案。与文档相关联的色板出现在“色板”面板中。色板2021-12-21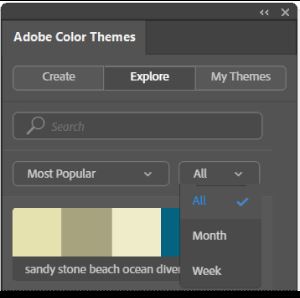
在 Illustrator 中使用“Adobe Color 主题”面板创建颜色主题
这篇文章主要介绍了在 Illustrator 中使用“Adobe Color 主题”面板创建颜色主题的相关资料,需要的朋友可以参考下,Adobe Color 就集成在 Illustrator 中,允许您创建、存储2021-12-21
如何在 Illustrator 中调整颜色?在Illustrator如何编辑颜色
这篇文章主要介绍了如何在 Illustrator 中调整颜色?在Illustrator如何编辑颜色的相关资料,需要的朋友可以参考下,借助这款行业标准的矢量图形软件,您可以制作适用于印刷2021-12-21 这篇文章主要介绍了Illustrator 中的颜色概述的相关资料,需要的朋友可以参考下,2021-12-21
这篇文章主要介绍了Illustrator 中的颜色概述的相关资料,需要的朋友可以参考下,2021-12-21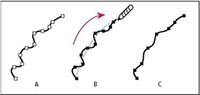 这篇文章主要介绍了如何在 Illustrator 中编辑路径和改变路径形状的相关资料,需要的朋友可以参考下,2021-12-21
这篇文章主要介绍了如何在 Illustrator 中编辑路径和改变路径形状的相关资料,需要的朋友可以参考下,2021-12-21






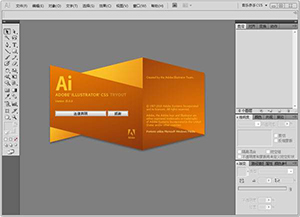


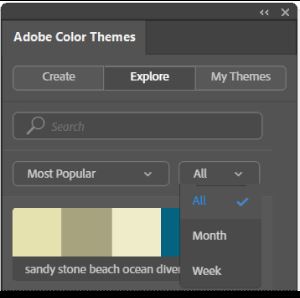


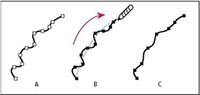
最新评论