如何使用 Illustrator 中的特殊字符?ai特殊符号怎么调出来
Illustrator 是一款由Adobe公司设计的全球最为知名的矢量图形软件。借助这款行业标准的矢量图形软件,您可以制作适用于印刷、Web、视频和移动设备的徽标、图标、绘图、版式和插图。
关于字符集和替代字形
除键盘上可看到的字符之外,字体中还包括许多字符。根据字体的不同,这些字符可能包括连字、分数字、花饰字、装饰字、序数字、标题和文体替代字、上标和下标字符、变高数字和全高数字。字形是特殊形式的字符。例如,在某些字体中,大写字母 A 有几种形式可用,如花饰字或小型大写字母。
插入替代字形的方式有三种:
可以使用选择上下文菜单来查看和插入适用于所选字符的字形。
可以使用“字形”面板来查看和插入任何字体中的字形。
可以使用“OpenType”面板来设置字形的使用规则。例如,可以指定在给定文本块中使用连字、标题替代字符和分数字。与每次插入一个字形相比,使用“OpenType”面板更加简便,并且可确保获得更一致的结果。但是,此面板只能处理 OpenType 字体。
将字符替换为画布上的替代字形
在 Illustrator CC 2017 版中引入
处理文字对象时,选择某个字符后,可在紧靠其旁边的上下文菜单中快速查看替代字形。只需单击替代字形即可用其替换该字符。

上下文中的替代字形
注意:Illustrator 最多可为画布上的选定字符显示五个替代字形。如果可用的替代字形超过五个,Illustrator 会在所显示替代字形的右侧显示  图标。单击
图标。单击  图标可打开“字形”面板,查看更多替代字形。
图标可打开“字形”面板,查看更多替代字形。
字形面板概述
可以使用“字形”面板(“窗口”>“文字”>“字形”)来查看字体中的字形,并在文档中插入特定的字形。
默认情况下,“字形”面板显示当前所选字体的所有字形。可通过在面板底部选择一个不同的字体系列和样式来更改字体。如果当前在文档中选择了任何字符,可通过从面板顶部的“显示”菜单中选择“当前所选字体的替代字”来显示替代字符。

“字形”面板
A. “显示”菜单 B. 字体系列 C. 字体样式 D. “缩放”按钮
在“字形”面板中选择 OpenType 字体时,可以从“显示”菜单中选择一种类别,将面板限制为只显示特定类型的字形。您还可以单击字形框右下角的三角形,显示替代字形的弹出式菜单。

替代字形的弹出式菜单
使用字形面板插入或替换字符
要插入字符,请用文字工具单击以设置插入点(您希望在该位置输入字符),然后在“字形”面板中双击要插入的字符。
要替换字符,请从“显示”弹出菜单中选取“当前所选字体的替代字”,然后使用文字工具在文档中选择一个字符。双击“字形”面板中的字形(如果有)。
注意:对于亚洲字形,还提供了其它替换选项。
OpenType 面板概述
可以使用“OpenType”面板(“窗口”>“文字”>“OpenType”)来指定如何应用 OpenType 字体中的替代字符。例如,可以指定在新文本或现有文本中使用标准连字。
切记,OpenType 字体提供的功能类型差别较大;每种字体并非能够使用“OpenType”面板中的所有选项。您可以使用“字形”面板来查看字体中的字符。

“OpenType”面板
A. 标准连字 B. 上下文替代字 C. 自由连字 D. 花饰字 E. 文体替代字 F. 标题替代字 G. 序数字 H. 分数字 I. 风格组合 J. 面板菜单 K. 数字文字 L. 字符位置
注意:亚洲 OpenType 字体可能提供其他功能。
可以在“OpenType”面板右上角的面板菜单中访问其他命令和选项。
突出显示文本中的替代字形
选取“文件”> 文档设置。
选择“突出显示替代的字形”,然后单击“确定”。将突出显示文本中的替代字形。
使用连字和上下文替代字
连字是某些字母对在排版印刷时的替换字符。大多数字体都包括一些标准字母对的连字,例如 fi、fl、ff、ffi 和 ffl。此外,某些字体还包括字母对的自由连字,如 ct、st 和 ft。虽然连字中的字符似乎已连在一起,但它们仍是完全可编辑的,而且拼写检查器也并不会将其标记为错误单词。
上下文替代字是某些脚本字体中所包含的替代字符,可提供更好的合并行为。例如,使用 Caflisch Script Pro 而且启用了上下文替代字时,单词“bloom”中的“bl”字母对便会合并,使其看起来更像手写的。
选择要应用设置的字符或文字对象。如果未选择任何文本,设置便会应用于您所创建的新文本。
请确保选择一种 OpenType 字体。
在“OpenType”面板中,请执行下列任一操作:
单击“标准连字”按钮,启用或禁用标准字母对的连字(例如 fi、fl、ff、ffi 和 ffl)。
单击“自由连字”按钮,启用或禁用可选连字(如果当前字体支持此功能)。
单击“上下文替代字”按钮,启用或禁用上下文替代字(如果当前字体支持此功能)。
使用风格组合
风格组合是一组替代字形,可应用于选定的文本块。当您应用一种风格组合时,该组合中定义的字形将取代选定文本中默认的字体字形。字体开发人员所提供风格组合的名称在 Illustrator 中的多个位置都会显示。对于某些字体,Illustrator 显示的风格组合名称为“组合 1”、“组合 2”,依此类推。您可以向特定范围的文本应用多个风格组合。

选择要应用风格组合的文本框或文本范围。
执行下列操作之一:
选择窗口 > 文字 > OpenType 以打开“OpenType”面板。现在,执行以下操作之一:
单击面板底部的“风格组合”图标 ( ),然后选择所需的组合。
),然后选择所需的组合。
从面板菜单中选择“风格组合”,然后选择所需的组合。

使用“OpenType”面板应用风格组合
A. 单击面板底部的图标 B. 从面板菜单中选择所需的风格组合
选择文字 > 字形以打开“字形”面板。从“字形”面板的“显示”下拉列表中选择一个风格组合。

使用“字形”面板应用风格组合
注意:对于您为一定范围的文本应用的风格组合,您可以通过在“OpenType”面板或“字形”面板中取消选择该风格组合来将其删除。
向字符或段落样式添加风格组合
选择窗口 > 文字 > 字符样式/段落样式以打开“字符样式”面板或“段落样式”面板。
从面板菜单中选择新建字符样式/新建段落样式选项。
选择位于“新建字符样式”/“新建段落样式”对话框左侧的 OpenType 功能选项卡。
单击 ,然后从列表中选择所需的风格组合。
,然后从列表中选择所需的风格组合。

向字符样式添加风格组合
单击确定。
使用花饰字、标题替代字或文体替代字
许多 OpenType 字体包括风格化字符,允许您向文字中添加修饰元素。花饰字是具有夸张花样的字符。标题替代字是专门为大尺寸设置(如标题)而设计的字符,通常为大写。文体替代字是可创建纯美学效果的风格化字符。
选择要应用设置的字符或文字对象。如果未选择任何文本,设置便会应用于您所创建的新文本。
请确保选择一种 OpenType 字体。
在“OpenType”面板中,执行下列操作之一:
单击“花饰字”按钮,启用或禁用花饰字字符(如果当前字体支持此功能)。
单击“文体替代字”按钮,启用或禁用文体替代字(如果当前字体支持此功能)。
单击“标题替代字”按钮,启用或禁用标题替代字(如果当前字体支持此功能)。
插入符号、连字符和破折号以及引号
在 Adobe Illustrator CC 2017 中引入
将插入点放置在您要使用文字工具插入字符的位置。
执行下列操作之一:
选择“文字”>“插入特殊字符”
右键单击并从上下文菜单中选择“插入特殊字符”。
选择下列选项之一:“符号”、“连字符和破折号”、“引号”。
从 Illustrator 提供的各种选项中选择所需的字符。
插入空白字符
在 Adobe Illustrator CC 2017 中引入
将插入点放置在您要使用文字工具插入空白字符的位置。
执行下列操作之一:
选择文字 > 插入空白字符。
右键单击并从上下文菜单中选择插入空白字符。
选择以下选项之一:
全角空格
此空格与文字大小相等。例如,在大小为 12 点的文字中,一个全角空格的宽度为 12 点。
半角空格
此空格为全角空格宽度的一半。例如,在大小为 12 点的文字中,一个半角空格的宽度为 6 点。
微间隔
此空格为全角空格宽度的 1/24。例如,在大小为 12 点的文字中,一个微间隔的宽度为 0.5 点。
窄间隔
此空格为全角空格宽度的 1/8。例如,在大小为 12 点的文字中,一个窄间隔的宽度为 1.5 点。
注意:选择文字 > 显示隐藏字符时,会显示空白字符的代表符号。
插入分隔符
在 Adobe Illustrator CC 2017 中引入
您可以插入分隔符开始新的一行而不是开始新的段落。
将插入点放置在您要使用文字工具插入分隔符的位置。
执行下列操作之一:
选择文字 > 插入分隔符 > 强制换行符。
右键单击并选择插入分隔符 > 强制换行符。
要删除分隔符,请选择文字 > 显示隐藏字符以查看非打印字符。然后,您可以选择并删除分隔符。
显示或隐藏非打印字符
非打印字符包括硬回车(换行符)、软回车(换行符)、制表符、空格、不间断空格、全角字符(包括空格)、自由连字符和文本结束字符。
要在设置文字格式和编辑文字时显示字符,请选择“文字”>“显示隐藏字符”。选中标记表示非打印字符是可见的。
更多此类内容
设置亚洲 OpenType 字体属性
OpenType 字体
以上就是如何使用 Illustrator 中的特殊字符?ai特殊符号怎么调出来的详细内容,更多关于Illustrator下载的资料请关注脚本之家其它相关文章!
相关文章
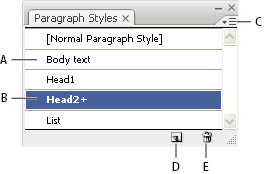
如何使用Illustrator 中的字符和段落样式?ai字符和段落样式使用
这篇文章主要介绍了如何使用Illustrator 中的字符和段落样式?ai字符和段落样式使用的相关资料,需要的朋友可以参考下,段落样式包括字符和段落格式属性,并可应用于所选段落2021-12-28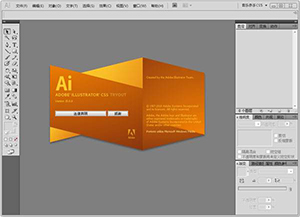
Illustrator 中的文本和文字功能?AI中的文本和文字功能介绍
这篇文章主要介绍了Illustrator 中的文本和文字功能?AI中的文本和文字功能介绍的相关资料,需要的朋友可以参考下,区域文字(也称为段落文字)利用对象边界来控制字符排列2021-12-28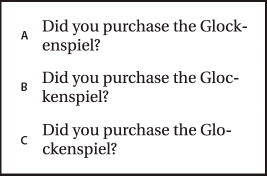
Illustrator 中的拼写和语言词典?AI拼写和语言词典使用
这篇文章主要介绍了Illustrator 中的拼写和语言词典?AI拼写和语言词典使用的相关资料,需要的朋友可以参考下,从建议单词列表中选择一个单词,或在顶部的框中键入正确的单2021-12-28
在 Illustrator 中设置亚洲字符格式?AI设置亚洲字符格式
这篇文章主要介绍了在 Illustrator 中设置亚洲字符格式?AI设置亚洲字符格式的相关资料,需要的朋友可以参考下,默认情况下,Illustrator 隐藏“字符”面板、“段落”面板、2021-12-28 这篇文章主要介绍了如何在 Illustrator 中应用效果?AI的应用场景的相关资料,需要的朋友可以参考下,从“外观”面板中,可以编辑、移动、复制、删除该效果或将它存储为图形2021-12-28
这篇文章主要介绍了如何在 Illustrator 中应用效果?AI的应用场景的相关资料,需要的朋友可以参考下,从“外观”面板中,可以编辑、移动、复制、删除该效果或将它存储为图形2021-12-28
在 Illustrator 中使用图形样式?ai图形样式怎么用
这篇文章主要介绍了在 Illustrator 中使用图形样式的相关资料,需要的朋友可以参考下,对象、组或图层将保留原来的外观属性,且可以对其进行独立编辑。不过,这些属性将不再2021-12-28
在 Illustrator 中使用颜色组(协调)?ai颜色组怎么用
这篇文章主要介绍了在 Illustrator 中使用颜色组(协调)?ai颜色组怎么用的相关资料,需要的朋友可以参考下,仅显示颜色组中的颜色,这些颜色显示为可以单独选择和编辑的实色2021-12-28
在 Illustrator 中创建素描和马赛克?ai素描和马赛克工具的使用
这篇文章主要介绍了在 Illustrator 中创建素描和马赛克?ai素描和马赛克工具的使用的相关资料,需要的朋友可以参考下,若要对一个特定的对象属性(例如描充或填色)应用效果2021-12-27
如何在 Adobe Illustrator 中创建投影?ai制作投影
这篇文章主要介绍了如何在 Adobe Illustrator 中创建投影?ai制作投影的相关资料,需要的朋友可以参考下,指定要进行模糊处理之处距离阴影边缘的距离。Illustrator 会创建一2021-12-27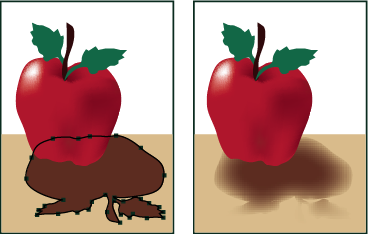
使用 Illustrator 中的投影、发光和羽化?ai投影、发光和羽化工具使用
这篇文章主要介绍了使用 Illustrator 中的投影、发光和羽化?ai投影、发光和羽化工具使用方法的相关资料,需要的朋友可以参考下,2021-12-27



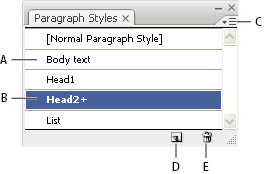
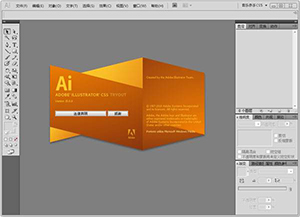
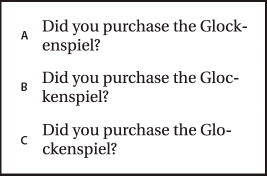






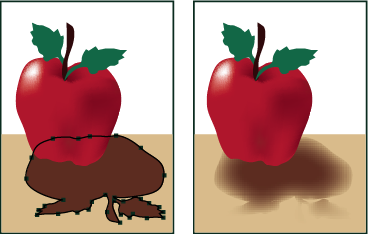
最新评论