ThinkPad联想E431笔记本电脑Win8改BIOS设置启动装Win7图文教程




选中Secure Boot项里的Disabled后确定,按Esc倒退到主菜单,再进入Startup界面,如下图:

这时UEFI/Legacy Boot项后面的内容已经从不可修改的灰色已经成为可选项啦,接着把UEFI Only修改为Legacy Only,继续切换至主菜单的Main选项卡,如下图:

这时“UEFI Secure Boot”项后面已经变为“OFF”啦,这时我们就可以通过U盘或者光驱来引导启动了,切换到Restart菜单,如下图:

再选中“Exit Saving Changes项”回车,选Yes,我们就可保存设置重启笔记本电脑了,重新启动后请按F12进入您的引导设备选项“一般为您U盘的名字”(如下图)

选择USB HDD这项U盘启动,进入PE系统,使用DiskGenius分区软件来为已安装了Win8系统的硬盘进行分区(如下图)

切记我们删除完原有的分区后,记得一定要把硬盘转换分区表类型为MBR格式,否则安装不了win7系统ghost,转换完成后并保存更改此设置以后才可以进行分区。现在我们就可以顺利安装Win7系统啦。
相关文章
Win7和Win8下如何快速更改Office2010/2013序列号Key
在有些时候,我们总会碰到一些需要更换Office安装Key(序列号、密钥)的情形,例如购买或朋友赠了新的Key等等。网上搜索的话,有很多种更改变换Office2010序列号办法,今天2012-09-18- 默认情况下chrome的缓存在用户路径,随着用户的使用时间不断蚕食C盘空间。在此提供win7/win8修改chrome缓存目录的小方法,有需要的朋友可以参考下2013-01-02
- 本文介绍了通过注册表的修改来更改Win7/Win8的硬盘分区符号2012-09-20
- Win8的输入法切换使用了新模式,也就是将Ctrl+Shift换成了Win+空格。虽然只是一键之差,但却让很多网友感觉非常不习惯。其实借助几个简单的操作,我们完全可以将它恢复回Wi2012-11-21
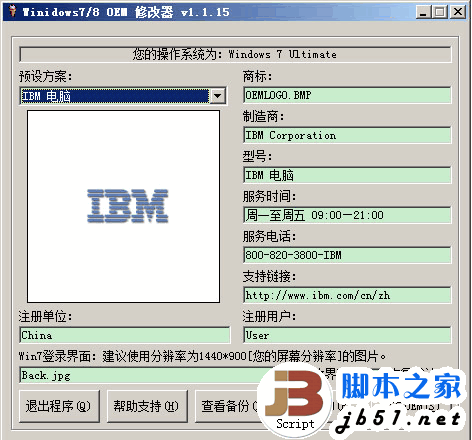
Win7,Win8 OEM DIY工具下载绿色免费版 把电脑改成品牌机
一款可以把自己的电脑OEM信息更改的软件.2012-05-21- 联想作为一个销量全球领先的厂家,微软自然不会放弃windows这么一个发展良好的环境。自去年接近年位时期,微软总裁鲍尔默密会联想老大。进行了一系列磋商。最终,目前所有2014-07-18
预装win8的华硕笔记本改win7如何在bios中设置(图解)
随着win8系统的问世,越来越多笔记本默认安装的系统都是win8系统,但是win8系统的兼容性不强,而且操作方法也比较麻烦。目前,对于许多用户来说能够接受系统还是win7系统,2014-07-24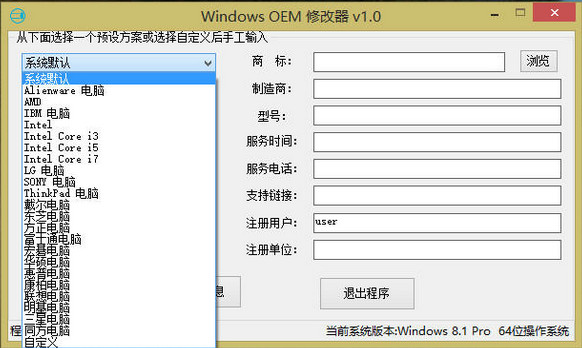
Windows OEM修改工具 V1.0 中文绿色免费版 (兼容XP/Win7/Win8/2003/200
Windows OEM 修改工具是一款很好用的OEM信息修改工具,简单小巧绿色版,同时兼容xp win7 win8 2003 2008等操作系统的使用,需要的朋友们可以前来下载使用2014-07-27- 此操作会导致硬盘所有数据清空,包括一键恢复功能也会被清除,如果需要恢复Win8系统,需要到服务站重装,1年内免费2014-09-26
- 现在很多笔记本电脑都预装了win8系统,但是有不少朋友们只喜欢用win7系统,那么,三星笔记本如何将预装windows8改成windows7系统呢?针对此问题,本文就为大家图文介绍三星2014-11-03


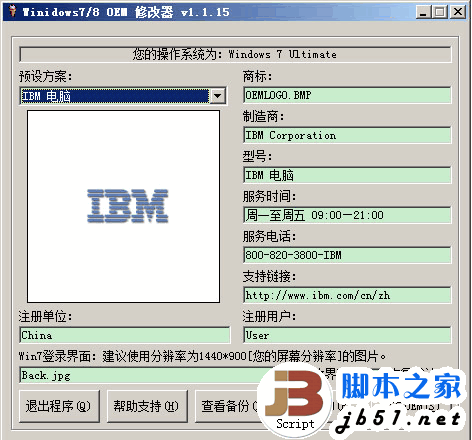
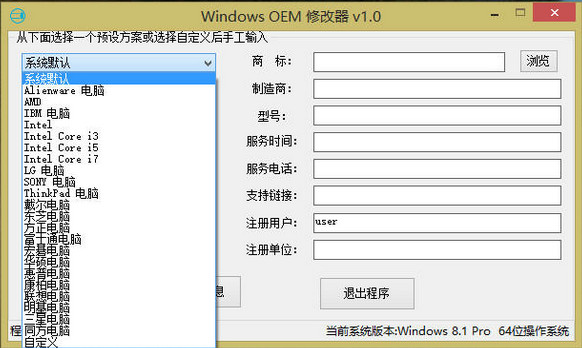
最新评论