远程桌面不能复制粘贴怎么解决? 远程桌面无法复制粘贴文件到本地教程
Windows远程桌面为我们提供了随时随地访问文件和数据的便捷途径,大大提升了工作和生活的效率。然而,在使用过程中,我们也可能遇到一些问题。例如,在通过远程桌面传输文件时,常常会出现无法复制粘贴的状况。这种情况不仅会影响工作流程,还可能导致重要文件的传输延迟。因此,了解并解决这些常见问题对于顺畅使用远程桌面至关重要。

远程桌面无法复制粘贴怎么解决?
那么,当我们使用Windows内置的远程桌面时,遇到无法复制粘贴的问题该怎么解决呢?面对常见的计算机问题时,我们通常会首先想到重启,因为重启似乎能解决90%的电脑问题,而重装系统更是能解决99%的问题,这种观念早已深入人心。然而,重启并不是每次都有效。因此,我们为您提供了三种有效的方法,帮助您修复远程桌面无法复制粘贴的问题。希望这些方法能够为您排忧解难。
方法一、修改本地组策略
驱动器重定向功能使用户能够在远程控制会话中访问其本地驱动器。然而,如果剪贴板重定向功能出现问题,用户可能无法将文件通过剪贴板复制到本地。以下是设置剪贴板重定向的具体操作步骤:
步骤1. 按下 Win + R 键,输入 "gpedit.msc" 并按下 Enter 键,打开本地组策略编辑器。
步骤2. 在本地组策略编辑器中,依次导航到“计算机配置” > “管理模板” > “Windows 组件” > “远程桌面服务” > “远程桌面会话主机” > “设备和资源重定向”。

步骤3. 在“设备和资源重定向”下,找到并双击“禁止剪贴板重定向”与“禁止驱动器重定向”这两个设置。

步骤4. 右键单击“禁止剪贴板重定向”,选择“编辑”,在弹出的窗口中将其设置为“已禁用”,然后点击“应用”并“确定”以保存更改。

步骤5. 同样方法,右键单击“禁止驱动器重定向”,选择“编辑”,将其设置为“已禁用”,并点击“应用”和“确定”保存设置。
方法二、设置远程桌面
当我们远程控制另一台电脑时,如果Windows远程桌面未启用剪贴板和驱动器功能,您将无法在远程桌面会话中传输文件。为了解决远程桌面无法复制粘贴的问题,您可以尝试以下操作步骤:
步骤1. 在搜索框中输入“远程桌面连接”,并点击搜索结果中的“远程桌面连接”应用程序以将其打开。
步骤2. 在远程桌面连接窗口中,找到左下角的“显示选项”按钮并单击它。

步骤3. 接着,选择“本地资源”选项卡。在该选项卡下方,勾选“剪贴板”选项,然后点击“详细信息”按钮。

步骤4. 在弹出的详细信息窗口中,找到并勾选“驱动器”选项。最后,点击“确定”按钮保存设置并退出该窗口。

方法三、重启RDP剪贴板监视程序
RDP剪贴板监视程序的主要职责是确保两台计算机之间的剪贴板功能正常运作。因此,当该程序出现故障时,可能会导致远程桌面连接中的复制粘贴功能无法使用。为了解决这一问题,您可以尝试在主机上重新启动该任务,以恢复剪贴板的正常工作。
步骤1. 按下“Ctrl + Shift + Esc”组合键,打开任务管理器。在任务管理器中找到名为“RDP剪贴板监视程序”的进程,右键单击该进程并选择“结束任务”,以停止其运行。

步骤2. 接着,单击任务管理器窗口左上角的“文件”菜单,并选择“运行新任务”选项。在弹出的对话框中,输入“rdpclip.exe”,然后按下Enter键,以重新启动RDP剪贴板监视程序。这将确保剪贴板功能恢复正常。

拓展阅读:远程传输大文件
远程看看是一款功能强大的远程桌面软件,它不仅支持一次性传输多个文件,还可以传输总量不超过2TB的数据,且传输速度可达10MB/s。通过远程看看,用户能够轻松实现两台电脑的直接连接,快速传输文件。
步骤1. 首先,启动远程看看软件,选择“登录”选项,并创建一个新账号。

步骤2. 使用相同的账号分别在两台电脑上登录, 在发送文件的电脑上,点击“设备”选项,选择要接收文件的目标电脑,然后点击“文件传输”。

步骤3. 进入文件传输界面后,选择您要发送的文件及其存储位置,点击蓝色按钮,即可开始远程传输文件。

在进行远程访问时,远程桌面无法复制粘贴是非常令人烦恼的问题。这种情况会阻碍您在两台计算机之间快速传输文件,严重影响工作效率。不过,您无需过于担心。我们为您准备了三种行之有效的方法来解决这个问题。您可以逐一尝试,相信能够迅速解决这一困扰,希望大家喜欢,请继续关注脚本之家。
相关文章

电脑开机没有找到启动设备怎么办? 开机时找不到启动设备多种解决办法
电脑屏幕显示“Windows找不到启动设备”错误消息,则意味着您的系统无法找到可启动设备来启动操作系统,下面我们就来看看详细的解决办法2024-09-24
文件变成tmp了怎么恢复? 文件突然变成tmp文件而且还打不开解决办法
当文件变成.tmp文件时,可以采用修改拓展名、数据恢复软件、临时文件夹、备份文件等方式进行恢复,下面我们具体展开讲解2024-08-03
realtek高清晰音频管理器没有声音怎么办? 电脑扬声器没声音的解决办法
很多伙伴们表示,自己还不会动手处理realtek高清晰音频管理器没有声音的问题,而今天小编就为各位朋友讲述realtek高清晰音频管理器没有声音的处理步骤,有需要的朋友快来跟2024-07-08
电脑摄像头/麦克风会偷偷打开怎么办? 一文解决电脑隐私泄露问题
许多用户的电脑在使用的过程中遇到了摄像头自动打开的问题,这不仅可能导致隐私泄露,还可能在使用过程中造成困扰,下面我们就来就来看看解决办法2024-06-15 gpu是显卡的最核心部分,gpu占用率则说明了显卡目前的云清状况,gpu占用率达到90多甚至是100%正常吗?如果占用过高不正常应该怎么解决呢?今天小编就来给大家详细说明一下吧2024-05-29
gpu是显卡的最核心部分,gpu占用率则说明了显卡目前的云清状况,gpu占用率达到90多甚至是100%正常吗?如果占用过高不正常应该怎么解决呢?今天小编就来给大家详细说明一下吧2024-05-29
电脑没有网络找不到wifi选项怎么办? 电脑没有wifi的7种解决办法
有时候,我们打开电脑,却发现无法连接无线网络,任务栏的wifi图标也不见了,设置里也没有无线网络的选项,下面我们就来看看详细的解决办法2024-05-11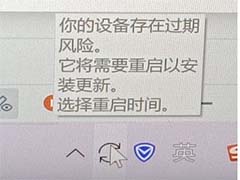
电脑显示你的设备存在过期风险怎么处理? 设备已过期的解决办法
在使用电脑的时候出现了你的设备存在过期风险需要重新启动电脑,以安装系统的更新,那么这要怎么解决?用户们可以直接的点击此电脑下的管理来进行操作就可以了2024-05-07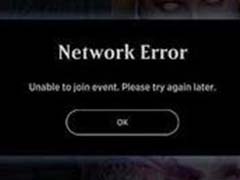
电脑出现network error怎么解决? 电脑网络错误问题原因分析和解决办法
电脑访问网络时,连接超时,就是在程序默认的等待时间内没有得到服务器的响应,然后提示network error,下面我们就来看看这个问题的解决办法2024-04-29
开机出现checking media怎么办? 电脑开机黑屏checking media的解决方法
电脑开机的时候黑屏,屏幕左上角出现checking media的字母,进不去系统,下面说下这个故障的解决方法2024-04-29
游戏提示emp.dll丢失怎么解决? 电脑dll文件找不到的多种修复方法
出现 "找不到 iutils.dll 文件,无法执行代码" 的错误通常意味着你的系统中某个特定程序正尝试访问这个动态链接库文件 (DLL),但没能找到它,下面分享多种解决办2024-04-26








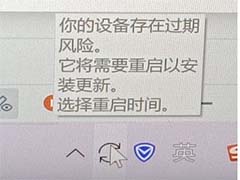
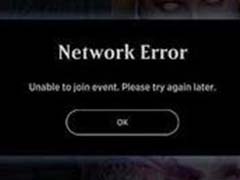


最新评论