电脑怎么安装打印机及打印机的驱动程序
要使用打印机的话必须先安装打印机的驱动程序,一般打印机都有自己的安装程序,但比较的不好安装。通用的情况其实还是用windows的添加打印机向导来完成,即能比较顺利的安装,也可以无需安装其它不必要的软件。
工具/原料
打印机
打印机驱动程序
电脑
方法/步骤
点击屏幕左下角的“开始”按钮,从弹出的菜单列表中选择“打印机和传真”:

在打开的“打印机和传真”窗口中单击左侧的“添加打印机”命令:

接着会弹出“添加打印机向导”对话框,单击“下一步”按钮继续:

一般我们是选择第一项,使用网络打印机也更多的选择第一项,再单击“下一步”按钮继续:

在接下来的步骤中,我们选择“创建新端口”,再选择“Standard TCP/IP Port”项即可,一般情况下可以这样选择:

单击“下一步”按钮后弹出新的对话框,直接单击“下一步”按钮继续:

接下来就是关键的一步了,填入正确的网络打印机的IP地址,单击“下一步”按钮:

最后一步确认对话框中单击“完成”按钮:

稍等一会切换到新的对话框,我们单击“从磁盘安装”,在弹出的对话框中单击“浏览”按钮找到安装程序:

点击“确定”按钮后“添加打印机向导”对话框中会自动列表当前打印机的驱动,单击“下一步”按钮继续:
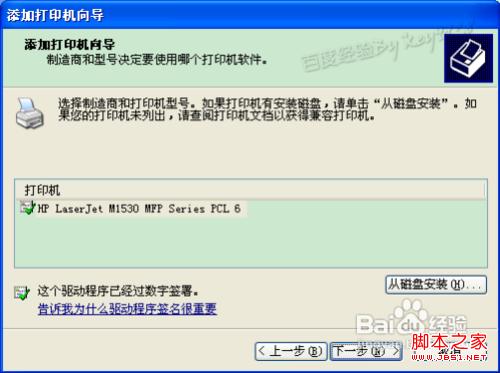
后面一路单击“下一步”按钮即可,直到最后的“完成”对话框:
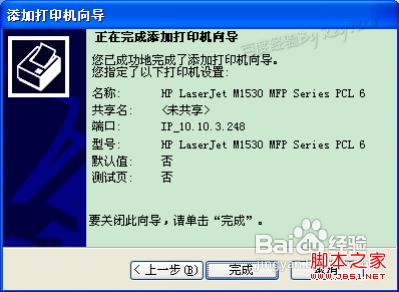
单击“完成”按钮后开始安装驱动程序了:

稍等一会对话框自动消失,可以看到“打印机和传真”窗口中有了刚才添加的打印机了:

相关文章
- 查看本机wifi密码有两种方法,方法一:在电脑网络连接中查看密码;方法二:通过无线路由器设置查看密码,感兴趣的朋友可以参考下,希望对你有所帮助2015-05-12
uefi启动是什么意思 UEFI启动对比Bios启动优势在哪里
UEFI是一种详细描述类型接口的标准。这种接口用于操作系统自动从预启动的操作环境,加载到一种操作系统上。通俗的说,UEFI是一种新的主板引导初始化的标注设置。那么UEFI启2014-03-05- 余额宝最大的好处在于在不响应网购消费的同时,还可以额外的到较高的收益,并且存在的风险有很低,最近有很多朋友们都在问余额宝怎么用以及余额宝怎么开通?针对此问题,本2014-09-30
win7/vista appdata文件夹是什么东西 可以删除吗
很多用户发现在win7系统C盘下有一个appdata文件夹,而且体积挺大的,不知道能不能删除2012-10-30- 电脑截图的默认的存储位置我们来看一下2012-09-19
- 今天来给大家分享关于键盘上的一个小知识,space键,可能很多网友,都不增注意到这个按键,其实我们经常用的就是键盘最下方的那个最长的按键2013-01-26
- 电脑开机出现蓝屏现象相信大家都有遇到过。现编也不例外,前段时间就开机出现蓝屏代码0x00000050的现象,后来小编在网上查找相关解决方法,现在汇总起来告诉给大家出现蓝屏2013-02-01
- 有时电脑不知道怎么了.图标下的字不是透明的.有蓝色的阴影.太丑了.2012-06-21
电脑如何远程控制软件创建局域网?利用Radmin软件创建局域网教程
以前小编为大家介绍过两台电脑之家的局域网的创建,但是有用户想利用软件来实现,下面小编就为大家具体的讲解电脑如何远程控制软件创建局域网的办法,希望可以帮助到大家2016-11-07


最新评论