电脑常见的开机故障及解决方法的详解
发布时间:2012-11-07 14:12:47 作者:佚名  我要评论
我要评论
造成电脑不能正常开机的情况有很多种,是没插插头?还是线缆松动?难道是机箱里面密密麻麻的电路板出现了故障?那么本期《详解常见开机故障及解决方法》就为大家介绍我们日常使用中造成电脑不能开机的现象以及最简洁快速的解决办法
不管你的网龄是几年,相信本期的内容会给大家带来最实用的知识和技能,在你日后面对此类问题时能够胸有成竹,不用再求人。

电脑不能开机主要从两个方面考虑,一方面是最基础的电源问题,而另一方面就是要深入到电脑机箱内部去排查问题所在,找到造成开机故障的原因并解决它。从简单方面来说,有些粗心大意的朋友长时间没有用电脑在离开之间把主机电源线插头全部拔下来,等回来之后直接按动主机上的电源键却发现电脑没反应,这种似乎有些小学生的问题相信也有不少朋友都经历过。
错综复杂的机箱内部如何寻找故障所在 除了简单的忘开电源的疏忽之外,造成电脑不能开机的更多原因在于电脑机箱内部,面对机箱里面错综复杂的电路板和连线之外,我们该如何快速定位故障的源头并解决掉问题使电脑焕发新生呢?除了电子元件使用寿命的结束这种极端情况之外,大多数情况,我们都是可以通过动手自己来解决掉的。接下来就随T博士一起来学习一下造成电脑不能开机的原因并如何解决掉它吧。
粗心大意忘开电源
一、电源没打开
你是不是曾经遇到过这样的情景:当你正着急忙慌的寻找一把钥匙,左找右找,东找西找,各种地方都翻个底朝天还在纳闷儿的时候,突然间发现钥匙其实就在你的手里攥着。
上面举的这个例子是我们生活中经常遇到的一种情形。其实,放在解决电脑问题上也是一个道理。有个活泼可爱的小姑娘回家开电脑准备上网,按下机箱上的电源按钮却丝毫不见反应。咦?这是怎么回事儿?小姑娘急忙给班里最懂电脑的男同学打电话说明情况,班上的这位电脑高手专业的为小姑娘解答,可是电脑还是开不了机。正在感到无助时,灵机一动的发现原来是妈妈怕下雨遭雷击,把电源插头拔掉了。于是小姑娘高兴的把电脑打开了,而电话那头的IT男却表示很无语……
 粗心大意忘开电源 个人电脑一般需要检查两个电源插头是否正常。一个是为显示器供电,一个是为主机供电。显示器的供电通常来说都比较简单,只需要我们将电源插头牢固的插好的就可以了。而为主机供电的插头除了需要牢靠的插在插座上之外,一些高端电源还需要检查位于机箱背部的电源开关是否为“ON”状态,以确保供电正常。
粗心大意忘开电源 个人电脑一般需要检查两个电源插头是否正常。一个是为显示器供电,一个是为主机供电。显示器的供电通常来说都比较简单,只需要我们将电源插头牢固的插好的就可以了。而为主机供电的插头除了需要牢靠的插在插座上之外,一些高端电源还需要检查位于机箱背部的电源开关是否为“ON”状态,以确保供电正常。
这就是我们大多人经常能够遇到的一个问题,虽然解决这个问题没有什么技术含量,但如果忽略了这些基础的问题之后,就连喜欢从专业角度考虑问题的高手们也感到无奈,所以,电脑开机不成功,一定要检查电源是不是已经连通了哦。
二、显示器没打开
有些时候我们总是以电脑显示器屏幕出现画面才证明电脑成功启动了,这其实不尽然,现在很多电脑的主机都会在机箱前置面板上有运行状态指示灯,如电源灯、硬盘灯等基本提示灯均会亮。如果显示器的电源线和数据线连接松动导致显示器无图像显示,又会让很多朋友误认为是电脑启动故障。

检查显示器连线是否接好
有些显示器需要手动设置输入源 如果电脑主机运行正常的话,显示器屏幕无显示的话,常见的可能性一般有三个,大家应该立即检查显示器的电源线以及数据线的连接是否正确和牢固。在保证连线没有问题之后,我们还应该检查显示器对于输入视频信号的辨别情况,大多数显示器均为自动检测信号源,无论是VGA或是DVI信号源都能自动识别,而有一些特殊显示器则需要手动设置其输入信号源才能正确输出图像。所以我们不要以为屏幕无显示就以为电脑开不了机,此时应该仔细观察主机运行是否正常,其次再检查显示器连线和设置,将简单问题彻底排除。
常见启动故障之一:内存故障
系统报警现象:一声短
说完了电脑外设的常规故障之后,如果经过上述的方法试验过之后还不能解决问题,我们就要更进一步思考是不是机箱内部的板卡出现了故障。通常情况下,机箱内部最容易出现问题导致开机故障的就要属内存了。随着电脑使用时间的变长,日积月累的灰尘便会进入各个角落,当然这也包括主板上的内存插槽、显卡插槽等关键位置。

用常见的橡皮擦即可让内存金手指焕然新生 还有一种可能就是使用时间变长之后内存上与主板接触的金手指出现氧化情况导致接触不良而造成系统启动故障。电脑机箱的运行过程中产生的微震动随着使用时间变久之后会多多少少产生松动,这种情况虽然不太经常发生,但也是在内存出现故障之后作为排除故障的方法之一。

主板插槽是灰尘的好去处 上面我们逐一分析了造成内存出现故障的常见外在原因,大家可以由此看出大多数情况都是由于长时间不清理电脑导致的灰尘、氧化、松动等现象的解决办法也相对较为简单。前提是我们需要准备一下清理工具,具体如下:橡皮擦、软毛刷、皮老虎。
解决办法: 我们首先将内存卸下来,按住卡子两端向外用力一掰,内存条便可自动弹出。我们先用毛刷将其表面的灰尘清理掉,接下来用橡皮擦反复擦拭内存的金手指,直到出现光泽即可。然后在用皮老虎将主板上的内存插槽里的灰尘清理干净。如果是多条内存,在清理干净之后,不妨调换一下安装的位置,这样能够让内存插槽和内存衔接更紧密。

用皮老虎进一步清理灰尘 好了,内存的清理到现在就完成了,如果没有内存颗粒损坏硬性故障基本上就能够解决问题了。把内存正确用力插牢并将插槽两侧卡子紧紧锁住内存条,以免在以后使用中内存松动导致接触不良而影响正常启动。
备注:
Debug卡内存故障码显示:DX、D1、D6、D8、B7、B9
常见启动故障之二:CPU故障 系统报警现象:五声短 通常情况下,CPU发生故障的几率比较小,但也是也不排除CPU出现问题的可能性。由于CPU制作工艺特别精密,如果真是出现硬性损伤其修复的可能性不大。而与CPU紧密相连的散热器如果不工作或者插错针脚也会导致开机故障。大家千万不要忽视CPU散热器的作用,如果CPU长期处在高温中工作而热量得不到排除,严重情况可能导致CPU烧毁。

配备一款高端散热器有助于CPU更好散热 细心观察的朋友们可能注意到了,英特尔的处理器和AMD的处理器在接口方面有着明显的差别,英特尔的处理器底部采用触点式接口,而AMD的处理器则采用突出的针脚,所以在安装AMD的CPU时要格外注意,一定要对准方向,顺势将CPU安放在主板上。如果用蛮力,特别容易导致针脚的断裂。
左为AMD处理器针脚,右图为Intel处理器为触点式 解决办法: 既然是不能正常开机,想必CPU的安装还是没有问题的,值得怀疑的就是与处理器紧密相连的散热器。首先,我们要观察在系统开机报警时风扇的工作情况,如果风扇正常运转,我们就需要检查风扇的连线是否正确,通常情况下都是将其风扇插在“CPU_FAN”接口上,这样才能保证CPU以及CPU风扇正常工作。

正确连接散热风扇电源线 顺便再提醒一下各位朋友,大家在安装CPU时,不要使用蛮力安装CPU,在CPU两侧和主板插槽两侧均有防呆插缺口,对准方向,轻轻一放即可。此外,在CPU铝盖表面和散热器接触面之间通常我们会涂抹导热硅脂,时间用久了之后,硅脂老化就影响散热性能,每隔半年检查一下CPU的导热硅脂即可。
涂抹导热硅脂有助更好带走CPU产生的热量 另外,对于喜欢超频的朋友们,在追求极致性能的同时,往往高估了处理器的性能极限,将频率设定为CPU最大性能之上了。超频毕竟还是一项有风险的事情,遇到严重的情况可以致使CPU烧毁。而一般情况下超频过高也会导致系统不能正常开机,根据主板的不同采用的恢复方式也不太一样,最有效最传统的方式就是抠下主板上的纽扣电池,清空CMOS信息,让系统以默认设定运行即可解决问题。 备注: Debug卡CPU故障码显示:00
常见启动故障之三:硬盘故障
系统报警现象:无法引导系统
硬盘出现问题虽然不会导致不能开机,但是硬盘故障会导致系统不能引导,不能正常使用计算机。根据笔者以往的使用经验,硬盘出现故障通常是以下几种情况。首先最直观的还是要检查硬盘的电源线和数据线的连接情况,检查连线是否松动和接触不良是保证正常引导系统的前提条件。如果在保证连线没有问题的话,引导文件丢失或被病毒破坏也无法正常进入系统。

确保硬盘连线接触良好 另外还有一种可能就是硬盘与主板BIOS不兼容的情况,这种问题出现的可能性更大的是在较老的主板和新硬盘之间。最后在磁盘模式的选择中会出现无法进入系统的情况,大家知道在主板BIOS设置中,磁盘有两种模式,一种是“AHCI”,而另一种模式是“IDE”。我们在安装操作系统时如果选用“AHCI”模式,而在装好系统之后改为“IDE”模式,此时在进入系统之后便会出现无法进入系统的情况。 解决办法: 针对上述硬盘经常出现的四种情况笔者接下来一一为大家解答。首先是硬盘连线问题,如果只是连线松动我们只需用力插紧即可,当然最好用毛刷或者皮老虎清理一下硬盘接口处的接口,防止灰尘影响触点之间的正常接触。 而由病毒破坏的系统引导文件则需要进行修复才能正常引导进入系统。一般情况下我们使用PE系统从U盘或者光盘启动系统,目前大多数PE工具盘都内置修复硬盘引导程序的软件,我们只需选择修复便可轻松解决问题。
新硬盘的兼容性更好 对于主板BIOS与硬盘之间的不兼容问题,我们可以通过升级主板BIOS程序来解决其兼容性问题,这种不兼容问题更多的可能性是出现在较旧的主板和较新的硬盘之间,所以笔者也建议大家如果近期组装新机的话,尽量选择较新的主板和硬盘,这样把出现兼容性问题的可能降到最低。
磁盘模式需要正确选择 最后在磁盘模式的选择上,一定要在开始安装操作系统时就选择好,在系统安装完毕之后也继续使用与安装系统时同样的磁盘模式,这样才不会出现上述故障现象中的情况。通常情况下,IDE磁盘模式下其兼容性更好一些。
常见启动故障之四:显卡故障
系统报警现象:一长两短
在处理器技术飞速发展的今天, 一颗小小的CPU内部便可集成图形图像处理核心,而且其性能也完全可以胜任市面上主流的网络游戏。但是对于高端游戏玩家来说,一款高性能独立显卡是必不可少的。如果独立显卡出现故障,也会直接导致电脑不能开机的情况发生。

清理电脑常用的三个工具 大家知道显卡的安装方式有些和内存的安装方式相似,但略有区别。既然显卡上有金手指,就避免不了有氧化的情况发生,所以在显卡出现故障时检查金手指的触点也是非常必要的一项工作。同样,主板上的显卡插槽也是灰尘容易进驻的一个地方。
显卡插槽与内存插槽在安装和拆卸上略有差别 可能这时候会有朋友问了,我的显卡金手指是刚刚用橡皮擦完,显卡插槽也清理了,可是为什么电脑还是报告显卡故障。这时候大家可能忽略了一个细节,由于现在大多数独立显卡都需要独立供电,所以,你检查一下显卡供电是不是松动了呢?
别忘记给独立显卡供电 解决办法: 在显卡出现问题之后,我们首先应该检查其供电是不是连接紧密完整。在确保供电没有问题之后,如果继续报告故障,我们就可以按照清理内存的方式清理显卡了。值得提醒的一点是,显卡在安装和拆卸的方式上和内存不尽相同,在操作时应该加以注意,以免弄断显卡插槽中的卡子。用橡皮擦亮显卡金手指,用软毛刷和皮老虎彻底清理主板上的显卡插槽,具体操作方法见内存清理篇。
显卡金手指的清洁方法也用橡皮备注: Debug卡显卡故障码显示:87、7E
诊断电脑故障好帮手:Debug卡
【全文总结】:笔者精心总结了我们在日常应用中能够经常遇到的导致开机故障的现象以及相应的解决办法。通过主板报警声和Debug卡快速诊断故障所在,并给出简单有效的处理方法。无论是从最简单的忘开电源还是深入机箱内部寻找故障分别为大家一一详细介绍。相信朋友们看完之后会有所收获,在日后遇到此类问题时能够自己动手解决故障,做你自己的电脑高手!

电脑不能开机主要从两个方面考虑,一方面是最基础的电源问题,而另一方面就是要深入到电脑机箱内部去排查问题所在,找到造成开机故障的原因并解决它。从简单方面来说,有些粗心大意的朋友长时间没有用电脑在离开之间把主机电源线插头全部拔下来,等回来之后直接按动主机上的电源键却发现电脑没反应,这种似乎有些小学生的问题相信也有不少朋友都经历过。

错综复杂的机箱内部如何寻找故障所在 除了简单的忘开电源的疏忽之外,造成电脑不能开机的更多原因在于电脑机箱内部,面对机箱里面错综复杂的电路板和连线之外,我们该如何快速定位故障的源头并解决掉问题使电脑焕发新生呢?除了电子元件使用寿命的结束这种极端情况之外,大多数情况,我们都是可以通过动手自己来解决掉的。接下来就随T博士一起来学习一下造成电脑不能开机的原因并如何解决掉它吧。
粗心大意忘开电源
一、电源没打开
你是不是曾经遇到过这样的情景:当你正着急忙慌的寻找一把钥匙,左找右找,东找西找,各种地方都翻个底朝天还在纳闷儿的时候,突然间发现钥匙其实就在你的手里攥着。
上面举的这个例子是我们生活中经常遇到的一种情形。其实,放在解决电脑问题上也是一个道理。有个活泼可爱的小姑娘回家开电脑准备上网,按下机箱上的电源按钮却丝毫不见反应。咦?这是怎么回事儿?小姑娘急忙给班里最懂电脑的男同学打电话说明情况,班上的这位电脑高手专业的为小姑娘解答,可是电脑还是开不了机。正在感到无助时,灵机一动的发现原来是妈妈怕下雨遭雷击,把电源插头拔掉了。于是小姑娘高兴的把电脑打开了,而电话那头的IT男却表示很无语……
 粗心大意忘开电源 个人电脑一般需要检查两个电源插头是否正常。一个是为显示器供电,一个是为主机供电。显示器的供电通常来说都比较简单,只需要我们将电源插头牢固的插好的就可以了。而为主机供电的插头除了需要牢靠的插在插座上之外,一些高端电源还需要检查位于机箱背部的电源开关是否为“ON”状态,以确保供电正常。
粗心大意忘开电源 个人电脑一般需要检查两个电源插头是否正常。一个是为显示器供电,一个是为主机供电。显示器的供电通常来说都比较简单,只需要我们将电源插头牢固的插好的就可以了。而为主机供电的插头除了需要牢靠的插在插座上之外,一些高端电源还需要检查位于机箱背部的电源开关是否为“ON”状态,以确保供电正常。这就是我们大多人经常能够遇到的一个问题,虽然解决这个问题没有什么技术含量,但如果忽略了这些基础的问题之后,就连喜欢从专业角度考虑问题的高手们也感到无奈,所以,电脑开机不成功,一定要检查电源是不是已经连通了哦。
二、显示器没打开
有些时候我们总是以电脑显示器屏幕出现画面才证明电脑成功启动了,这其实不尽然,现在很多电脑的主机都会在机箱前置面板上有运行状态指示灯,如电源灯、硬盘灯等基本提示灯均会亮。如果显示器的电源线和数据线连接松动导致显示器无图像显示,又会让很多朋友误认为是电脑启动故障。

检查显示器连线是否接好

有些显示器需要手动设置输入源 如果电脑主机运行正常的话,显示器屏幕无显示的话,常见的可能性一般有三个,大家应该立即检查显示器的电源线以及数据线的连接是否正确和牢固。在保证连线没有问题之后,我们还应该检查显示器对于输入视频信号的辨别情况,大多数显示器均为自动检测信号源,无论是VGA或是DVI信号源都能自动识别,而有一些特殊显示器则需要手动设置其输入信号源才能正确输出图像。所以我们不要以为屏幕无显示就以为电脑开不了机,此时应该仔细观察主机运行是否正常,其次再检查显示器连线和设置,将简单问题彻底排除。
常见启动故障之一:内存故障
系统报警现象:一声短
说完了电脑外设的常规故障之后,如果经过上述的方法试验过之后还不能解决问题,我们就要更进一步思考是不是机箱内部的板卡出现了故障。通常情况下,机箱内部最容易出现问题导致开机故障的就要属内存了。随着电脑使用时间的变长,日积月累的灰尘便会进入各个角落,当然这也包括主板上的内存插槽、显卡插槽等关键位置。

用常见的橡皮擦即可让内存金手指焕然新生 还有一种可能就是使用时间变长之后内存上与主板接触的金手指出现氧化情况导致接触不良而造成系统启动故障。电脑机箱的运行过程中产生的微震动随着使用时间变久之后会多多少少产生松动,这种情况虽然不太经常发生,但也是在内存出现故障之后作为排除故障的方法之一。

主板插槽是灰尘的好去处 上面我们逐一分析了造成内存出现故障的常见外在原因,大家可以由此看出大多数情况都是由于长时间不清理电脑导致的灰尘、氧化、松动等现象的解决办法也相对较为简单。前提是我们需要准备一下清理工具,具体如下:橡皮擦、软毛刷、皮老虎。
解决办法: 我们首先将内存卸下来,按住卡子两端向外用力一掰,内存条便可自动弹出。我们先用毛刷将其表面的灰尘清理掉,接下来用橡皮擦反复擦拭内存的金手指,直到出现光泽即可。然后在用皮老虎将主板上的内存插槽里的灰尘清理干净。如果是多条内存,在清理干净之后,不妨调换一下安装的位置,这样能够让内存插槽和内存衔接更紧密。

用皮老虎进一步清理灰尘 好了,内存的清理到现在就完成了,如果没有内存颗粒损坏硬性故障基本上就能够解决问题了。把内存正确用力插牢并将插槽两侧卡子紧紧锁住内存条,以免在以后使用中内存松动导致接触不良而影响正常启动。
备注:
Debug卡内存故障码显示:DX、D1、D6、D8、B7、B9
常见启动故障之二:CPU故障 系统报警现象:五声短 通常情况下,CPU发生故障的几率比较小,但也是也不排除CPU出现问题的可能性。由于CPU制作工艺特别精密,如果真是出现硬性损伤其修复的可能性不大。而与CPU紧密相连的散热器如果不工作或者插错针脚也会导致开机故障。大家千万不要忽视CPU散热器的作用,如果CPU长期处在高温中工作而热量得不到排除,严重情况可能导致CPU烧毁。

配备一款高端散热器有助于CPU更好散热 细心观察的朋友们可能注意到了,英特尔的处理器和AMD的处理器在接口方面有着明显的差别,英特尔的处理器底部采用触点式接口,而AMD的处理器则采用突出的针脚,所以在安装AMD的CPU时要格外注意,一定要对准方向,顺势将CPU安放在主板上。如果用蛮力,特别容易导致针脚的断裂。

左为AMD处理器针脚,右图为Intel处理器为触点式 解决办法: 既然是不能正常开机,想必CPU的安装还是没有问题的,值得怀疑的就是与处理器紧密相连的散热器。首先,我们要观察在系统开机报警时风扇的工作情况,如果风扇正常运转,我们就需要检查风扇的连线是否正确,通常情况下都是将其风扇插在“CPU_FAN”接口上,这样才能保证CPU以及CPU风扇正常工作。

正确连接散热风扇电源线 顺便再提醒一下各位朋友,大家在安装CPU时,不要使用蛮力安装CPU,在CPU两侧和主板插槽两侧均有防呆插缺口,对准方向,轻轻一放即可。此外,在CPU铝盖表面和散热器接触面之间通常我们会涂抹导热硅脂,时间用久了之后,硅脂老化就影响散热性能,每隔半年检查一下CPU的导热硅脂即可。

涂抹导热硅脂有助更好带走CPU产生的热量 另外,对于喜欢超频的朋友们,在追求极致性能的同时,往往高估了处理器的性能极限,将频率设定为CPU最大性能之上了。超频毕竟还是一项有风险的事情,遇到严重的情况可以致使CPU烧毁。而一般情况下超频过高也会导致系统不能正常开机,根据主板的不同采用的恢复方式也不太一样,最有效最传统的方式就是抠下主板上的纽扣电池,清空CMOS信息,让系统以默认设定运行即可解决问题。 备注: Debug卡CPU故障码显示:00
常见启动故障之三:硬盘故障
系统报警现象:无法引导系统
硬盘出现问题虽然不会导致不能开机,但是硬盘故障会导致系统不能引导,不能正常使用计算机。根据笔者以往的使用经验,硬盘出现故障通常是以下几种情况。首先最直观的还是要检查硬盘的电源线和数据线的连接情况,检查连线是否松动和接触不良是保证正常引导系统的前提条件。如果在保证连线没有问题的话,引导文件丢失或被病毒破坏也无法正常进入系统。

确保硬盘连线接触良好 另外还有一种可能就是硬盘与主板BIOS不兼容的情况,这种问题出现的可能性更大的是在较老的主板和新硬盘之间。最后在磁盘模式的选择中会出现无法进入系统的情况,大家知道在主板BIOS设置中,磁盘有两种模式,一种是“AHCI”,而另一种模式是“IDE”。我们在安装操作系统时如果选用“AHCI”模式,而在装好系统之后改为“IDE”模式,此时在进入系统之后便会出现无法进入系统的情况。 解决办法: 针对上述硬盘经常出现的四种情况笔者接下来一一为大家解答。首先是硬盘连线问题,如果只是连线松动我们只需用力插紧即可,当然最好用毛刷或者皮老虎清理一下硬盘接口处的接口,防止灰尘影响触点之间的正常接触。 而由病毒破坏的系统引导文件则需要进行修复才能正常引导进入系统。一般情况下我们使用PE系统从U盘或者光盘启动系统,目前大多数PE工具盘都内置修复硬盘引导程序的软件,我们只需选择修复便可轻松解决问题。

新硬盘的兼容性更好 对于主板BIOS与硬盘之间的不兼容问题,我们可以通过升级主板BIOS程序来解决其兼容性问题,这种不兼容问题更多的可能性是出现在较旧的主板和较新的硬盘之间,所以笔者也建议大家如果近期组装新机的话,尽量选择较新的主板和硬盘,这样把出现兼容性问题的可能降到最低。

磁盘模式需要正确选择 最后在磁盘模式的选择上,一定要在开始安装操作系统时就选择好,在系统安装完毕之后也继续使用与安装系统时同样的磁盘模式,这样才不会出现上述故障现象中的情况。通常情况下,IDE磁盘模式下其兼容性更好一些。
常见启动故障之四:显卡故障
系统报警现象:一长两短
在处理器技术飞速发展的今天, 一颗小小的CPU内部便可集成图形图像处理核心,而且其性能也完全可以胜任市面上主流的网络游戏。但是对于高端游戏玩家来说,一款高性能独立显卡是必不可少的。如果独立显卡出现故障,也会直接导致电脑不能开机的情况发生。

清理电脑常用的三个工具 大家知道显卡的安装方式有些和内存的安装方式相似,但略有区别。既然显卡上有金手指,就避免不了有氧化的情况发生,所以在显卡出现故障时检查金手指的触点也是非常必要的一项工作。同样,主板上的显卡插槽也是灰尘容易进驻的一个地方。

显卡插槽与内存插槽在安装和拆卸上略有差别 可能这时候会有朋友问了,我的显卡金手指是刚刚用橡皮擦完,显卡插槽也清理了,可是为什么电脑还是报告显卡故障。这时候大家可能忽略了一个细节,由于现在大多数独立显卡都需要独立供电,所以,你检查一下显卡供电是不是松动了呢?

别忘记给独立显卡供电 解决办法: 在显卡出现问题之后,我们首先应该检查其供电是不是连接紧密完整。在确保供电没有问题之后,如果继续报告故障,我们就可以按照清理内存的方式清理显卡了。值得提醒的一点是,显卡在安装和拆卸的方式上和内存不尽相同,在操作时应该加以注意,以免弄断显卡插槽中的卡子。用橡皮擦亮显卡金手指,用软毛刷和皮老虎彻底清理主板上的显卡插槽,具体操作方法见内存清理篇。

显卡金手指的清洁方法也用橡皮备注: Debug卡显卡故障码显示:87、7E

诊断电脑故障好帮手:Debug卡
【全文总结】:笔者精心总结了我们在日常应用中能够经常遇到的导致开机故障的现象以及相应的解决办法。通过主板报警声和Debug卡快速诊断故障所在,并给出简单有效的处理方法。无论是从最简单的忘开电源还是深入机箱内部寻找故障分别为大家一一详细介绍。相信朋友们看完之后会有所收获,在日后遇到此类问题时能够自己动手解决故障,做你自己的电脑高手!
相关文章

在电脑上如何看是否获取了IPv6的地址? 开启让设备获取到IPv6的教程
随着互联网的快速发展,IPv4地址资源日益紧张,IPv6作为下一代互联网协议,其重要性日益凸显,那么,如何开启IPv6以享受更广阔的网络空间呢?以下是几个关键步骤2024-10-11
c盘占用很大却找不到占用的文件怎么清理? 电脑c盘快速瘦身的技巧
盘的空间突然悄然消失,而我们却找不到到底是哪些文件占据了如此巨大的空间,在这篇文章中,我们将为您揭秘C盘空间消失的真相,并分享一些快速找到大文件的方法2024-10-10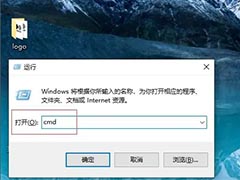
CMD如何查询局域网内的IP地址? cmd查看局域网内所有设备ip的教程
在日常工作和生活中,我们经常需要查看本机的IP地址,IP地址是网络中标识设备的唯一地址,掌握查看IP地址的方法对于网络故障排查、远程连接等操作非常重要,怎么使用命令行2024-09-26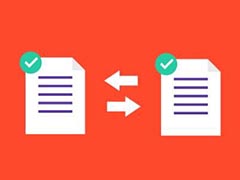
远程桌面不能复制粘贴怎么解决? 远程桌面无法复制粘贴文件到本地教程
有时候远程会遇到往里面拷贝东西的时候,但怎么都无法拷贝进去,一直提示它的粘贴就失效,这样的情况如何去解决呢?下面我们就来看看详细的解决办法2024-09-24
电脑开机没有找到启动设备怎么办? 开机时找不到启动设备多种解决办法
电脑屏幕显示“Windows找不到启动设备”错误消息,则意味着您的系统无法找到可启动设备来启动操作系统,下面我们就来看看详细的解决办法2024-09-24
c盘windows文件夹太大了怎么清理? windows文件夹太大清理方法
Windows电脑使用久了会产生很多文件,有临时文件、缓存文件,也有一些工作上产生的资料文件,那么如何管理太大的文件夹呢?详细请看下文介绍2024-09-24
NPU和GPU有什么区别? NPU与GPU的性能对决与应用解析
随着人工智能的发展,为了优化AI 和神经网络的运算效率,NPU和GPU经常被拿来做对比,今天我们就简要地探讨一下NPU和GPU,比较它们的差异,并研究各自的优点和缺点2024-09-13
电脑主板上CPU供电8+4pin或者8+8Pin一定要插满吗?
目前主板上的CPU供电接口通常为单8pin供电,不过有些偏高端的型号会采用双8pin或者8+4pin接口,那么主板上CPU供电8+4pin或者8+8Pin一定要插满吗?不插满可以用吗?详细请看2024-09-09
vcruntime140.dll丢失怎么办? vcruntime140.dll文件缺失的修复技巧
vcruntime140.dll无法继续执行代码是一个相对常见的错误,本文将详细解释这个错误的原因,并提供相应的解决方案2024-09-03
amtlib.dll在哪? amtlib.dll文件丢失的多种修复方法
在 Windows 操作系统里,amtlib.dll 属于一个极其关键的动态链接库文件,主要应用于 Adobe 软件产品当中,像 Photoshop 以及 Illustrator 等等,下面我们就来看看amtlib.dl2024-09-03




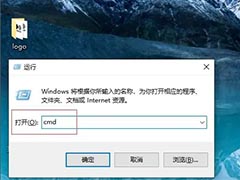
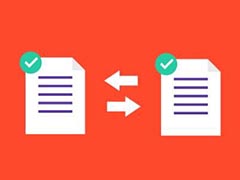






最新评论