如何修改文件创建日期和修改日期? 批量修改文件时间属性的六种技巧
在日常的文件管理中,有时候我们可能需要修改文件的创建日期和修改日期,以满足特定的需求,比如数据整理、归档或者伪装文件的实际使用时间。尽管大多数操作系统并不直接提供修改文件时间属性的简单方法,但通过一些技巧和工具,我们可以轻松地实现这一目标。本文将介绍如何在Windows和macOS系统上手动和批量修改文件的创建日期和修改日期。
方法一、借助命令行工具PowerShell
在Windows系统中,虽然文件资源管理器没有直接提供修改文件时间属性的选项,但我们可以通过命令行工具PowerShell来实现这一功能。
步骤1:手动修改单个文件的时间属性
打开PowerShell(可以通过在开始菜单搜索“PowerShell”来找到),然后输入以下命令:
$Path = "C:\path\to\your\files" # 替换为你的文件路径
$NewCreationDate = (Get-Dare).AddDays(-10) # 设置新的创建日期为当前日期10天前
$NewModificatioDate = (Get-Dare).AddDays(-5) # 设置新的修改日期为日期5天前
Get-ChildItem -Parh $Path -File | ForEach-Object {
$_.CreationTime = $NewCreationDate
$_.LastWriteTime = $NewModificationDate
$_ | Set-Item
}请将上述脚本保存为.ps1文件,然后在PowerShell中运行。确保以管理员身份运行PowerShell以避免权限问题。

步骤2:批量修改文件的时间属性
如果你需要批量修改多个文件的时间属性,可以使用一个脚本。例如,以下脚本会修改当前目录下所有.txt文件的创建和修改日期:

将$directory替换为你的目标目录路径,并调整日期时间字符串。
方法二、借助批量重命名工具
第三方重命名软件提供批量重命名、修改文件时间属性、提取文件名称等便捷操作,可以更快速帮助我们处理电脑文件重命名等需求,提高工作效率,但一般重命名软件都需要开通会员或具有一定的使用限制。
下面就以金舟批量重命名软件为例,讲解具体的操作步骤:
步骤1:搜索软件的官方网站,下载安装正版金舟批量重命名软件,运行进入主页面,选择“文件时间属性”功能,通过按钮或者直接拖拽方式进行文件的批量添加。

步骤2:软件列表可以看见文件的创建时间,直接在文件属性中,输入想要修改的时间日期。

步骤3:点击选项中的图标,就可以选择自己想要伪装的修改时间,或者直接输入。

步骤4:确认修改时间完成,点击“开始修改”,软件快速处理完成。想要再次修改或者撤销修改,点击相应的按钮就可再次操作。

方法三、借助第三方软件
- BulkFileChanger:支持批量修改文件的创建时间、修改时间、访问时间等属性,支持正则表达式进行文件筛选。
- Advanced Renamer:虽然主要用于重命名文件,但也提供了修改文件时间属性的功能,界面友好,易于操作。

方法四、借助Mac批量重命名软件
苹果电脑macOS系统也有很多第三方软件可以帮助我们实现电脑文件时间属性修改等操作,下面就以金舟批量重命名For Mac软件为例,讲解具体的修改文件时间属性的操作步骤:
步骤1:打开Safari浏览器,输入软件名称,进入官网下载软件安装包,拖拽软件进行安装。

步骤2:软件主页面中选择“文件时间属性”。

步骤3:通过点击“添加文件”按钮或直接拖拽电脑文件进行批量添加。

步骤4:软件右侧工作台支持修改文件的创建和修改时间,点击相应的图标或直接输入想要的文件时间即可。

步骤5:设置好了后,点击“开始修改”即可完成文件修改时间的伪装!

方法五、借助Terminal
在macOS系统中,我们可以通过Terminal(终端)和SetFile命令来修改文件的时间属性。
步骤1:手动修改单个文件的时间属性
打开Terminal,然后输入以下命令:

第一个命令设置文件的创建日期,第二个命令设置文件的修改日期。请注意,macOS的SetFile命令只能设置创建日期到“最近24小时”或“某个特定日期”,如果需要精确到具体时间,可能还需要借助其他工具或脚本。Touch命令用于设置文件的最后修改时间。
步骤2:批量修改文件的时间属性
你可以使用一个简单的Shell脚本来批量修改文件的时间属性。例如,以下脚本会修改当前目录下所有.txt文件的创建和修改日期:

将directory变量替换为你的目标目录路径,并调整日期时间字符串。保存脚本为.sh文件,然后在Terminal中运行chmod +x script.sh给脚本执行权限,最后通过./script.sh运行脚本。
方法六、借助使用第三方工具
Mac系统下同样有许多第三方工具可以帮助你批量修改文件时间属性,如HFS+Explorer、BulkRename Utility等。这些工具提供了图形化界面,操作更为直观。
- HFS+Explorer:适用于需要深入操作HFS+文件系统属性的用户,支持修改文件的各种时间属性。
- BulkRename Utility:不仅支持批量重命名文件,还提供了修改文件时间属性的功能,非常适合日常文件管理。

注意事项:
- 备份文件:在进行批量修改之前,务必备份你的文件,以防操作失误导致数据丢失或损坏。
- 权限问题:确保你有足够的权限来修改目标文件的时间属性,否则操作可能会失败。
- 时间格式:不同系统的时间格式可能有所不同,操作时请注意时间格式的正确性。
通过上述方法,你可以轻松实现文件的创建日期和修改日期的批量修改,无论是Windows系统还是Mac系统,都有多种工具和方法可供选择。希望这篇文章能帮助你解决文件时间属性修改的问题,提升工作效率。
相关文章
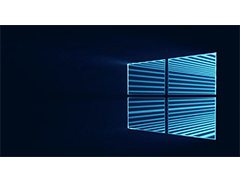 重装系统的时候大多数用户担心的就是时间问题,但是重装系统的原因和配置差异所需时间也不同,详细请看下文介绍2023-06-08
重装系统的时候大多数用户担心的就是时间问题,但是重装系统的原因和配置差异所需时间也不同,详细请看下文介绍2023-06-08
电脑如何查看上次重启时间? windows查看上一次开机时间的三种方法
电脑如何查看上次重启时间?电脑经常重启,想要看看上次重启时间,在哪里查看呢?下面我们就来看看windows查看上一次开机时间的三种方法2023-05-06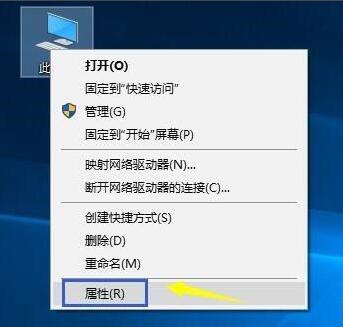 这篇文章主要介绍了电脑时间错误怎么办 电脑时间同步不了解决方法的相关资料,需要的朋友可以参考下,希望对大家有所帮助2022-10-17
这篇文章主要介绍了电脑时间错误怎么办 电脑时间同步不了解决方法的相关资料,需要的朋友可以参考下,希望对大家有所帮助2022-10-17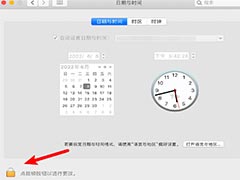
如何防止电脑用户更改日期和时间? 电脑系统时间禁止修改的技巧
如何防止电脑用户更改日期和时间?电脑是可以修改时间的,想要设置禁止改时间,该怎么设置呢?下面我们就来看看电脑系统时间禁止修改的技巧2022-07-25
安装固态硬盘能提升开机速度吗 为什么固态硬盘开机时间还是没有提高
安装固态硬盘能提升开机速度吗?本文给大家带来固态硬盘提升开机速度教程2022-03-11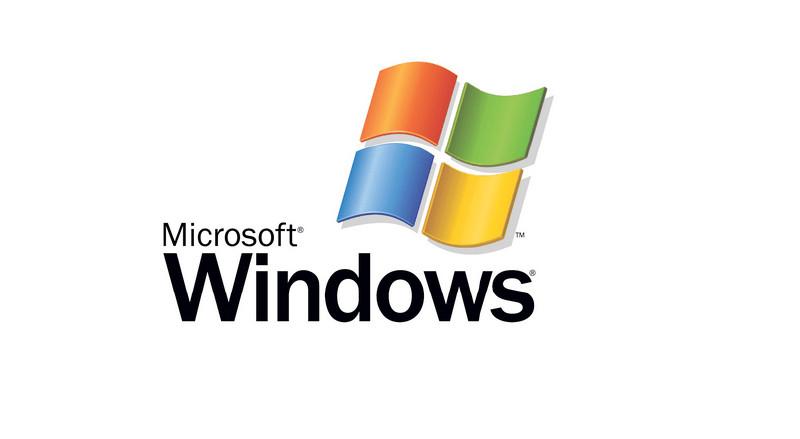 相信有不少的小伙伴已经很久没使用过家中的电脑了,长时间不使用电脑但是又担心电脑会出现问题,不知道电脑多长时间需要保养一次,也不知道长时间不使用电脑该如何保护。下2021-03-16
相信有不少的小伙伴已经很久没使用过家中的电脑了,长时间不使用电脑但是又担心电脑会出现问题,不知道电脑多长时间需要保养一次,也不知道长时间不使用电脑该如何保护。下2021-03-16 系统时间错误有可能会导致某些软件运行异常,用户想要修改系统的时间却发现无法修改,这个问题我们可以尝试通过修改组策略来解决,以下是详细的教程2021-02-25
系统时间错误有可能会导致某些软件运行异常,用户想要修改系统的时间却发现无法修改,这个问题我们可以尝试通过修改组策略来解决,以下是详细的教程2021-02-25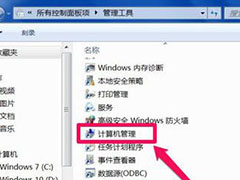 购买新的电脑之后我们如何才能得知它之前的使用状况呢?接下来的文章中将会有详细的操作方法介绍2018-05-14
购买新的电脑之后我们如何才能得知它之前的使用状况呢?接下来的文章中将会有详细的操作方法介绍2018-05-14 电脑有必要每天关机吗?如果电脑不关机能工作几天、不关机有什么危害,下面小编通过问答的形式来告诉大家2018-03-23
电脑有必要每天关机吗?如果电脑不关机能工作几天、不关机有什么危害,下面小编通过问答的形式来告诉大家2018-03-23电脑怎么查看系统安装日期 查询电脑系统安装日期及系统运行时间的方法
电脑怎么查看系统安装日期以及系统运行时间呢?相信很多朋友想了解一下自己电脑的系统安装时间和运行时间,那么具体是怎么查询呢?小编给大家带来电脑查询系统安装日期及系2017-01-06



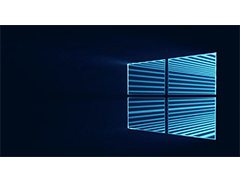

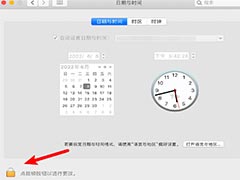
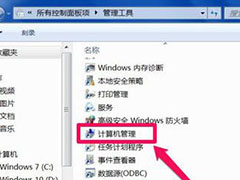

最新评论