Excel中的定位功能你会用吗? excel表格定位功能的使用技巧
在日常的办公工作中,我们经常需要用到Excel来处理大量的数据,在使用Excel时,我们会用到定位功能,可以快速定位到我们想要查找的单元格,提高我们的工作效率。那么,Excel表格定位功能在哪里?Excel表格定位功能怎么使用呢?接下来,就让我们一起来了解一下吧!
一、excel表格定位功能在哪里
打开【定位条件】对话框
我们可以通过以下两种方法打开【定位条件】对话框:
- 方法一、单击【开始】-【查找和选择】-【定位条件】即可。

- 方法二、按【F5】键,打开【定位】对话框,如下图所示:

然后单击【定位条件】,如下图所示:

在Excel中,定位功能可以通过以下步骤找到:
1、首先打开Excel表格。然后选中导航栏中的“开始”选项卡。点击最右上角的“查找和选择”按钮。

图一:Excel表界面
2、在下拉菜单中点击“转到”选项,Excel将显示“定位”选项卡。

图二:转到界面
如下图所示,便是定位选项卡。除了上述方法,还可以直接使用键盘快捷键“F5”或者是“Ctrl+G”打开定位功能。

图三:定位界面
二、excel表格定位功能怎么使用
Excel表格的定位功能可以帮助用户查找特定位置的单元格,只需在“定位”选项卡中的“引用位置”对话框中输入单元格地址,然后点击确定即可。

图四:定位查找界面
除此之外,还可以使用“定位条件”来查找满足特定条件的单元格。例如,如果需要查找空单元格,可以先点击“定位条件”,然后在定位条件选项卡中勾选“空值”。还有其他选项卡可以帮助您查找具有特定属性的单元格,例如批注、常量等。

图五:定位条件界面
三、Excel表格如何进行选定
下面给大家补充一下Excel表格进行选定的一些方法。
1、选定单元格:左键单击指定单元格可选定一个单元格,按住“Ctrl”键并单击其他单元格可选定多个单元格。

图六:选定单元格界面
2、选定行和列:点击行号或列标,可以选定整行或整列。若要选定不连续的行或列,可以按下Ctrl键并单击相应的行号或列标。

图七:选定行和列界面
3、选定数据区域:在选定多个单元格后,按下Ctrl+Shift+方向键(例如→键),可以选定这些单元格所在的数据区域。
4、选定工作表上的所有对象:按下Ctrl+A,可以选定整个工作表上的所有单元格、行、列、公式和批注。
5、清除选定的单元格:在选定单元格后,按下Delete键,可以清除选定单元格中的内容。
二、使用定位功能的6个技巧
1、批量填充空单元格
如下图所示,要求将A2:A11中空单元格填写部门。

具体操作如下图所示:

2、仅复制可见单元格
如下图所示,表格的第5-8行隐藏。要求复制A1:C11中未被隐藏的数据。

如果直接复制粘贴,隐藏的数据也会被复制。因此,需要先定位到可见单元格,再复制粘贴。
具体操作如下图:

3、删除错误值
如下图所示,在D列计算销售额增长率。其中由于产品“品D”为本年新开发产品,因此没有上年销售额数据,计算的增长率是错误值。
要求将D2:D7中的错误值删除。

具体操作如下图所示:

4、快速核对两列数据
如下图所示,要求找出盘点数与账面数不相等的产品。

具体操作如下图所示:

5、快速核对两行数据
如下图所示,要求找出盘点数与账面数不相等的产品。

具体操作如下图所示:

6、批量删除图片和形状
如下图所示,表格中插入的有图片和形状。要求将所有的图片和形状删除。

具体操作如下图所示:

以上就是excel表格定位功的使用方法,在使用Excel时,定位功能可以帮助我们快速定位到需要处理的单元格、行、列、公式等对象,从而提高工作效率。希望大家今后能够更加熟练掌握定位功能的使用,更加高效地处理数据和完成各种任务希望大家喜欢,请继续关注脚本之家。
相关推荐:
相关文章
 vcf想要导入到excel表格,可以直接导入吗?今天我们就来看看excel表格中的数据和vcf格式文件相互转换的详细教程2024-03-21
vcf想要导入到excel表格,可以直接导入吗?今天我们就来看看excel表格中的数据和vcf格式文件相互转换的详细教程2024-03-21
Excel数字乱码怎么办? Excel数字显示乱码的原因分析和解决办法
Excel表格中数字全部变成乱码了,该怎么解决数字变乱码的问题呢?下面我们就来看看数字乱码的解决办法2024-03-21
常用的excel函数类别有哪些? Excel十三大类函数公式大全
excel中很多函数经常使用,函数可以分为13类,大概有505个函数,我们分别从13大类中调几个常用的函数来介绍,详细请看下文介绍2024-03-20
excel怎么检查身份证号是否18位? 验证身份证号码是否正确的技巧
刚刚我们介绍了wps判断身份证位数,那么excel中怎么判断身份证是否正确呢?我们可以使用公式认证,详细请看下文介绍2024-03-20
Excel柱形图和条形图一样吗? 一文详述柱形图和条形图两者的区别
excel柱形图和条形图经常会出现在图表上,这两个看上去区别不大,是一样的吗?今天我们就来看看柱形图和条形图的区别和分别适合使用的环境2024-03-16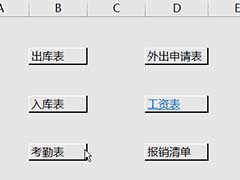
Excel立体导航按钮怎么做? Excel表格添加立体感的技巧
平时遇到的excel表格都是平板化的,想要添加一些立体感,可以做立体按钮,该怎么做呢?下面我们就来介绍这块知识点2024-03-16
excel如何取消自动科学计数? 关闭excel科学计数的技巧
当我们在Excel中输入较大的数字时,它经常会自动转换为科学计数法的形式,如1E+10,Excel的自动科学计数功能在某些情况下会给用户带来不便吗,下面我们就来看看详细的解决2024-03-09
Excel表格数字前面有个单引号怎么去掉? excel去掉数字前的单引号技巧
在处理表格数据时,有时会遇到数字前面有单引号的情况,这些单引号可能会导致数据处理出现问题,因此需要将其去掉,详细请看下文介绍2024-03-09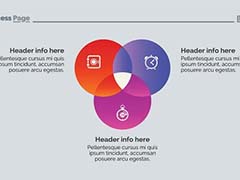
如何将excel转换成ppt? 一文讲透Excel 和 PPT相互转换的技巧
在日常办公中,我们经常需要将不同的文档转换成其他格式,比如将 Excel 中的表格、图表放到 PPT 中展示,掌握一些技巧,才能实现你想要的效果2024-03-05
excel怎么输入开根号公式? excel开根号公式的输入方法
经常能见到开根号的符号,想要输入带根号的公式,该怎么输入呢?下面我们就来看看excel中开根号的输入方法2024-03-01





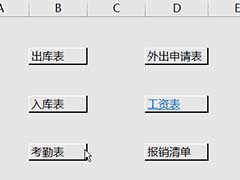
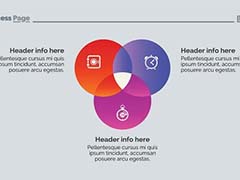
最新评论