excel透视表选择窗口不见了咋办? Excel数据透视表字段工具栏显示技巧
Excel数据透视表字段工具栏不显示了怎么解决?有些小伙伴在编辑表格的时候发现数据透视表工具不见了,因此需要使用到的某些功能都不能够实现,那么要如何设置才能够让其恢复显示呢,根据这个问题,下面就来为广大用户们进行解答。
解决方法如下:
一、工具栏被隐藏
1、双击打开软件,点击左上角的“文件”。

2、接着点击新页面左侧栏中的“选项”。

3、进入到新的窗口界面后,点击左侧栏中的“自定义功能区”选项。

4、然后找到右侧中的“数据透视表工具”,并点击“添加”按钮。

5、最后就可以在工具栏顶部看到数据透视表工具显示了。

二、Excel版本不支持
某些旧版本的Excel可能不支持数据透视表功能。检查Excel版本的方法如下:
- 打开Excel文件,点击“文件”选项卡。
- 选择“账户”或“帮助”选项。
- 查看Excel版本信息。
如果使用的是非常旧的版本,建议升级到最新版本的Excel,以确保所有功能都能正常使用。
三、加载项未启用
加载项未启用也可能导致工具栏不显示。启用加载项的方法如下:
- 打开Excel文件,点击“文件”选项卡。
- 选择“选项”。
- 在Excel选项窗口中,选择“加载项”。
- 在“管理”下拉菜单中选择“COM加载项”,然后点击“转到”。
- 勾选需要的加载项,点击“确定”。
通过这些步骤,确保所有必要的加载项都已启用,工具栏应该会正常显示。
四、文件损坏
有时文件本身可能损坏,导致工具栏无法显示。可以尝试修复文件:
- 打开Excel文件,点击“文件”选项卡。
- 选择“打开”。
- 浏览到需要修复的文件,选中它。
- 点击“打开”按钮旁边的箭头,选择“打开并修复”。
通过这种方式,可以修复可能存在的文件损坏问题,从而恢复工具栏显示。
五、权限设置
有时权限设置可能限制了工具栏的显示。检查权限设置的方法如下:
- 右键点击Excel应用程序,选择“以管理员身份运行”。
- 打开需要编辑的Excel文件。
- 检查工具栏是否显示。
如果工具栏显示正常,可以调整文件的权限设置,确保以后无需每次都以管理员身份运行Excel。
六、其他原因
除了上述原因,其他一些较为罕见的问题也可能导致工具栏无法显示。例如,操作系统更新导致的兼容性问题,或者第三方软件冲突。针对这些问题,可以尝试以下方法:
- 更新操作系统和Excel到最新版本。
- 禁用或卸载可能存在冲突的第三方软件。
- 重新安装Excel。
通过这些方法,可以进一步排查和解决工具栏无法显示的问题。
相关问答FAQs:
为什么数据透视表分析工具栏显示不了?
数据透视表分析工具栏可能无法显示的原因有很多种。首先,可能是因为您的Excel版本不支持数据透视表功能,或者您的Excel软件没有安装这个功能模块。其次,可能是因为您所打开的Excel文件中并没有数据透视表,或者数据透视表的相关功能被禁用了。
如何解决数据透视表分析工具栏显示不了的问题?
首先,您可以尝试更新您的Excel软件版本,或者确认您的Excel软件是否具备数据透视表功能。其次,您可以尝试打开其他包含数据透视表的Excel文件,或者新建一个数据透视表,看看是否能够显示数据透视表分析工具栏。另外,您还可以检查Excel的“选项”设置,确保数据透视表功能没有被禁用。
是否有其他替代的方法来进行数据透视表分析?
如果数据透视表分析工具栏无法显示,您仍然可以通过其他方式进行数据透视表分析。例如,您可以使用Excel的公式和函数来手动进行数据透视表分析,或者使用其他数据分析软件来代替Excel的数据透视表功能进行数据分析和报告生成。
以上就是Excel数据透视表字段工具栏显示技巧,希望大家喜欢,请继续关注脚本之家。
相关推荐:
相关文章

Excel如何切换横纵坐标轴数据 Excel表格文档调换横纵坐标轴数据的方法
Excel如何切换横纵坐标轴数据?其实我们只需要选中折线图,然后在设计工具的子工具栏中找到“切换行/列”选项,直接点击该选项,或是在选择数据工具的弹框中点击“切换行/2024-07-18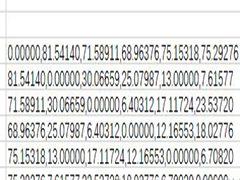
excel怎么按逗号把数据分列? excel一列数字逗号隔开分列数据技巧
分列的含义就是将一列分割成两列或多列,今天我们的条件要求是按照“,”逗号分隔符分割开来,该怎么操作呢?详细请看下文介绍2024-06-13
Excel如何将表格中的文本复制到合并区域? 把数据粘贴到合并单元格技巧
excel表格中的单元格很多都进行合并了,想要将数据按顺序复制粘贴到已经合并的单元格中,该怎么实现呢?下面我们就来看看详细的教程2024-06-11
为什么excel排序后数据乱了? excel排序后还是错的原因分析和解决办法
最近有用户在使用excel进行数据排序的嘶吼,发现表格数据是错乱的,这是什么原因造成的呢?详细请看下文原因分析和解决办法2024-05-31
如何计算Excel中带有单位的数据? Excel带单位的数字计算方法
在实际录入数据时,时常会输入一些单位,但是这些带有数据单位是不能直接计算的,如下图所示,求和所得到的结果是0,遇到这种情况,该怎么处理呢?详细请看下文介绍2024-04-28
excel如何禁止输入重复项 excel表格避免输入重复数据的技巧
今天给大家分享Excel技巧干货,简单几种方法让Excel禁止输入重复值,具体该怎么操作呢?详细请看下文介绍2024-01-30
Power Query神操作!让 Excel 自动完成数据更新
在Excel集成了PowerQuery之后,它提供了数据的手动刷新功能之外,也提供了数据的自动刷新功能,下面我们就来看看用 PowerQuery 让 Excel 自动完成数据更新2023-11-27
Excel一长串运单编号怎么拆分成一列? Excel数据拆分技巧
Excel一长串运单编号怎么拆分成一列?excel表格中是一长串单号,想要将单号拆分,该怎么操作呢?下面我们就来看看Excel数据拆分技巧2023-10-08
Excel表格怎样制作Wifi数据图? 把 WiFi 搬到 Excel 里的技巧
Excel表格怎样制作Wifi数据图?excel中的数据想要做成wifi效果图,该怎么制作呢?下面我们就来看看把 WiFi 搬到 Excel 里的技巧2023-10-01 如何用Excel 自动记录进度?公司需要做项目完成情况表,判断是否开发新项目,这就需要进行进程记录,手动记录很麻烦,如何实现数据自动记录呢?详细请看下文介绍2023-10-01
如何用Excel 自动记录进度?公司需要做项目完成情况表,判断是否开发新项目,这就需要进行进程记录,手动记录很麻烦,如何实现数据自动记录呢?详细请看下文介绍2023-10-01




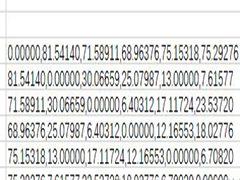

最新评论