强大的Excel快捷键 玩转Excel的Ctrl+G的12种技巧
Excel中,我们经常需要批量查找特定类型的值,这时肯定不适合一个个的去查找啦!
其实Excel早就替我们想到了此需求,对应的功能则是定位,相应的快捷键为:Ctrl+G。
这个快捷键超好用,除了可以用于定位功能,还有很多大家想象不到的用法~能帮助大家搞定很多日常工作。现在秒可职场的小可来教大家啦!

1、找出文本数字

如上GIF,步骤:
①选定区域 - 按Ctrl+G或F5 -【定位条件】-【常量】 - 取消除【文本】之外的选项 -【确定】。
②表示文本数据。
讲解:文本数据不能直接参与计算哦,会影响计算结果。这时若批量找出,去加以订正,可大大提高计算的准确性哒。
2、保留表格格式

如上GIF,步骤:选定区域,按Ctrl+G -【定位条件】-【常量】-【确定】。
讲解:保留表格格式,是为了保留表中的一些特定的计算公式等。利用定位出常量后,删除掉原表数据,在实际工作里,则可直接输入实际数据,去进行快速计算。
3、批量计算小计
在使用Excel时,我们经常会运算公式来计算小计的结果。
但除了其他批量计算方法之外,Ctrl + G同样能快速完成小计运算哦。

如上GIF,步骤:
①选定区域,按Ctrl+G -【定位条件】-【空值】-【确定】。
②按ALT+=,即可批量计算。
4、高亮标注公式

如上GIF,步骤:选定区域,按Ctrl+G -【定位条件】-【公式】-【确定】-填充颜色。
讲解:这样就能很醒目的标注出公式所在的区域范围,如果还加上数据保护,便能有效的防治错误数据的输入啦。
5、找出计算错误的公式

如上GIF,步骤:选定区域,按Ctrl+G -【定位条件】-【公式】- 取消除【错误】之外的其他选项 -【确定】。
讲解:定位错误值能快速找出错误的原因,并加以分析和改进。
6、填充空白单元格

如上GIF,步骤:选定区域,按Ctrl+G -【定位条件】-【空值】-【确定】- 不要动鼠标,直接输入:缺考,并Ctrl+Enter批量填充。
讲解:快速定位空白单元格,能高效的进行批量填充!
7、快速填充合并单元格

如上GIF,步骤:
①选中目标区域,取消合并 - 按Ctrl+G- 【定位条件】-【空值】-【确定】。
②输入公式:=B2,按Ctrl+Enter批量填充。
8、批量删除图片
当Excel表格中存在大量的图形或图片,如果想要一次性删除,要怎么解决?

如下GIF,步骤:按Ctrl+A选中整个表格 - 按Ctrl+G - 【定位条件】-【对象】-【确定】- 按Delete键,批量删除就ok。
哈哈~超级简单呢,有没有?
9、删除空行值

如上GIF,步骤:
①选中区域 - 按Ctrl+G- 【定位条件】-【空值】-【确定】。
②右键-【删除】-【整行】-【确定】。
讲解:此方法能快速删除掉一些冗余数据哒。
10、定位可见单元格

如上GIF,步骤:
①筛选数据。
②选定目标区域,按Ctrl+G -【定位条件】-【可见单元格】-【确定】。
③复制筛选后的单元格区域,并在新区域中进行粘贴。
讲解:此方法能很方便的完成复制目标数据的任务,实用与2007版以前的Excel,对2007版以后的可以直接复制和粘贴。
11、工资表生成工资条

如上GIF,步骤:
①添加辅助列并输入相应的值(1,2……),接着复制粘贴输入的值。
②选中辅助列的区域,【右键】-【排序】-【升序】-【确定】。
③复制表头并选中数据区 - 按Ctrl+G -【定位条件】-【空值】-【确定】。
④Ctrl+V 粘贴 - 删除辅助列并美化表格。
12、比较两类数据是否相同

如上GIF,步骤:选定区域 - 按Ctrl+G -【定位条件】-【行内差异单元格】-【确定】。
讲解:
①快速的比较出了两列数据的差异。在实际生活中有着广泛的应用,例如对比盘点库存和账面库存等。
②也能用快捷键:Ctrl+来快速的完成对比工作。
相关文章

Excel万能快捷键:Ctrl+T的10大使用方法 你掌握几个?
Excel 中的「Ctrl+T」快捷键功能有很多,使用很好能大大提高工作效率,下面我们就来看看Ctrl+T快捷键的十大用法2023-11-27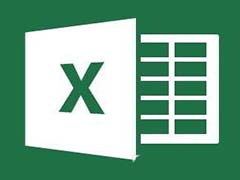 Ctrl+1会用吗?excel日常处理工作有很多小技巧,可以快速提高工作效率,下面我们就来看看excel解锁Ctrl+1快捷键的多用法2023-08-09
Ctrl+1会用吗?excel日常处理工作有很多小技巧,可以快速提高工作效率,下面我们就来看看excel解锁Ctrl+1快捷键的多用法2023-08-09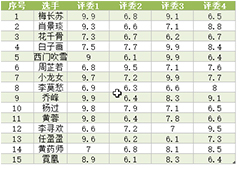 Excel 中有一个非常好用的快捷键“Ctrl + Q”,它的功能非常多,可以生成图表、颜色分类、汇总求和等,能有效的帮助我们快速分析数据,如果你还不知道的话,那就赶紧来看看2023-04-23
Excel 中有一个非常好用的快捷键“Ctrl + Q”,它的功能非常多,可以生成图表、颜色分类、汇总求和等,能有效的帮助我们快速分析数据,如果你还不知道的话,那就赶紧来看看2023-04-23
Excel软件中如何巧用ALT快捷键?Excel中ALT快捷键的使用方法
这篇文章主要介绍了Excel软件中如何巧用ALT快捷键?ExcelALT快捷键的使用方法的相关资料,需要的朋友可以参考下本文详细内容2023-04-10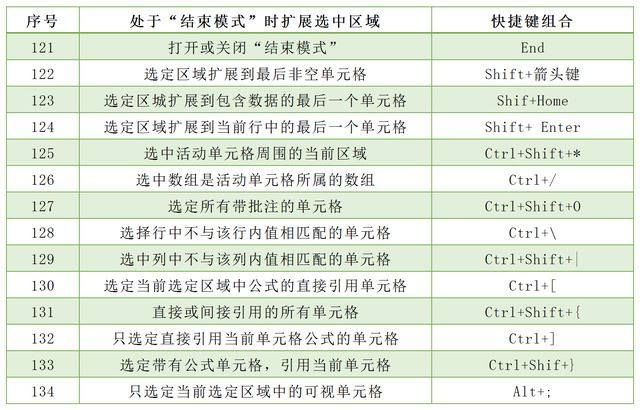
wps笔记本excel快捷键图片分享 excel快捷键大全常用
Excel有丰富的快捷键,熟练使用这些快捷键可以提高您操作的效率和准确性。那么你知道有哪些Excel常用快捷键?下面小编整理了Excel常用快捷键大全2022-06-06
execl像怎么快速输入水的化学公式? execl上下标快捷键的用法
execl像怎么快速输入水的化学公式?execl中想要输入水的化学公式,这就涉及到上上下标的问题了,之前我们也介绍过自作上下标的技巧,今天我们就来看看使用快捷键制作上下标2021-01-11
Excel表格中ctrl+g组合快捷键的作用有哪些?ctrl+g用法大全
在很多Excel操作步骤中都可以看到CTRL+G的影子,那么,Excel表格中ctrl+g组合快捷键的作用有哪些呢?今天小编就给大家整理了ctrl+g用法大全,个个都很实用,感兴趣的朋友不2018-04-02
Excel里ctrl+h有什么作用?Excel中ctrl+h组合快捷键的几大功能介绍
你知道Excel里ctrl+h有什么作用吗?今天小编就给大家详细介绍一下Excel中ctrl+h组合快捷键的几大功能,看完你会发现原来用Ctrl+H可以进行这些Excel处理,不看会后悔的哦2018-03-31- 使用Excel文档的用户都喜欢使用快捷键进行Excel中的操作,这样一来可以提升不少效率。那么在Excel中,切换窗口大小的快捷键是什么呢?下面小编给大家分享一下Excel切换窗口2017-10-30
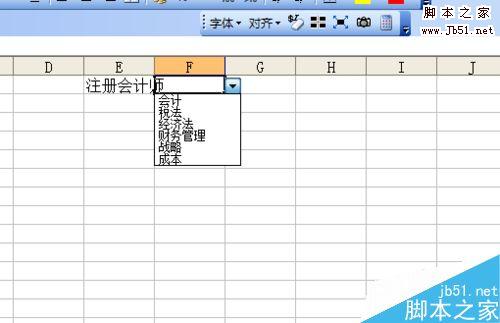 今天小编为大家介绍excel名称的快捷键、函数,数据有效性的做法,教程很不错,值得大家学习,推荐到脚本之家,喜欢的朋友可以参考本文,来看看吧2016-12-15
今天小编为大家介绍excel名称的快捷键、函数,数据有效性的做法,教程很不错,值得大家学习,推荐到脚本之家,喜欢的朋友可以参考本文,来看看吧2016-12-15



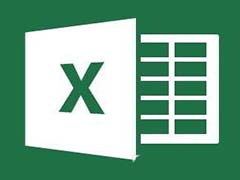
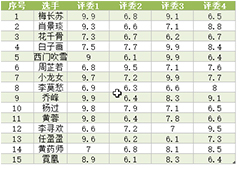



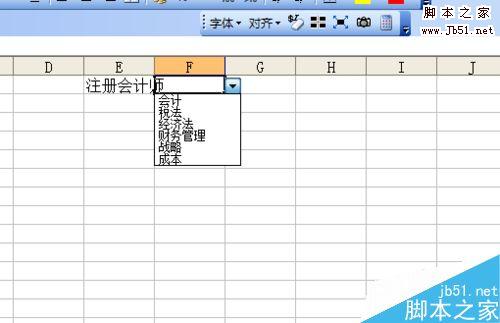
最新评论