ppt怎么做交互式图表? 交互式PPT数据表盘教程
挺久没分享新奇玩意了,咱们今天整一期,够好看、够实用而且够好玩!之所以想着做这个内容,是因为最近社群有小伙伴问到音乐的交互触发,以及 PPT 中 VBA 应用相关的问题。恰巧我之前也遇到过交互式 PPT 数据表盘的需求,那就干脆整一期,把这三个知识点都过一遍。
因为平时写 PPT 设计方面的文章比较多,而且这个表盘的整体界面并不复杂,设计排版上今天就不过多介绍了。本文主要带大家过一遍相关原理,以及一些功能和要点,文末我会将数据与 PPT 源文件分享出来,感兴趣可以自行拆解学习。
01. 左上角的音乐播放器
首先,音乐放在了页面左上角,置于底层,被上方的渐变背景遮挡住了,所以编辑和放映的时候看不到音乐。

其次,音乐点击一下开始播放,再次点击暂停播放,隔一段时间后点击还可以接着播放。
很多小伙伴做音乐触发器时,点击暂停后再次播放会从头开始放,而不是从暂停的位置接着播放,说明设置有误。

正确的设置应该如上图,在播放按钮上方添加两个透明度为 100% 的触发形状。
上层形状设置点击触发音乐开始的动画,并且点击后该形状消失。
下层形状设置点击触发音乐暂停的动画,这样点击播放上层形状就消失了,后续所有的点击交互都是点击下方形状,使音乐暂停或继续播放。
02. 交互图表的设置
视频中可以看到,点击不同按钮,下方的柱状图会同时切换。

其实原理非常简单,只需要将两个数据表填充背景为白色,把两张图表对齐并调整图层顺序,使最先展示的图表在最顶层。
接着分别为两张柱状图绑定不同的触发按钮,使其中一张出现时,其他的图表消失:

需要注意的是,触发器的交互顺序受添加触发器的顺序影响,所以建议在设置触发动画之前,先想好交互触发的动作逻辑。
另外,为了保证放映时一定会先显示上层图表,可以在最开始添加自动播放的出现与消失动画,用以调整图表的显隐效果。
如果你有多张数据图需要展示,原理是一样的,挨个添加出现与消失的触发器动画即可。
03. 与 Excel 的数据链接
首先需要在 Excel 中整理好原始数据,如下图:

根据 PPT 中预留的位置,在 Excel 中插入对应的柱状图:

Excel 中的图表美化和 PPT 几乎一样,没啥难度,咱们今天就不讲了。
接着看二月份以及应用的数据:

同样,把他们做成折线图和对应的文本,设置好相应的格式效果,方便直接复制到 PPT 中使用:

这时候,只需要更新 Excel 左侧的原始数据,右侧的图表就会自动发生变化。

相关文章
 创业计划书路演稿不合心意怎么改?做了一个创业ppt但是感觉不是很好,想要精修一下,该怎么操作呢?下面我们就来看看创业计划书PPT改稿计划2023-10-08
创业计划书路演稿不合心意怎么改?做了一个创业ppt但是感觉不是很好,想要精修一下,该怎么操作呢?下面我们就来看看创业计划书PPT改稿计划2023-10-08
PPT怎么做电影级别的动画效果? PPT制作技巧电影级的幻灯片的技巧
PPT怎么做电影级别的动画效果?看电影场景中有很多宏达的场面,我们可以使用ppt实现的,下面我们就来看看PPT制作技巧电影级的幻灯片的技巧2023-10-08 ppt立体环形图怎么做?ppt中想要制作一个立体的图表,该怎么制作呢?下面我们就来看看PPT立体环形图表的制作方法2023-09-21
ppt立体环形图怎么做?ppt中想要制作一个立体的图表,该怎么制作呢?下面我们就来看看PPT立体环形图表的制作方法2023-09-21 怎么快速简化ppt幻灯片?ppt幻灯片中做的图表太复杂了,想要简化,该怎么操作呢?下面我们就来看看复杂PPT图表简化技巧2023-09-18
怎么快速简化ppt幻灯片?ppt幻灯片中做的图表太复杂了,想要简化,该怎么操作呢?下面我们就来看看复杂PPT图表简化技巧2023-09-18 ppt怎么快速拆分表格?ppt创建的表格想要快速拆分,该怎么拆分呢?下面我们就来看看ppt表格拆分单元格的技巧2023-08-19
ppt怎么快速拆分表格?ppt创建的表格想要快速拆分,该怎么拆分呢?下面我们就来看看ppt表格拆分单元格的技巧2023-08-19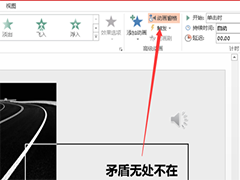
PPT怎么设置音乐在某一页停止 PPT设置音乐在某一页停止操作方法
一份PPT难免有一些内容在演讲时候需要安静,这个时候就需要将背景音乐停止下载,PPT怎么设置音乐在某一页停止?一起来了解一下吧2023-08-09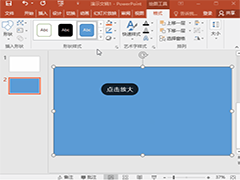
PPT图片背景怎么设置为透明 PPT图片背景设置为透明的方法
透明背景的图片可以让你展示出更清晰、更专业的视觉效果,PPT图片背景怎么设置为透明?下面一起来了解一下吧2023-08-08 ppt自动更正选项在哪里?这是一个非常实用的工具可以帮助您快速检查演示手稿中可能存在的拼写错误或常见的自动纠正问题,下面我们就来看看PPT显示自动更正选项按钮的方法2023-08-04
ppt自动更正选项在哪里?这是一个非常实用的工具可以帮助您快速检查演示手稿中可能存在的拼写错误或常见的自动纠正问题,下面我们就来看看PPT显示自动更正选项按钮的方法2023-08-04 PPT标题文字排版还没有思路?ppt中的标题想要排版的漂漂亮亮的,该怎么排版呢?下面我们就来看看PPT文字排版技巧2023-05-13
PPT标题文字排版还没有思路?ppt中的标题想要排版的漂漂亮亮的,该怎么排版呢?下面我们就来看看PPT文字排版技巧2023-05-13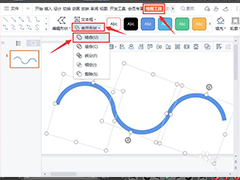
ppt怎么将几个图形合成一个? ppt多个图形组合成一条曲线的技巧
ppt怎么将几个图形合成一个?多个线段想要组合成一条曲线,该怎么组合呢?下面我们就来看看ppt多个图形组合成一条曲线的技巧2023-04-26





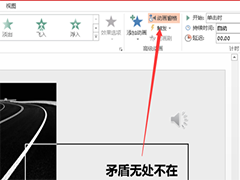
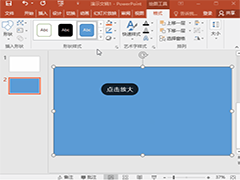

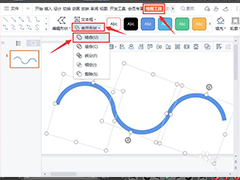
最新评论