ppt怎么做交互式图表? 交互式PPT数据表盘教程
接着分别框选柱状图、文本、以及折线图所在的表格范围:

复制后在 PPT 中选择性粘贴,选择粘贴链接-工作表对象:

粘贴完成后,等比缩放调整大小、位置即可。
刚开始的时候,修改 Excel 中的数据,PPT 中的也会跟着变,但只要保存 PPT 关闭后再打开,数据就不会自动更新了。
好处是每次打开时,会提示更新链接,点击更新链接按钮后,PPT 中的数据就会与 Excel 中的数据同步:

但缺点也非常明显,一是点击更新后,如果数据量比较大,会卡顿一段时间;二是 PPT 中链接的 Excel 文件绑定的是绝对路径:

如果移动了文件的位置,则会导致更新数据失败。
这时候就需要在 PPT 的信息选项中,重新编辑修改链接的源文件,才能正常更新数据:

这就导致日常工作时需要非常小心,一旦移动后如果绑定的数据量比较多,还得手动一个个去重新绑定与更新。
而我做的数据表盘,只需要将 PPT 与 Excel 置于同一文件夹即可,可以随意移动位置,即使换电脑也能更新数据。
更绝的是,Excel 中的数据修改后,PPT 中的数据会实时同步更新,即使 PPT 在播放也能在后台修改。
这意味着 PPT 可以全天候放映不用关,只需要后台修改数据即可在屏幕上实时显示。
而且,我们打开 PPT 时,可以先不更新数据,加快 PPT 的打开速度,后面直接修改 Excel 触发自动更新即可,能够有效避免因数据更新导致的卡顿。
那么,这些功能又是如何实现的呢?
04. VBA 自动更新数据
该解决方案来自国外的一个视频,具体链接我放在 PPT 的备注里了。
首先,需要将数据和图表都放在带有宏的 xlsm 文件中,这样后面编辑的 VBA 代码才能被保存下来。
其次,需要打开 Excel 的开发工具,添加新的模块并写入对应的代码:

代码的具体功能本文就不一一介绍了,主要解释说明一下两个地方。
第一,下图划红线的部分,定义了 PPT 文件所在的位置,这里引用了相对路径,即与 Excel 在同一个文件夹下:

这样每次修改 Excel 中的数据时,会自动更新 PPT 的链接以及对应的数据,移动文件位置时就不需要手动重新绑定了。
当然,如果你修改了 PPT 文件的名称,记得来这里改一下文件名。
第二,下图划红线的部分,定义了 Excel 原始数据的范围,以及 PPT 中数据更新的对象:

需要在代码中将所有的图表对象都列出来,这样才能在修改数据时自动触发更新。
至于 PPT 中图表对象的名称,中文版本是不直接显示的,可以使用小顽简报插件查看。
要注意的是,PPT 中的图表对象不能与其他元素组合,组合后数据更新会出问题。
好了,交互式实时更新的 PPT 数据表盘,大概原理与要点就基本讲完了。
以上,就是今天分享的全部内容,希望对大家有所启发~
本文来自微信公众号:自律的音律 (ID:yinlvPPT)
原文标题:《交互式 + 可编辑 + 实时更新数据的 PPT 数据表盘!》
以上就是交互式PPT数据表盘教程,希望大家喜欢,请继续关注脚本之家。
相关推荐:
PPT怎么制作逼真的下雨动画效果? ppt下雨动画特效的制作教程
相关文章
 创业计划书路演稿不合心意怎么改?做了一个创业ppt但是感觉不是很好,想要精修一下,该怎么操作呢?下面我们就来看看创业计划书PPT改稿计划2023-10-08
创业计划书路演稿不合心意怎么改?做了一个创业ppt但是感觉不是很好,想要精修一下,该怎么操作呢?下面我们就来看看创业计划书PPT改稿计划2023-10-08
PPT怎么做电影级别的动画效果? PPT制作技巧电影级的幻灯片的技巧
PPT怎么做电影级别的动画效果?看电影场景中有很多宏达的场面,我们可以使用ppt实现的,下面我们就来看看PPT制作技巧电影级的幻灯片的技巧2023-10-08 ppt立体环形图怎么做?ppt中想要制作一个立体的图表,该怎么制作呢?下面我们就来看看PPT立体环形图表的制作方法2023-09-21
ppt立体环形图怎么做?ppt中想要制作一个立体的图表,该怎么制作呢?下面我们就来看看PPT立体环形图表的制作方法2023-09-21 怎么快速简化ppt幻灯片?ppt幻灯片中做的图表太复杂了,想要简化,该怎么操作呢?下面我们就来看看复杂PPT图表简化技巧2023-09-18
怎么快速简化ppt幻灯片?ppt幻灯片中做的图表太复杂了,想要简化,该怎么操作呢?下面我们就来看看复杂PPT图表简化技巧2023-09-18 ppt怎么快速拆分表格?ppt创建的表格想要快速拆分,该怎么拆分呢?下面我们就来看看ppt表格拆分单元格的技巧2023-08-19
ppt怎么快速拆分表格?ppt创建的表格想要快速拆分,该怎么拆分呢?下面我们就来看看ppt表格拆分单元格的技巧2023-08-19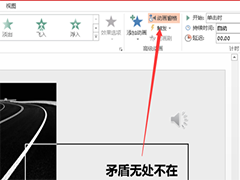
PPT怎么设置音乐在某一页停止 PPT设置音乐在某一页停止操作方法
一份PPT难免有一些内容在演讲时候需要安静,这个时候就需要将背景音乐停止下载,PPT怎么设置音乐在某一页停止?一起来了解一下吧2023-08-09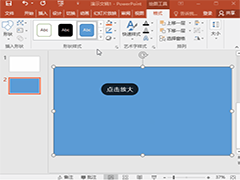
PPT图片背景怎么设置为透明 PPT图片背景设置为透明的方法
透明背景的图片可以让你展示出更清晰、更专业的视觉效果,PPT图片背景怎么设置为透明?下面一起来了解一下吧2023-08-08 ppt自动更正选项在哪里?这是一个非常实用的工具可以帮助您快速检查演示手稿中可能存在的拼写错误或常见的自动纠正问题,下面我们就来看看PPT显示自动更正选项按钮的方法2023-08-04
ppt自动更正选项在哪里?这是一个非常实用的工具可以帮助您快速检查演示手稿中可能存在的拼写错误或常见的自动纠正问题,下面我们就来看看PPT显示自动更正选项按钮的方法2023-08-04 PPT标题文字排版还没有思路?ppt中的标题想要排版的漂漂亮亮的,该怎么排版呢?下面我们就来看看PPT文字排版技巧2023-05-13
PPT标题文字排版还没有思路?ppt中的标题想要排版的漂漂亮亮的,该怎么排版呢?下面我们就来看看PPT文字排版技巧2023-05-13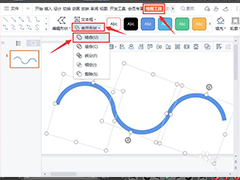
ppt怎么将几个图形合成一个? ppt多个图形组合成一条曲线的技巧
ppt怎么将几个图形合成一个?多个线段想要组合成一条曲线,该怎么组合呢?下面我们就来看看ppt多个图形组合成一条曲线的技巧2023-04-26




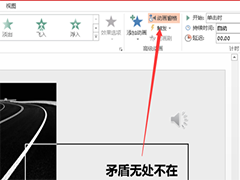
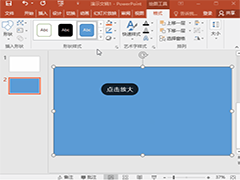

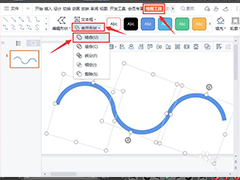
最新评论