word2017怎么快速设置表格框线?word2017设置表格框线教程
发布时间:2017-11-30 15:58:25 作者:佚名  我要评论
我要评论
word2017怎么快速设置表格框线?这篇文章主要介绍了word2017设置表格框线教程,需要的朋友可以参考下
文档中使用的表格有时只需要表格框线,或不需要表格框线,我们可以按照下面的操作进行编辑:
word2017设置表格框线教程
1、 切换到【开始】选项卡中
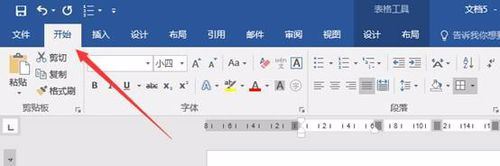
2、 将表格选中,此时取消表格的

3、 在【表格样式】组中单击【边框】按钮

4、 从弹出的下拉列表中选择【无边框】选项,此时取消表格的框线。


5、从弹出的下拉列表中选择【外侧框线】选项,此时只有表格的外框线。
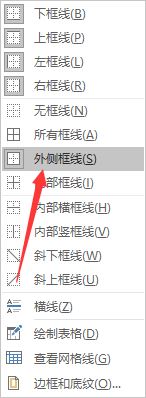
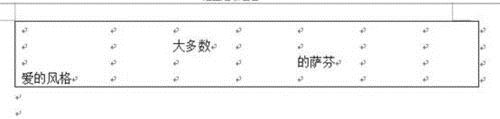
6、、选中表格中的某一行,在【表格样式】组中单击【边框】按钮
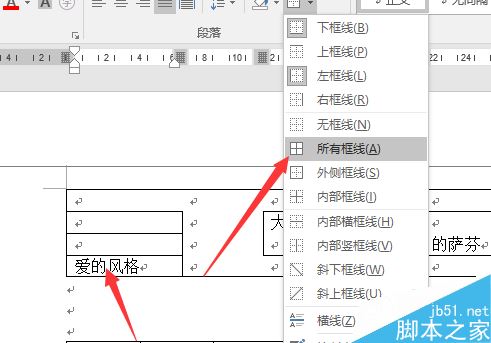
7、从弹出的下拉列表中选择【下框线】选项,此时只显示表格的下框线。

相关阅读:
word按空格键删除后面的文字怎么办?word按空格键删除的解决方法
word2017怎么自动生成目录?word2017自动生成目录教程
Word2016怎么插入图片?Word2016插入图片控件教程
以上就是word2017设置表格框线教程的全部内容了,希望对各位有所帮助。如果大家还有其他方面的问题,可以留言交流,请持续关注脚本之家!
相关文章

word2017怎么自动生成目录?word2017自动生成目录教程
word2017怎么自动生成目录?这篇文章主要介绍了word2017自动生成目录教程,需要的朋友可以参考下2017-11-30 word使我们常用的办公软件,word怎么让单页显示变成横向?下面小编带来word横向显示单页的方法,希望对大家有所帮助2017-11-30
word使我们常用的办公软件,word怎么让单页显示变成横向?下面小编带来word横向显示单页的方法,希望对大家有所帮助2017-11-30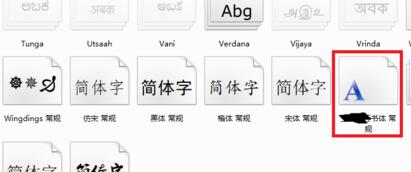 我们办公时,有时为了版面字体有特色,需要增加字体,那么word文档中如何添加字体?下面小编带来word新增字体的设置方法,希望对大家有所帮助2017-11-29
我们办公时,有时为了版面字体有特色,需要增加字体,那么word文档中如何添加字体?下面小编带来word新增字体的设置方法,希望对大家有所帮助2017-11-29 word怎么画坐标轴?word中想要画一个坐标轴,该怎么画呢?我们可以插入word子弟啊的箭头图形,下面我们就来看看word数轴的绘制方法,需要的朋友可以参考下2017-11-29
word怎么画坐标轴?word中想要画一个坐标轴,该怎么画呢?我们可以插入word子弟啊的箭头图形,下面我们就来看看word数轴的绘制方法,需要的朋友可以参考下2017-11-29 word2003怎么打开纸张帮助信息窗口?word2003文件页面设置的是偶,想要制作纸张的类型,该怎么打开纸张帮助的信息窗口?下面我们就来看看详细的教程,需要的朋友可以参考下2017-11-28
word2003怎么打开纸张帮助信息窗口?word2003文件页面设置的是偶,想要制作纸张的类型,该怎么打开纸张帮助的信息窗口?下面我们就来看看详细的教程,需要的朋友可以参考下2017-11-28word文档无法首行缩进怎么办?解决word无法首航缩进的方法
word文档无法首行缩进怎么办?这篇文章主要介绍了解决word无法首航缩进的方法,需要的朋友可以参考下2017-11-28
BAW Easy Invitation Codes(WordPress邀请码注册插件) 最新破解中文汉
BAW Easy Invitation Codes中文汉化版是一款WordPress邀请注册插件,用户想要注册就必须要邀请码才可以,和论坛的一些插件功能是一样的,设置的邀请码可以是一号一码,也可2017-11-27
word2013打不开如何解决 word2013无法打开解决方法攻略大全
Microsoft Office Word是微软公司的一个文字处理器应用程序,Word给用户提供了用于创建专业而优雅的文档工具,帮助用户节省时间,并得到优雅美观的结果。但是很多人不知道W2017-11-27 cdr怎么导入word表格?word中绘制了表格,想要直接导入到word中,该怎么导入呢?下面我们就来看看cdr导入word文件的教程,需要的朋友可以参考下2017-11-27
cdr怎么导入word表格?word中绘制了表格,想要直接导入到word中,该怎么导入呢?下面我们就来看看cdr导入word文件的教程,需要的朋友可以参考下2017-11-27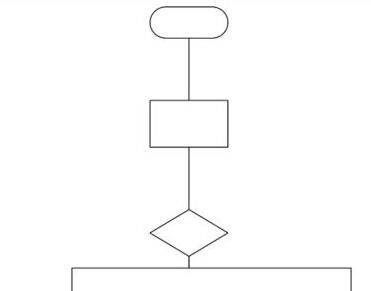
word怎么插入visio流程图?word插入visio流程图教程
word怎么插入visio流程图?这篇文章主要介绍了word插入visio流程图教程,需要的朋友可以参考下2017-11-24




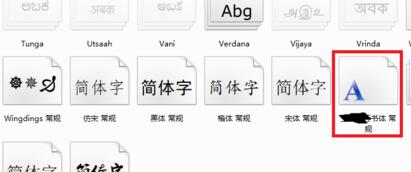





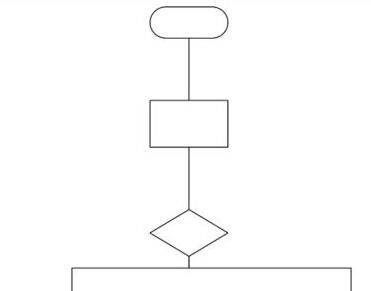
最新评论