wps2019怎么制作米字格?wps米字格制作教程
我们如果想要制作练字用的米字格,这时该怎么来编辑呢?下面我们来看看wps2019如何制作米字格的方法吧。

wps米字格制作教程
我们在电脑上打开wps2019,然后点击菜单栏的“插入”菜单项。

接着点击插入工具栏上的“表格”的按钮,然后选中2行2列的表格。

接着右键点击刚刚插入的表格,在弹出菜单中选择“表格属性”的菜单项。

接着在打开的表格属性窗口中,我们选中“列”的菜单项,同时修改下面的“指定宽度”为0.7厘米

然后打开边框和底纹的窗口,在窗口中我们通过选择斜向上或是斜向下的边框。

最后我们一看一下设置好的表格,一个完美的米字格已制作好了。

推荐阅读:
wps2019怎么删除云文档?wps2019备份云文档的删除方法
wps2019如何将文档、表格区分开?wps2019区分文档、表格教程
wps2019表格中怎么开启护眼模式?wps2019开启护眼模式教程
以上就是本篇文章的全部内容了,希望对各位有所帮助。如果大家还有其他方面的问题,可以留言交流,请持续关注脚本之家!
相关文章
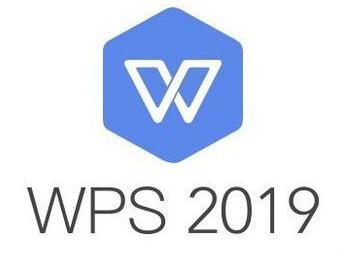
wps2019怎么设置页码?wps2019中间任意页插入页码教程
很多网友问wps2019怎么设置页码?这篇文章主要介绍了wps2019中间任意页插入页码教程,需要的朋友可以参考下2019-01-30 wps2019怎么显示工具栏?这篇文章主要介绍了wps2019固定工具栏教程,需要的朋友可以参考下2019-01-30
wps2019怎么显示工具栏?这篇文章主要介绍了wps2019固定工具栏教程,需要的朋友可以参考下2019-01-30
wps2019英文总是自动换行怎么办?wps2019英文单词自动换行的解决方法
wps2019英文单词自动换行怎么办?这篇文章主要介绍了wps2019英文单词自动换行的解决方法,需要的朋友可以参考下2019-01-30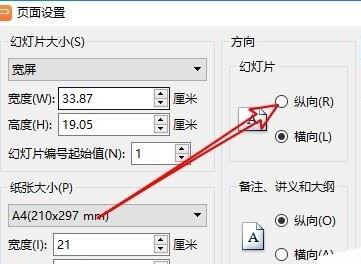 wps2019的PPT文档怎么由横向切换成纵向?这篇文章主要介绍了wps2019的PPT文档由横向切换成纵向的方法,一起来看吧2019-01-29
wps2019的PPT文档怎么由横向切换成纵向?这篇文章主要介绍了wps2019的PPT文档由横向切换成纵向的方法,一起来看吧2019-01-29 很多网友问wps2019怎么插入饼状图?这篇文章主要介绍了wps2019饼状图制作教程,需要的朋友可以参考下2019-01-29
很多网友问wps2019怎么插入饼状图?这篇文章主要介绍了wps2019饼状图制作教程,需要的朋友可以参考下2019-01-29
WPS2019保存文件时字体没了怎么办?WPS2019保存字体消失的解决方法
WPS2019保存文件时字体没了怎么办?这篇文章主要介绍了WPS2019保存字体消失的解决方法,需要的朋友可以参考下2019-01-29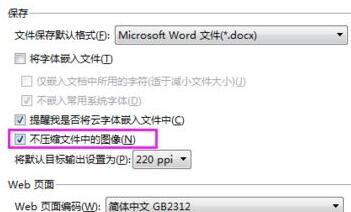 WPS 2019怎么设置才能不压缩图片保存?这篇文章主要介绍了WPS 2019不压缩图片保存设置方法,一起来看吧2019-01-29
WPS 2019怎么设置才能不压缩图片保存?这篇文章主要介绍了WPS 2019不压缩图片保存设置方法,一起来看吧2019-01-29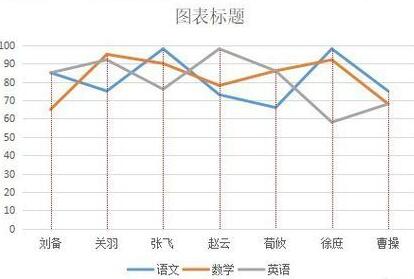
wps2019折线图怎么添加垂直线?wps2019折线图添加垂直线教程
很多网友问wps2019折线图怎么添加垂直线?这篇文章主要介绍了wps2019折线图添加垂直线教程,需要的朋友可以参考下2019-01-29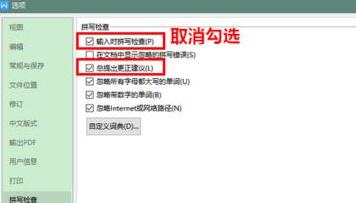
WPS 2019怎么取消拼写检查?WPS 2019关闭拼写检查教程
WPS 2019怎么取消拼写检查?这篇文章主要介绍了WPS 2019关闭拼写检查教程,需要的朋友可以参考下2019-01-29 很多网友不清楚WPS 2019怎么加密文件?这篇文章主要介绍了WPS 2019加密文档教程,需要的朋友可以参考下2019-01-29
很多网友不清楚WPS 2019怎么加密文件?这篇文章主要介绍了WPS 2019加密文档教程,需要的朋友可以参考下2019-01-29



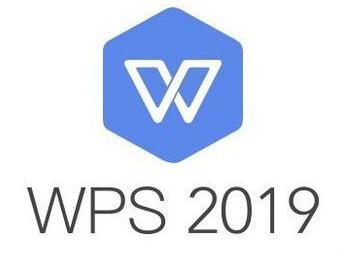


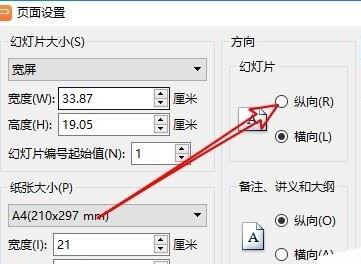


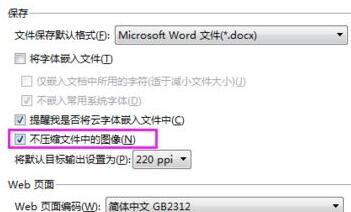
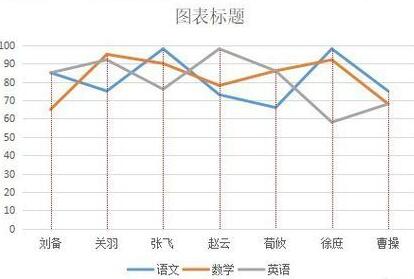
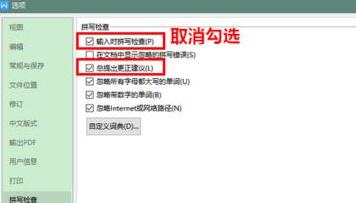

最新评论