wps2019怎么自动保存?wps2019自动保存文档教程
在使用wps2019编辑文档的时候,如果没有保存文档就直接关机了,这时可能会出现丢失文档的情况,为了防止这种情况的发生,我们可以设置文档自动保存,让其在指定的时间里自动保存我们编辑的文档,这样就不会出现丢失文档的情况了。下面来看看操作的方法吧。
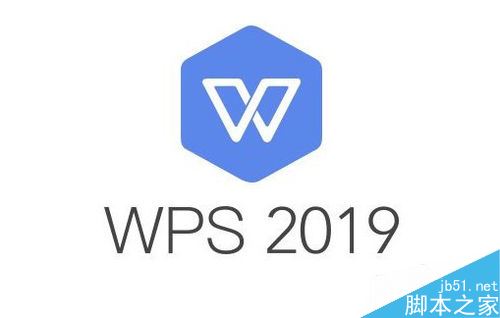
我们在电脑上打开wps2019,然后点击左上角的“文件”的菜单。
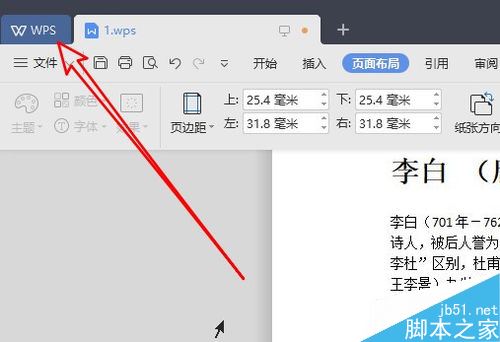
在弹出的文件下拉菜单中我们选择“备份与恢复”的菜单项。
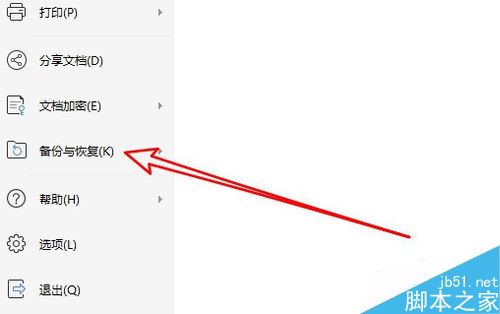
接着在弹出的二级菜单中我们选择“备份中心”的菜单项。
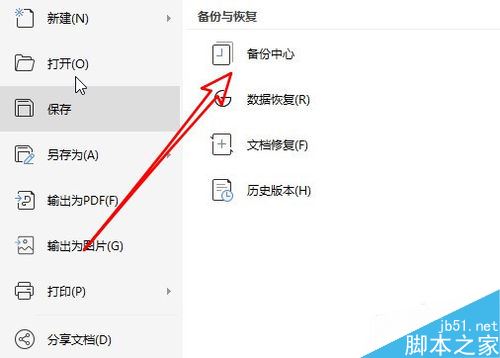
这时就会打wps2019的备份中心的窗口,在窗口中点击左下角的“设置”按钮。
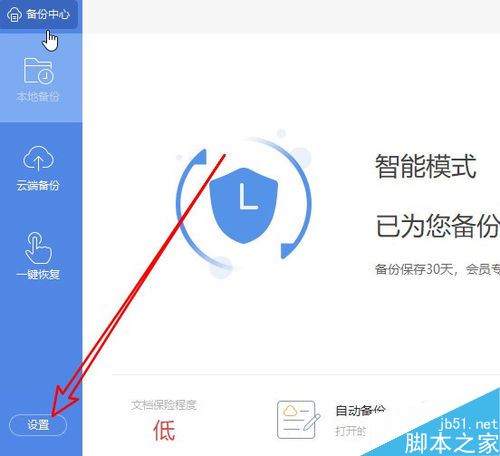
接着在右侧的窗口中,我们选中“定时备份”一项,同时在后面设置好自动定时备份的间隔时间。
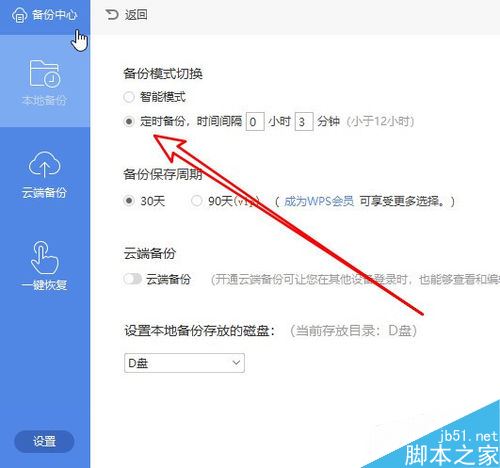
最后我们设置好要备份的磁盘分区,这样以后我们如果出现没有保存就关机的情况时,只需要到自动备份的文件夹就可以找到丢失的文档了。
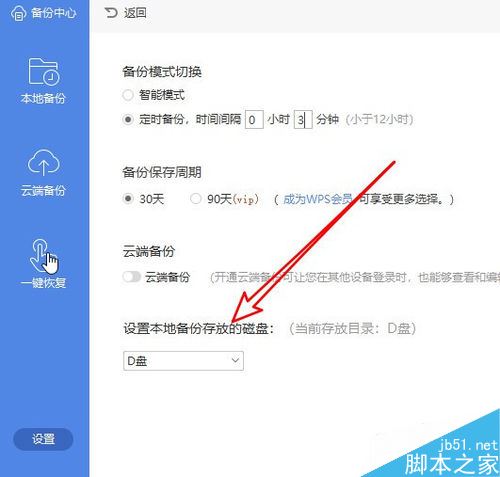
推荐阅读:
wps2019怎么删除云文档?wps2019备份云文档的删除方法
wps2019如何将文档、表格区分开?wps2019区分文档、表格教程
wps2019表格中怎么开启护眼模式?wps2019开启护眼模式教程
以上就是本篇文章的全部内容了,希望对各位有所帮助。如果大家还有其他方面的问题,可以留言交流,请持续关注脚本之家!
相关文章

wps2019怎么统计表格中的人数?wps2019统计表格中的人数教程
wps2019怎么统计表格中的人数?这篇文章主要介绍了wps2019统计表格中的人数教程,需要的朋友可以参考下2019-01-30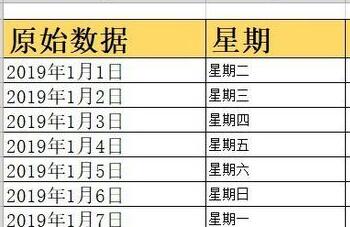
wps2019单元格数据怎么分列?wps2019分列数据教程
很多网友问wps2019单元格数据怎么分列?这篇文章主要介绍了wps2019分列数据教程,需要的朋友可以参考下2019-01-30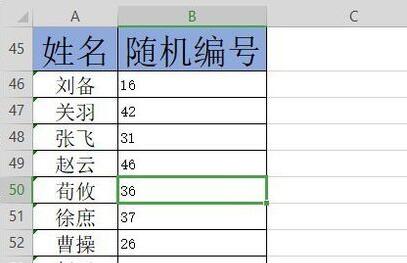
wps2019怎么生成随机数字?wps2019生成随机数字教程
很多网友问wps2019怎么生成随机数字?这篇文章主要介绍了wps2019生成随机数字教程,需要的朋友可以参考下2019-01-30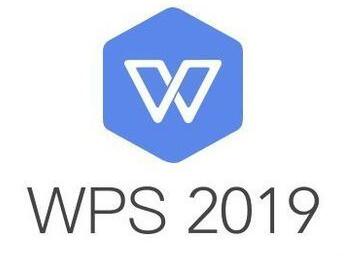 wps2019怎么插入环形图?这篇文章主要介绍了wps2019插入环形图教程,需要的朋友可以参考下2019-01-30
wps2019怎么插入环形图?这篇文章主要介绍了wps2019插入环形图教程,需要的朋友可以参考下2019-01-30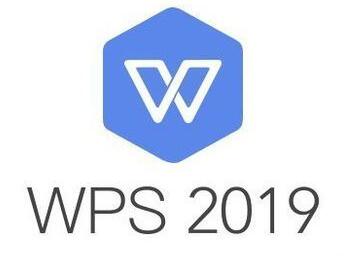
wps2019怎么修改文字方向?wps2019将文字竖排教程
很多网友问wps2019怎么修改文字方向?这篇文章主要介绍了wps2019将文字竖排教程,需要的朋友可以参考下2019-01-30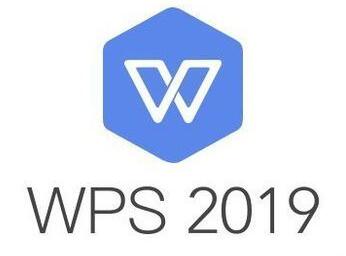 很多网友问wps2019怎么制作米字格?这篇文章主要介绍了wps米字格制作教程,需要的朋友可以参考下2019-01-30
很多网友问wps2019怎么制作米字格?这篇文章主要介绍了wps米字格制作教程,需要的朋友可以参考下2019-01-30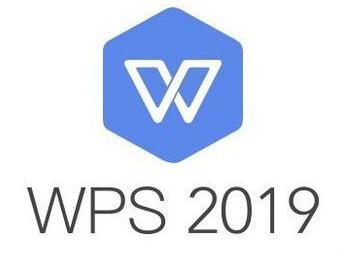
wps2019怎么设置页码?wps2019中间任意页插入页码教程
很多网友问wps2019怎么设置页码?这篇文章主要介绍了wps2019中间任意页插入页码教程,需要的朋友可以参考下2019-01-30 wps2019怎么显示工具栏?这篇文章主要介绍了wps2019固定工具栏教程,需要的朋友可以参考下2019-01-30
wps2019怎么显示工具栏?这篇文章主要介绍了wps2019固定工具栏教程,需要的朋友可以参考下2019-01-30
wps2019英文总是自动换行怎么办?wps2019英文单词自动换行的解决方法
wps2019英文单词自动换行怎么办?这篇文章主要介绍了wps2019英文单词自动换行的解决方法,需要的朋友可以参考下2019-01-30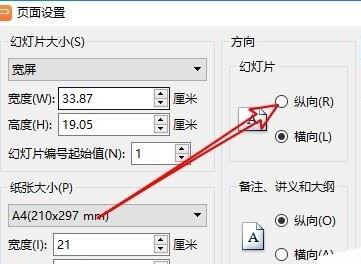 wps2019的PPT文档怎么由横向切换成纵向?这篇文章主要介绍了wps2019的PPT文档由横向切换成纵向的方法,一起来看吧2019-01-29
wps2019的PPT文档怎么由横向切换成纵向?这篇文章主要介绍了wps2019的PPT文档由横向切换成纵向的方法,一起来看吧2019-01-29




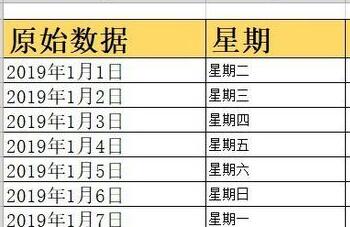
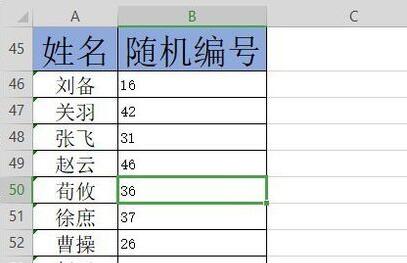
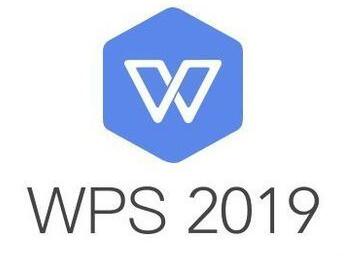
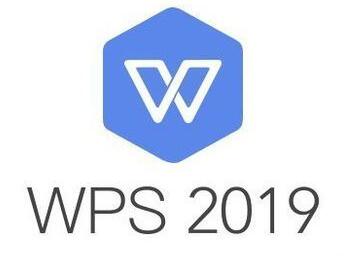
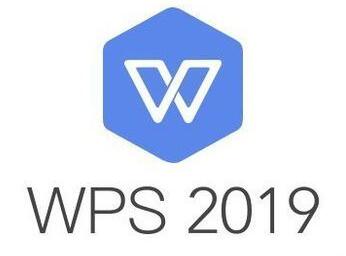
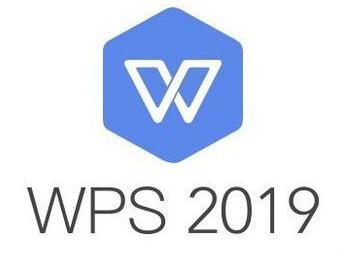


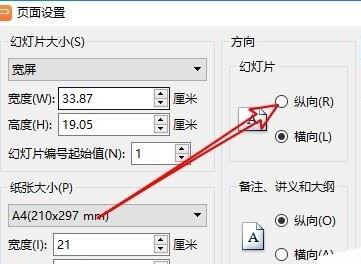
最新评论