wps函数PIVOTBY参数居然有10个! 高效数据透视分析指南
今天我们来学习一个非常强大的新函数——PIVOTBY,它其实就是透视表的函数版,功能非常非常的强大,搭配新函数还能实现多表统计,相较于透视表最大的优点就是能自动更新结果,我们来看下它的使用方式
一、PIVOTBY函数
PIVOTBY函数是用于在表格软件中创建数据透视表的一个高级功能。它允许用户根据指定的行字段、列字段和汇总方式来重新组织数据,从而使得数据分析更加直观和高效。
PIVOTBY:根据指定的行列字段,对数据进行分组、聚合、排序、筛选
语法:=PIVOTBY (row_fields,col_fields,values,function,[field_headers],[row_total_depth],[row_sort_order],[col_total_depth],[col_sort_order],[filter_array])
- 参数1:需要统计的行字段
- 参数2:需要统计的列字段
- 参数3:需要统计的值字段
- 参数4:统计方式,求和、计数、平均
- 参数5:指定结果是否包含表头
- 参数6:行标题是否需要包含总计
- 参数7:行字段排序方式
- 参数8:列标题是否需要包含总计
- 参数9:列字段排序方式
- 参数10:是否需要进行筛选
这个函数居然有10个参数,这也残暴了,其实大家也不用担心,只有第1-4个参数是必选的,其他的6个都是可选参数。我们就来简单的了解下这个函数吧
二、常规用法
比如现在我们想要根据商品名称来计算每种采购方式的总数。
公式:=PIVOTBY(B1:B10,A1:A10,D1:D10,SUM)
- 第一参数:商品名称列
- 第二参数:采购方式列
- 第三参数:采购的数量列
- 第四参数:SUM统计方式,求和
这个函数它其实就是透视表的函数版,第一参数可以看做行区域,第二参数看做列区域,第三参数看做值区域,第四参数是统计的方式。
第四参数是可以设置多种统计方式的,大家可以根据自己的需要来设置

三、分类统计
第一跟第二参数仅仅只能设置一列,还能设置多列数据,如下图,我们就统计了,每种采购方式下采购商品的总数与金额
公式:=PIVOTBY(A1:B10,,D1:E10,SUM)
- 第一参数:A1:B10列字段区域
- 第二参数:忽略
- 第三参数:统计区域
- 第四参数:统计方式,sum求和
PIVOTBY进行分类统计,一般要求数据区域是连续的,如果你的数据区域不是联系的可以考虑使用HSTACK来构建连续的区域,将其放入对应的参数即可

四、结果是否包含表头
设置是否需要包含表头,主要是设置第五参数,参数一共有4个
- 参数为0:所选区域不包含表头,如果所选区域存在表头,表头会参与计算,如下图右上角演示
- 参数为1:所选区域包含表头,但是不显示,如下入坐上第一个
- 参数为2:所选区域不包含表头,但是自动生成表头,一般都是值1、值2、行字段1、列字段1这样的表头,效果如下图右下键中间位置
- 参数为3:所选区域包含表头,并显示表头,效果如下图左下角

五、行标题是否需要包含总计
第6参数,主要是用来设计当前的结果是否包含小计与总计的
- 参数为0:不需要汇总行
- 参数为1:在下方显示总计
- 参数为2:在下方显示总计与小计
- 参数为-1:在上方显示总计
- 参数为-2:在上方显示总计与小计
具体效果大家可以参考下图,我们需要注意的是,如果你想要显示小计列字段至少需要选择2列,才能显示小计,列字段仅仅选择1列,是不会显示小计的,会显示为错误值。

六、列区域的排序方式
第7参数是用来设置列字段的排序方式的。我们需要输入其对应的列数来进行排序,正数表示升序,负数表示降序
公式:=PIVOTBY(A1:B10,,D1:D10,SUM,,1,-1)
在这里参数为-1,就是表结果会根据【采购方式】这一列进行降序【排序】,第二列【商品名称】默认升序排序
公式:=PIVOTBY(A1:B10,,D1:D10,SUM,,1,-2)
在这里我们参数为-2就表示根据第二列【商品名称】来进行【降序排序】,第一列【采购方式】默认升序排序,
公式:=PIVOTBY(A1:B10,,D1:D10,SUM,,1,{-1,2})
也可以先对第一列排序,然后在对第二列排序,在这里就需要构建一个数组,具体效果如下图所示
第8与第9参数的使用方法是一模一样的,只不过是针对的列方向,我们就不再演示了,大家可以试着做一下。

七、筛选
第10个参数是用来进行数据筛选的。如下图,我们想要筛选【采购方式】是APP的数据
公式:=PIVOTBY(A1:B10,,D1:D10,SUM,,1,-1,,,A1:A10="APP")

以上就是PIVOTBY函数的全部参数了,现在仅仅只有在OFFICE365的预览版,以及WPS的预览版才能体验到这个的函数,相信在不久的将来WPS就会将其加入到正式版了,大家可以期待下~
相关文章

20秒自动生成目录! WPS专属函数SHEETSNAME使用技巧
使用WPS办公软件的小伙伴都知道,前段时间WPS陆续添加了一批新函数,今天我们来看看WPS的专属函数——SHEETSNAME的使用技巧,详细请看下文介绍2024-12-07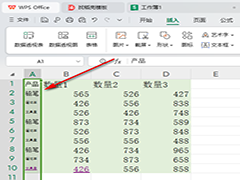
WPS如何设置字体大小自动调整 WPS设置字体大小随单元格自动调整的方法
WPS如何设置字体大小自动调整?我们可以将缩小字体大小填充功能启用,那么在调整单元格大小的时候,就会自动的调整字体,这种方法可以让自己更快速的对字体进行大小的修改2024-12-04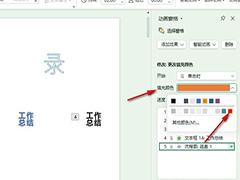
WPS幻灯片如何设置颜色渐变动画效果 WPS幻灯片设置颜色渐变动画效果的
WPS幻灯片如何设置颜色渐变动画效果?我们在WPS中打开一个演示文稿,然后在幻灯片中给形状添加上“更改填充”动画效果,接着打开动画窗格,然后打开填充颜色选项,最后选择2024-12-04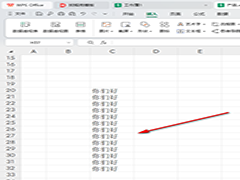
WPS如何设置每个单元格添加固定文字 WPS设置每个单元格添加固定文字的
WPS如何设置每个单元格添加固定文字?如果你想要在表格中对已经编辑好的单元格文字进行添加一个固定的字,那么就可以进入到设置单元格格式中进行相应的设置即可2024-12-04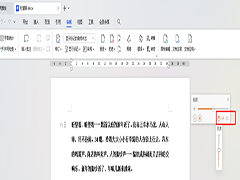
WPS如何设置文字内容自动朗读 WPS文档设置文字内容自动朗读的方法
WPS如何设置文字内容自动朗读?启用朗读功能,帮助自己进行文章内容的阅读,那么自己可以通过在阅读的过程中了解哪些内容是不通顺的,或者是文字字体错误的,下面一起来了2024-12-04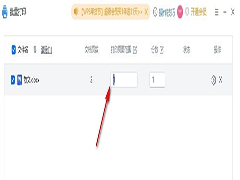
WPS如何批量打印某一页文档 WPS批量打印某一页文档的方法
WPS如何批量打印某一页文档?我们进入WPS的文字文档编辑页面,然后打开“文件”选项,再在“打印”的子菜单列表中打开批量打印选项,最后在弹框中设置好打印范围以及打印份2024-12-04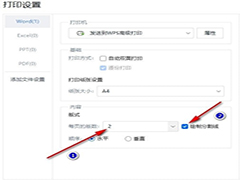
WPS如何设置打印时添加分割线 WPS设置打印时添加分割线的方法
WPS如何设置打印时添加分割线?我们在WPS的文字文档编辑页面中打开文件和“打印”选项,接着在打印的子菜单列表中打开“批量打印”选项,接着在批量打印页面中打开设置图标2024-12-02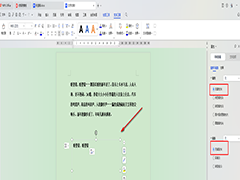 WPS如何去除文字白底?在使用Word编辑文档时,有时会遇到文字或图片带有不必要的白色背景,这不仅影响文档的美观性,还可能干扰阅读体验,那么,如何有效地去除Word中的白底2024-12-02
WPS如何去除文字白底?在使用Word编辑文档时,有时会遇到文字或图片带有不必要的白色背景,这不仅影响文档的美观性,还可能干扰阅读体验,那么,如何有效地去除Word中的白底2024-12-02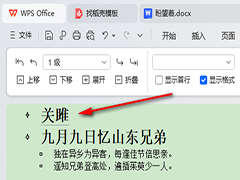 WPS如何将文字内容折叠?我们在进行文字编辑的过程中,需要对文字进行相应的调节编辑设置,如果想要将其中某些文字折叠起来不显示的这种效果,就可以进入到大纲视图中进行2024-12-02
WPS如何将文字内容折叠?我们在进行文字编辑的过程中,需要对文字进行相应的调节编辑设置,如果想要将其中某些文字折叠起来不显示的这种效果,就可以进入到大纲视图中进行2024-12-02
WPS表格如何设置隔行填充颜色 WPS表格设置隔行填充颜色的方法
WPS表格如何设置隔行填充颜色?我们在进行数据的设置操作的时候,如果你想要将编辑的数据区域进行隔行填充颜色操作,那么就按照以下方法进行一步一步设置即可,有需要的朋2024-12-02




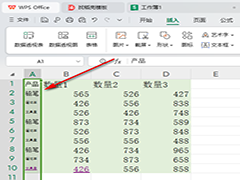
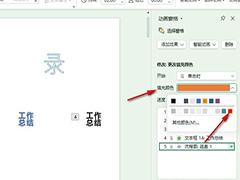
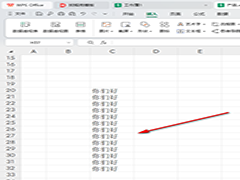
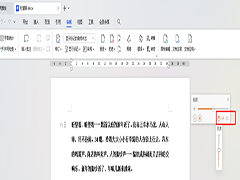
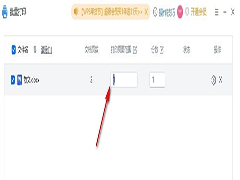
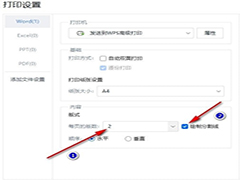
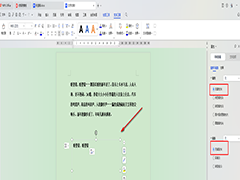
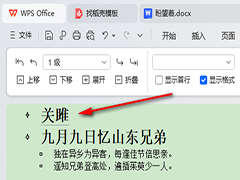

最新评论