如何用u盘安装win11系统?教你用u盘安装win11系统教程
Windows11专业版可以使用U盘来安装,推荐使用系统之家官方出品的【系统之家装机大师】,以下系统之家小编为你带来最详细的Windows11专业版u盘安装教程,让你快速学会用u盘安装Win11系统。
教你用u盘安装win11系统教程
一、U盘启动盘制作
进入工具后,在最上方选择U盘启动,保留默认的格式,点击开始制作。

工具会自动提示是否开始制作。注意:制作工具将会清理U盘中所有的数据且不可恢复,请提前存储U盘中重要数据文件。

等待U盘制作完毕。

U盘制作完毕后,工具会进行提示,并且显示当前电脑的开机U盘启动快捷键。

制作完毕后,需要测试当前U盘启动盘是否制作完成。需要点击 右下方模拟启动-BIOS启动。

稍等片刻,成功显示此界面则为成功。

然后用户需要将下载好的系统移动到U盘中即可。

二、U盘装系统
根据刚才根据提示的快捷键,重新启动电脑键盘点击快捷键,选择U盘回车。

进入PE系统后,点击桌面的一键重装系统。

然后点击浏览,选择U盘中想要安装的系统。

之后选择系统安装的分区,点击下一步。

进入此界面,直接点击安装即可。

然后系统将自动进入备份界面。

备份完成后,拔掉U盘重启电脑,系统就会自动进入系统安装界面。

以上就是如何用u盘安装win11系统?教你用u盘安装win11系统教程的详细内容,更多关于用u盘安装win11系统的资料请关注脚本之家其它相关文章!
相关文章
 如何使用系统之家装机大师安装Win11系统?今天小编就为大家带来了系统之家U盘启动盘安装win11详细教程,感兴趣的朋友情一起看看吧2021-07-01
如何使用系统之家装机大师安装Win11系统?今天小编就为大家带来了系统之家U盘启动盘安装win11详细教程,感兴趣的朋友情一起看看吧2021-07-01
如何使用优启通u盘装win7系统?优启通u盘装win7系统详细图文教程
如何使用优启通u盘装win7系统?下文小编就为大家带来了使用优启通u盘装win7系统详细图文教程,需要的朋友一起看看吧2020-07-09
炫龙DD3笔记本怎么安装win7系统 利用U盘安装win7图文教程
喜欢吃鸡的玩家都知道,炫龙笔dd3笔记本是一款吃鸡非常棒的电脑,那么炫龙DD3笔记本如何用u盘装win7系统?在安装的过程中需要大家注意哪些地方呢?还有不会安装的用户一起2019-07-24
ThinkBook 14s笔记本安装Win7系统如何进行BIOS设置与U盘启动
ThinkBook 14s笔记本安装Win7系统如何进行BIOS设置与U盘启动、其实教程很简单下文小编就为大家详细介绍一起看看吧2019-06-27
如何使用U盘启动盘(UltraISO)安装原版Win10系统
如何使用U盘启动盘(UltraISO)安装原版Win10系统?今天小编就为大家带来详细安装使用教程,需要的朋友可以一起看看2018-12-18- 这篇文章主要介绍了将MS-DOS 6.22装入U盘和硬盘的方法,需要的朋友可以参考下2018-04-22

如何使用U盘安装正版Win10系统 使用U盘安装Win10系统图文详细步骤
之前教过大家使用u盘启动盘安装win10系统,还是有很多朋友不喜欢使用这个工具,今天小编就为大家带来了如何使用U盘安装正版Win10系统,需要的朋友一起看看吧2018-01-25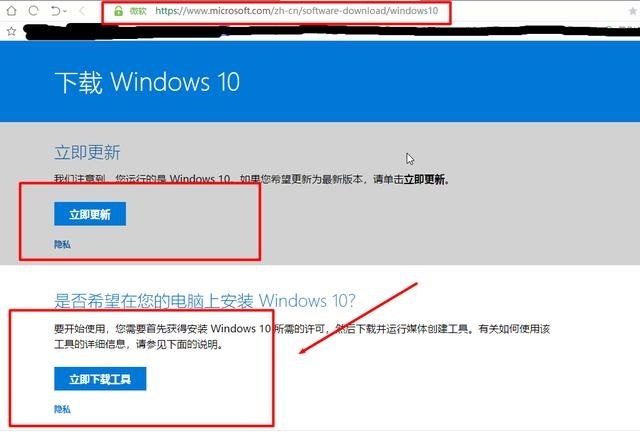
如何使用U盘安装纯净原版Win10系统?U盘安装纯净原版Win10系统详细图文
如何使用U盘安装纯净原版Win10系统?其实方法很简单,下文小编就为大家带来U盘安装纯净原版Win10系统详细图文教程,一起看看吧2017-11-22 很多小伙伴不知道怎么给新买的电脑装xp系统的,今天小编给大家分享使用大白菜u盘工具一键安装系统Ghost XP的操作方法,需要的的朋友参考下吧2017-06-20
很多小伙伴不知道怎么给新买的电脑装xp系统的,今天小编给大家分享使用大白菜u盘工具一键安装系统Ghost XP的操作方法,需要的的朋友参考下吧2017-06-20Surface Pro 3笔记本一键U盘重装系统win8详细图文教程
今天小编为大家带来了Surface Pro 3笔记本一键U盘重装系统win8详细图文教程,感兴趣的朋友可以一起看看2017-06-08



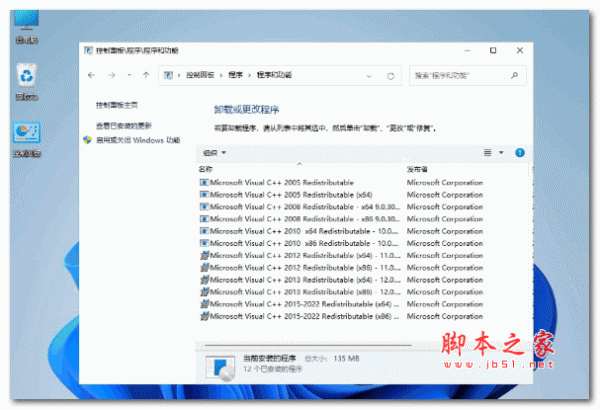






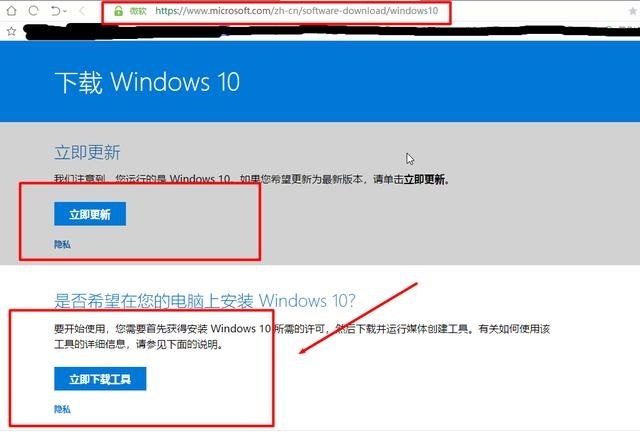

最新评论