Mac电脑拷贝文件到不同位置的方法
很多用户对于Mac电脑是无故的喜爱但是操作很不熟练,比如Mac怎么拷贝文件到不同位置?那么Mac怎么拷贝文件到不同位置?下面,就和小编一起来看看Mac拷贝文件到其它位置方法的具体操作吧。

Mac拷贝文件到其它位置方法:
1、点击 Launchpad - 其他 – Automator,然后在右上角的状态栏中点击文件 - 新建,然后选择“工作流程”。

2、点击窗口左侧的操作 - 资源库 - 文件和文件夹,并且将“获得指定的 Finder 项目”拖入右边的空白位置。
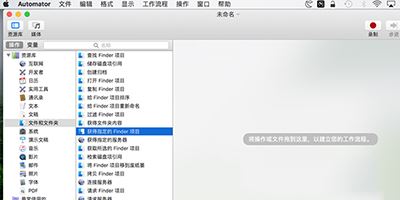

3、在“操作 - 资源库 - 文件和文件夹”的路径中将“拷贝 Finder 项目”拖入右侧窗口,根据自己的情况多次拖入,并一一设定好位置,比如桌面、下载、文稿等等一切 Finder 能打开的位置。
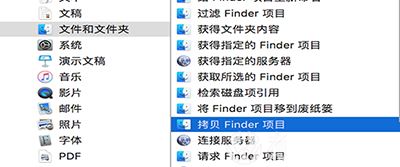

4、将需要拷贝的文件或文件夹(一个或多个)拖进“获得指定的 Finder 项目”里,然后点击右上角的“运行”按钮,下方的“日志“窗口中显示工作流程已完成即表示操作成功。
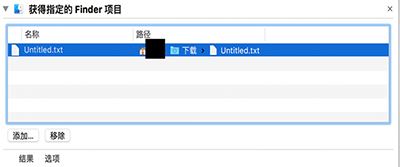
5、将“获得指定的 Finder 项目”窗口中的文件或文件夹移除,然后在右上角的状态栏中点击文件 – 存储,命名之后选择存储位置,比如桌面等等,保存之后退出 Automator,下一次我们可以直接双击该文件即可在 Automator 中快速打开。
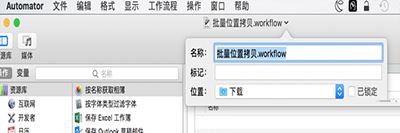
以上内容就是今天小编跟大家分享的“Mac电脑拷贝文件到不同位置的方法”的全部内容了,更多精彩内容请继续关注脚本之家!
相关文章
- 最近有的用户出现电脑装系统时候拷贝文件蓝屏的情况,此问题严重影响了我们正常装系统。非常讨厌。下面小编带来解决办法,请大家参考2016-11-15
电脑拷贝文件提示错误0x8007045D由于I/O设备错误无法复制该怎办?
电脑拷贝文件提示错误0x8007045D由于I/O设备错误无法复制该怎办?但闹没办法使用U盘拷贝,提示:“错误0x8007045D由于I/O设备错误,无法运行此项请求。”,下面我们就来看2016-11-12如何防止别人从电脑里拷贝文件 防数据泄露GiliSoft USB Lock使用方法
很多情况下电脑里的文件不希望被别人拷贝走,比如警察、银行等行业的资料,除了防止真正的黑客攻击,对于普通人来说,想要用U盘拷资料的行为,应该怎样预防呢?介绍一款防2016-08-02- ipad Air平板中的视频和照片怎么拷贝到普通电脑?大家都知道ipad和苹果电脑之间的文件是可以直接传输的,但是ipad和普通的电脑却不可以,下面分享解决办法2015-05-22
- 办公一族都是使用U盘来备份重要文件数据的,在使用过程中难免会遇到一些故障,就比如在使用U盘来拷贝文件时电脑就自动重启了,这是什么情况,如何解决呢2014-06-20
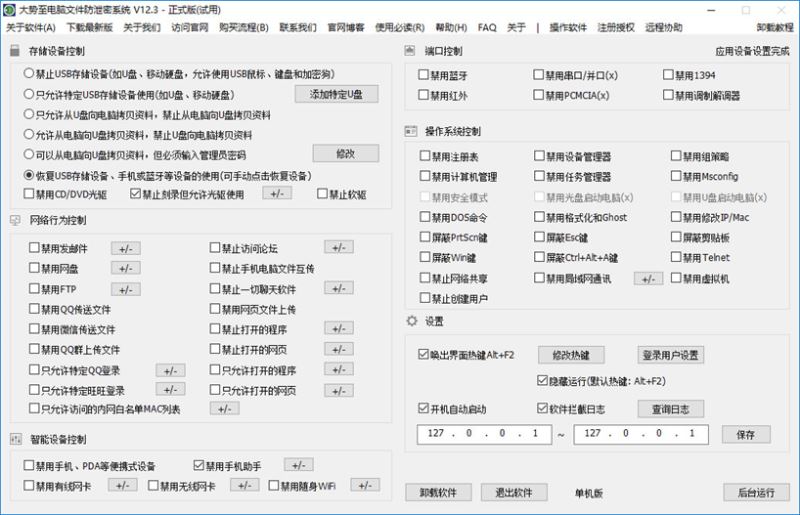 大势至电脑文件防泄密系统是一款专业管理电脑文件传输途径的管理工具,可以封堵一切常用的文件传输方式,最大程度的降低企业商业机密外泄的风险。下面给大家介绍如何只让电2017-12-06
大势至电脑文件防泄密系统是一款专业管理电脑文件传输途径的管理工具,可以封堵一切常用的文件传输方式,最大程度的降低企业商业机密外泄的风险。下面给大家介绍如何只让电2017-12-06


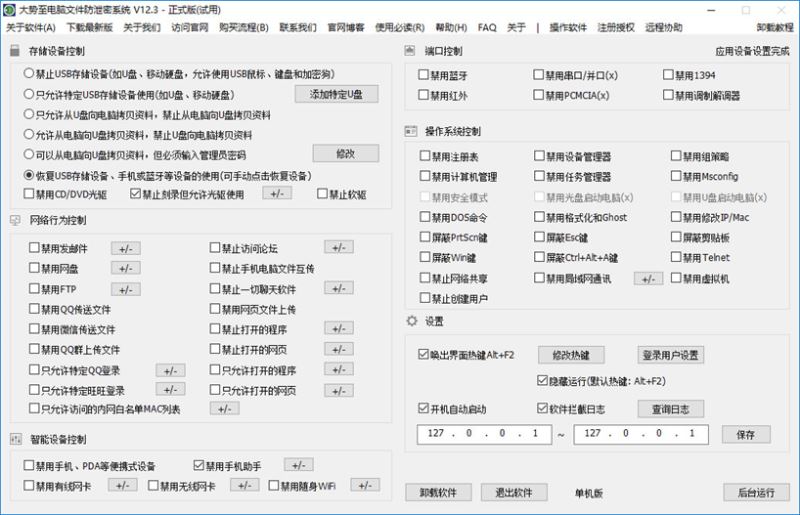
最新评论