新手不再抓瞎 MacOS键盘符号和修饰键说明汇总
发布时间:2024-09-25 16:14:33 作者:佚名  我要评论
我要评论
与微软 Windows 系统一样,苹果 Mac 电脑和 macOS 的快捷键也有很多,而且已经有一部分键盘符号释义已经在键盘上标示得非常直观,但还是有很多快捷键的图标非常特别,让新上手的用户一头雾水,下面我们就来看看macOS键盘符号释义汇总
要提升软件和操作系统的使用效率就得熟悉快捷键,想必大家不会反对这种说法。与微软 Windows 系统一样,苹果 Mac 电脑和 macOS 的快捷键也有很多,而且已经有一部分键盘符号释义已经在键盘上标示得非常直观,但还是有很多快捷键的图标非常特别,让新上手的用户一头雾水。本文就对 macOS 键盘符号进行释义汇总,方便大家快速上手。

箭头、波浪和其它符号释义
想必大家已经知道 ⌘ 对应 Command 键,它在键盘上已经标示出来了,但 ^ 和 ⇧ 都是向上的箭头,它们之间的区别是什么?又与键盘怎样对应呢?

如果你需要快速了解和上手 macOS 键盘快捷键,需要先熟悉最最常用的几个符号:
- ⌘ 对应 Command
- ⌥ 对应 Option (也称为 Alt)
- ⌃ 对应 Control
- ⇧ 对应 Shift
以上 4 个符号是 macOS 中最最常用的键,可以满足日常使用时绝大多数的应用场景,苹果也在 Mac 键盘上进行了直接标示,方便用户熟悉上手。
下面也是一些 macOS 常用的几盘符号:
- ⌫ 表示删除(对应 Windows 中的「Backspace退格键」)
- ⌦ 表示删除(对应 Windows 中的「Delete删除键」)
- ⏎ 也就是回车
- ⎋ 表示 ESC
- ⇥ 表示右 Tab
- ⇤ 表示左 Tab
- ⇪ 表示大写锁定
- ⏏ 表示推出
macOS 中的导航键也是 4 个:
- ↑ 表示上
- ↓ 表示下
- ← 表示左
- → 表示右
还有另外 4 个方向符号,它们分别表示:
- ⇞ 表示 Page Up
- ⇟ 表示 Page Down
- ↖︎ 表示 Top (对应 Windows 中的「Home 键」)
- ↘︎ 表示 End
汇总
Mac键盘符号和修饰键说明
⌘Command⇧Shift⌥Option⌃Control↩︎Return/Enter⌫Delete⌦向前删除键(Fn+Delete)↑上箭头↓下箭头←左箭头→右箭头⇞Page Up(Fn+↑)⇟Page Down(Fn+↓)HomeFn + ←EndFn + →⇥右制表符(Tab键)⇤左制表符(Shift+Tab)⎋Escape (Esc)
一、Editing(编辑)
⌃Space基本的代码补全(补全任何类、方法、变量)⌃⇧Space智能代码补全(过滤器方法列表和变量的预期类型)⌘⇧↩自动结束代码,行末自动添加分号⌘P显示方法的参数信息⌃J, Mid. button click快速查看文档⇧F1查看外部文档(在某些代码上会触发打开浏览器显示相关文档)⌘+鼠标放在代码上显示代码简要信息⌘F1在错误或警告处显示具体描述信息⌘N, ⌃↩, ⌃N生成代码(getter、setter、构造函数、hashCode/equals,toString)⌃O覆盖方法(重写父类方法)⌃I实现方法(实现接口中的方法)⌘⌥T包围代码(使用if..else, try..catch, for, synchronized等包围选中的代码)⌘/注释/取消注释与行注释⌘⌥/注释/取消注释与块注释⌥↑连续选中代码块⌥↓减少当前选中的代码块⌃⇧Q显示上下文信息⌥↩显示意向动作和快速修复代码⌘⌥L格式化代码⌃⌥O优化import⌃⌥I自动缩进线⇥ / ⇧⇥缩进代码 / 反缩进代码⌘X剪切当前行或选定的块到剪贴板⌘C复制当前行或选定的块到剪贴板⌘V从剪贴板粘贴⌘⇧V从最近的缓冲区粘贴⌘D复制当前行或选定的块⌘⌫删除当前行或选定的块的行⌃⇧J智能的将代码拼接成一行⌘↩智能的拆分拼接的行⇧↩开始新的一行⌘⇧U大小写切换⌘⇧] / ⌘⇧[选择直到代码块结束/开始⌥⌦删除到单词的末尾(⌦键为Fn+Delete)⌥⌫删除到单词的开头⌘+ / ⌘-展开 / 折叠代码块⌘⇧+展开所以代码块⌘⇧-折叠所有代码块⌘W关闭活动的编辑器选项卡
二、Search/Replace(查询/替换)
Double ⇧查询任何东西⌘F文件内查找⌘G查找模式下,向下查找⌘⇧G查找模式下,向上查找⌘R文件内替换⌘⇧F全局查找(根据路径)⌘⇧R全局替换(根据路径)⌘⇧S查询结构(Ultimate Edition 版专用,需要在Keymap中设置)⌘⇧M替换结构(Ultimate Edition 版专用,需要在Keymap中设置)
三、Usage Search(使用查询)
⌥F7 / ⌘F7在文件中查找用法 / 在类中查找用法⌘⇧F7在文件中突出显示的用法⌘⌥F7显示用法
四、Compile and Run(编译和运行)
⌘F9编译Project⌘⇧F9编译选择的文件、包或模块⌃⌥R弹出 Run 的可选择菜单⌃⌥D弹出 Debug 的可选择菜单⌃R运行⌃D调试⌃⇧R, ⌃⇧D从编辑器运行上下文环境配置
五、Debugging(调试)
F8进入下一步,如果当前行断点是一个方法,则不进入当前方法体内F7进入下一步,如果当前行断点是一个方法,则进入当前方法体内,如果该方法体还有方法,则不会进入该内嵌的方法中⇧F7智能步入,断点所在行上有多个方法调用,会弹出进入哪个方法⇧F8跳出⌥F9运行到光标处,如果光标前有其他断点会进入到该断点⌥F8计算表达式(可以更改变量值使其生效)⌘⌥R恢复程序运行,如果该断点下面代码还有断点则停在下一个断点上⌘F8切换断点(若光标当前行有断点则取消断点,没有则加上断点)⌘⇧F8查看断点信息
六、Navigation(导航)
⌘O查找类文件⌘⇧O查找所有类型文件、打开文件、打开目录,打开目录需要在输入的内容前面或后面加一个反斜杠/⌘⌥O前往指定的变量 / 方法⌃← / ⌃→左右切换打开的编辑tab页F12返回到前一个工具窗口⎋从工具窗口进入代码文件窗口⇧⎋隐藏当前或最后一个活动的窗口,且光标进入代码文件窗口⌘⇧F4关闭活动run/messages/find/... tab⌘L在当前文件跳转到某一行的指定处⌘E显示最近打开的文件记录列表⌘⌥← / ⌘⌥→退回 / 前进到上一个操作的地方⌘⇧⌫跳转到最后一个编辑的地方⌥F1显示当前文件选择目标弹出层,弹出层中有很多目标可以进行选择(如在代码编辑窗口可以选择显示该文件的Finder)⌘B / ⌘ 鼠标点击进入光标所在的方法/变量的接口或是定义处⌘⌥B跳转到实现处,在某个调用的方法名上使用会跳到具体的实现处,可以跳过接口⌥ Space, ⌘Y快速打开光标所在方法、类的定义⌃⇧B跳转到类型声明处⌘U前往当前光标所在方法的父类的方法 / 接口定义⌃↓ / ⌃↑当前光标跳转到当前文件的前一个/后一个方法名位置⌘] / ⌘[移动光标到当前所在代码的花括号开始/结束位置⌘F12弹出当前文件结构层,可以在弹出的层上直接输入进行筛选(可用于搜索类中的方法)⌃H显示当前类的层次结构⌘⇧H显示方法层次结构⌃⌥H显示调用层次结构F2 / ⇧F2跳转到下一个/上一个突出错误或警告的位置F4 / ⌘↓编辑/查看代码源⌥ Home显示到当前文件的导航条F3选中文件/文件夹/代码行,添加/取消书签⌥F3选中文件/文件夹/代码行,使用助记符添加/取消书签⌃0...⌃9定位到对应数值的书签位置⌘F3显示所有书签
七、Refactoring(重构)
F5复制文件到指定目录F6移动文件到指定目录⌘⌫在文件上为安全删除文件,弹出确认框⇧F6重命名文件⌘F6更改签名⌘⌥N一致性⌘⌥M将选中的代码提取为方法⌘⌥V提取变量⌘⌥F提取字段⌘⌥C提取常量⌘⌥P提取参数
八、VCS/Local History(版本控制/本地历史记录)
⌘K提交代码到版本控制器⌘T从版本控制器更新代码⌥⇧C查看最近的变更记录⌃C快速弹出版本控制器操作面板
九、Live Templates(动态代码模板)
⌘⌥J弹出模板选择窗口,将选定的代码使用动态模板包住⌘J插入自定义动态代码模板
十、General(通用)
⌘1...⌘9打开相应编号的工具窗口⌘S保存所有⌘⌥Y同步、刷新⌃⌘F切换全屏模式⌘⇧F12切换最大化编辑器⌥⇧F添加到收藏夹⌥⇧I检查当前文件与当前的配置文件§⌃, ⌃`快速切换当前的scheme(切换主题、代码样式等)⌘,打开IDEA系统设置⌘;打开项目结构对话框⇧⌘A查找动作(可设置相关选项)⌃⇥编辑窗口标签和工具窗口之间切换(如果在切换的过程加按上delete,则是关闭对应选中的窗口)
十一、Other(一些官方文档上没有体现的快捷键)
⌘⇧8竖编辑模式
导航
- ⌘O 查找类文件 Ctrl + N
- ⌘⌥O 前往指定的变量 / 方法 Ctrl + Shift + Alt + N
- ⌃← / ⌃→ 左右切换打开的编辑tab页 Alt← / Alt→
- ⎋ 从工具窗口进入代码文件窗口 ESC
- ⌘L 在当前文件跳转到某一行的指定处 Ctrl + G
- ⌘E 显示最近打开的文件记录列表 Ctrl + E
- ⌘⌥← / ⌘⌥→ 退回 / 前进到上一个操作的地方 Ctrl + Alt + ← Ctrl + Alt + →
- ⌘⇧⌫ 跳转到最后一个编辑的地方
- ⌃H 显示当前类的层次结构 Ctrl + H
- ⌘⇧H 显示方法层次结构
- ⌃⌥H 显示调用层次结构
- F4 / ⌘↓ 编辑/查看代码源
- ⌘⌥U 显示类UML图
- ⌃J 查看注释
编辑
- ⌥⌦ 删除到单词的末尾(⌦键为Fn+Delete)
- ⌥⌫ 删除到单词的开头
- ⌘+ / ⌘- 展开 / 折叠代码块
- ⌘F1 在错误或警告处显示具体描述信息
- ⌘⌥L 格式化代码
- ⌃⌥O 优化import
- ⇧↩ 开始新的一行
- ⌘⇧↩ 自动结束代码,行末自动添加分号
- ⌃I 实现方法(实现接口中的方法)
- ⇧F6 重命名文件或者变量
- ⌘N, ⌃↩, ⌃N 生成代码(getter、setter、构造函数、hashCode/equals,toString)
- ⌘P 显示方法的参数信息
查找
- Double⇧ 查找任何东西
- ⌘⇧F 全局查找(根据路径)
- ⌘F 文件内查找
- ⌘G 查找模式下,向下查找
- ⌘⇧G 查找模式下,向上查找
导航
- ⌘⌥B 跳转到接口的实现
- ⌘U 查看接口定义
- ⌘⌥← / ⌘⌥→ 退回 / 前进到上一个操作的地方
- ⌘B / ⌘ 鼠标点击 进入光标所在的方法/变量的接口或是定义处
- ⌃⇧B 跳转到类型声明处
- ⌥ Space, ⌘Y 快速打开光标所在方法、类的定义
- ⌘O 查找类文件
- ⌘⇧O 查找所有类型文件、打开文件、打开目录,打开目录需要在输入的内容前面或后面加一个反斜杠/
- F12 返回到前一个工具窗口
- ⎋ 从工具窗口进入代码文件窗口
- ⇧⎋ 隐藏当前或最后一个活动的窗口,且光标进入代码文件窗口
- F3选中文件/文件夹/代码行,添加/取消书签
- ⌥F3 选中文件/文件夹/代码行,使用助记符添加/取消书签
- ⌃0…⌃9 定位到对应数值的书签位置
- ⌘F3 显示所有书签
- ⌥F1 显示当前文件选择目标弹出层,弹出层中有很多目标可以进行选择(如在代码编辑窗口可以选择显示该文件的Finder)
- ⌘F12 弹出当前文件结构层,可以在弹出的层上直接输入进行筛选(可用于搜索类中的方法)
通用
- ⌃⌘F 切换全屏模式
记住以上这些 macOS 中常用的键盘符号,应该能应付大多数 Mac App 在菜单栏中列出的相关快捷键标示。
相关文章
 对于苹果Mac用户而言,掌握系统快捷键无疑是提升工作效率、优化操作体验的关键一环,本文将为你带来一份最全的Mac系统快捷键大全,无论是新手还是资深用户,都能从中受益,2024-07-18
对于苹果Mac用户而言,掌握系统快捷键无疑是提升工作效率、优化操作体验的关键一环,本文将为你带来一份最全的Mac系统快捷键大全,无论是新手还是资深用户,都能从中受益,2024-07-18 有用户使用的Mac笔记本出现了部分键盘失灵的情况,字母打字可以打,但是在右侧数字键盘输入数字的时候却无法进行输入,下文就为大家带来了详细的解决方法,需要的朋友一起2023-04-26
有用户使用的Mac笔记本出现了部分键盘失灵的情况,字母打字可以打,但是在右侧数字键盘输入数字的时候却无法进行输入,下文就为大家带来了详细的解决方法,需要的朋友一起2023-04-26
mac中式键盘美式键盘有什么区别? mac中文键盘和美式键盘区别介绍
mac中式键盘美式键盘有什么区别?苹果mac系统中中国式键盘和美式键盘是有区别的,选购的时候需要注意,下面我们就来看看mac中文键盘和美式键盘区别介绍2022-08-05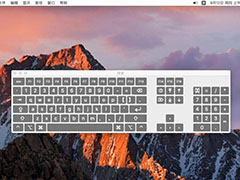
苹果电脑怎么显示虚拟键盘? Mac系统显示屏幕虚拟键盘的技巧
苹果电脑怎么显示虚拟键盘?mac系统中可以使用虚拟键盘,但是需要自己打开,该怎么操作呢?下面我们就来看看Mac系统显示屏幕虚拟键盘的技巧,详细请看下文介绍2022-07-13
macos BigSur怎么开启特殊键标准功能? mac启用键盘特殊键特殊功能的技
macos BigSur怎么开启特殊键标准功能?macos BigSur系统中的键盘,想要启用fn等功能个,该怎么设置呢?下面我们就来看看mac启用键盘特殊键特殊功能的技巧2022-02-11- 这篇文章主要为大家介绍了mac系统下某些组合键来实现通常需要鼠标、触控板或其他输入设备才能完成的操作,需要的朋友可以参考下2021-08-15
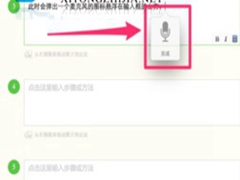 MacBook不用键盘怎么快速输入文字?MacBook不用键盘快速输入文字,有什么方法吗,跟随小编一起来看下文吧2020-12-25
MacBook不用键盘怎么快速输入文字?MacBook不用键盘快速输入文字,有什么方法吗,跟随小编一起来看下文吧2020-12-25 为了让初次用 Mac 的新手和小白们更快地上手,我们整理了这一份Mac 常用快捷键列表,虽然都是比较基础的入门知识,但也能帮助到大家更快地学习和查找 macOS 的键盘快捷键,2020-12-08
为了让初次用 Mac 的新手和小白们更快地上手,我们整理了这一份Mac 常用快捷键列表,虽然都是比较基础的入门知识,但也能帮助到大家更快地学习和查找 macOS 的键盘快捷键,2020-12-08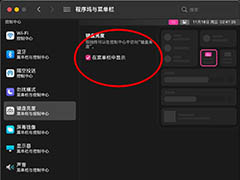 macos big sur状态栏怎么显示键盘亮度?macos big sur状态栏可以自己设置,想要让键盘亮度显示出来,该怎么设置呢?下面我们就来看看详细的教程,需要的朋友可以参考下2020-12-04
macos big sur状态栏怎么显示键盘亮度?macos big sur状态栏可以自己设置,想要让键盘亮度显示出来,该怎么设置呢?下面我们就来看看详细的教程,需要的朋友可以参考下2020-12-04 Mac系统辅助键盘怎么开启?Mac系统中有辅助键盘,就是当没有外设键盘的时候,可以使用辅助键盘操作,下面我们就来看看辅助功能键盘设置方法,需要的朋友可以参考下2020-06-01
Mac系统辅助键盘怎么开启?Mac系统中有辅助键盘,就是当没有外设键盘的时候,可以使用辅助键盘操作,下面我们就来看看辅助功能键盘设置方法,需要的朋友可以参考下2020-06-01





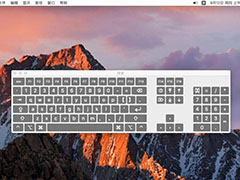

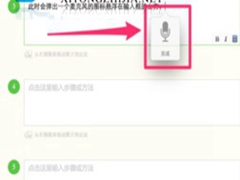


最新评论