VMware虚拟机怎么快速安装macOS Sequoia系统?
macOS Sequoia 推出了众多创新功能,旨在提升 Mac 用户的生产力和创造力。比如,借助全新的「连续互通」功能——iPhone 镜像,你可以在 Mac 上轻松访问 iPhone 的全部内容。而新增的窗口自动布局功能,则能帮助你迅速构建出理想的工作环境。在使用演讲者模式时,还能提前预览即将展示的内容,为演讲做好准备。

Safari 浏览器也迎来了重大升级,新增的「干扰控制」功能让你在上网时能更加专注,轻松实现多任务处理。此外,macOS Sequoia 为「信息」应用增加了文字效果和表情符号反馈功能,并为「计算器」应用添加了数学笔记功能,极大地增强了应用的实用性。
如果你不打算直接将 Mac 升级到 macOS Sequoia,或者想在 Windows PC 上体验一番,那么在 VMware 中安装 macOS Sequoia 将是个不错的选择。以下是详细的安装步骤。
在 VMware 中安装 macOS Sequoia
第 1 步:制作 macOS Sequoia 安装 ISO 镜像
1、在 macOS 系统中打开「App Store」,搜索并找到「macOS Sequoia」。
2、点击「获取」,然后在弹出的窗口中选择「下载」。

下载 macOS Sequoia
3、安装程序将下载到「应用程序」文件夹,具体下载时间取决于你的网络速度。
4、下载完成后,安装程序会自动启动。此时,你可以通过菜单栏选择「退出安装 macOS」来关闭安装程序。
5、接下来,我们需要制作安装镜像。首先,打开「访达」,导航至「应用程序」>「实用工具」,双击打开「终端」。
6、在「终端」中执行以下命令来创建 Sequoia 安装 ISO 镜像:
hdiutil create -o /tmp/Sequoia -size 18432m -volname SequoiaISO -layout SPUD -fs HFS+J -type UDTO -attach sudo /Applications/Install\ macOS\ Sequoia.app/Contents/Resources/createinstallmedia --volume /Volumes/SequoiaISO --nointeraction hdiutil detach -force /Volumes/Install\ macOS\ Sequoia mv /tmp/Sequoia.cdr ~/Desktop/Sequoia.ISO

制作 macOS Sequoia 启动 ISO 镜像
第 2 步:为 VMware 安装 macOS 解锁补丁
1、(可选)在你的 Windows PC 上,下载并安装 VMware Workstation Pro。
2、接着,下载并解压 Auto-Unlocker 解锁补丁工具。
3、在解压后的文件夹中,找到Unlocker.exe,右键点击它,并选择「以管理员身份运行」。
4、点击「Path」安装补丁,这样就可以解锁 VMware 对 macOS 系统的支持了。

为 VMware 安装 macOS 解锁补丁
第 3 步:创建 macOS Sequoia 虚拟机
现在,我们在 VMware 中创建一个专门用于安装 macOS Sequoia 的虚拟机:
1、打开 VMware,点击「创建新的虚拟机」,选择「自定义(高级)」选项,然后将硬件兼容性设置为「Workstation 17.5 or later」。

创建 VMware 自定义虚拟机

选择兼容 Workstation 17.5 及更高版本
2、选择「稍后安装操作系统」,然后在「客户机操作系统」选择「Apple macOS」,「版本」下拉菜单中选择「macOS 15」。

选择稍后安装操作系统

选择 macOS 15 客户端操作系统
3、为你的虚拟机命名,并选择一个合适的文件保存位置。

指定虚拟机名称和保存位置
4、根据你的实际需求配置处理器、内存、网络和虚拟磁盘。这里有一些推荐的配置:
- 处理器:至少分配 2 个 CPU 核心。
- 内存:至少分配 4GB。
- 网络:选择「使用网络地址转换(NAT)」以简化网络配置。
- 虚拟磁盘:根据需要选择大小,建议至少 50GB。

指定虚拟机 CPU 核心数

指定虚拟机 RAM 大小
相关文章

macOS Sequoia 15.0新增哪些功能? macOS Sequoia 15.0立即升级教程
Apple 发布了 macOS 15 Sequoia 正式版,这是专为 Mac 运行的操作系统的最新版本,该怎么升级呢?详细请看下文介绍2024-09-25
macOS Sequoia怎么进行窗口布局? 窗口布局的三种设置方法
macOS Sequoia系统中,可以对窗口进行布局,该怎么操作呢?我们介绍三种方法,详细请看下文介绍2024-09-12
一月一次! macOS 15 Sequoia调整屏幕录制权限弹窗频率
macOS Sequoia Beta 6 中,苹果调整了屏幕录制权限的隐私提示弹窗频率,将弹窗频率调整为每月一次,并且不再要求用户在每次重启 Mac 后重新授权2024-08-15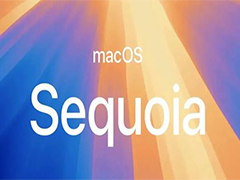
苹果macOS 15 Sequoia增强安全:屏幕访问权限每周需重新授权
苹果公司昨日发布安全公告,宣布 macOS 15 Sequoia 将更新 runtime 保护功能,意味着用户难以绕过 Gatekeeper Security 安装 Mac 应用程序2024-08-07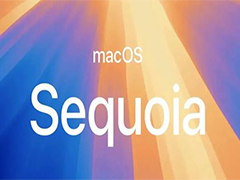
哪些Mac可以升级macOS 15 Sequoia?支持机型列表汇总
macOS 15 Sequoia引入了诸多新功能,包括 iPhone 屏幕镜像、全新的密码管理应用、Safari 的 AI 搜索和其他 AI 驱动的功能,以下是支持 macOS 15 的所有设备列表2024-06-24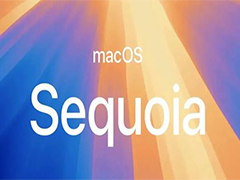
macOS Sequoia初体验:macOS Sequoia 8 大新功能亮点抢先看
在2024年苹果开发者大会WWDC上,苹果一口气发布了旗下6个系统的新版本,其中就包括macOS 15,名为Sequoia,意为“红杉”,下面我们就来看看macOS Sequoia初体验2024-06-24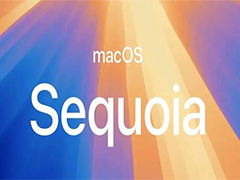 macOS Sequoia 于 2024年6月10日在WWDC 2024 上发布,里面添加了AI、窗口排列、操控iPhone等功能,目前发布的为测试版本,可能很多人不知道怎么去下载安装,现在小编教一下2024-06-24
macOS Sequoia 于 2024年6月10日在WWDC 2024 上发布,里面添加了AI、窗口排列、操控iPhone等功能,目前发布的为测试版本,可能很多人不知道怎么去下载安装,现在小编教一下2024-06-24




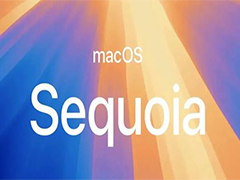
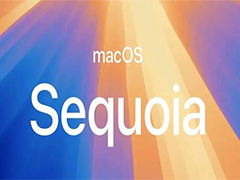
最新评论