Mac有必要磁盘分区吗(mac双系统分区方案)
Mac 不需要分区,macOS 的文件管理模式跟 Windows 不一样,也没有 C盘、D盘的概念。近年的 Mac 都是 SSD(闪存)了,并且使用专为闪存设计的新文件管理系统 APFS(Apple File System),响应速度和安全性都有所增强,分区反而会增加 SSD 写入次数损耗。但是,Mac 安装 Windows 双系统肯定要分区的,因为两种系统需要的磁盘格式不一样。
Mac 不用分区,但是可以给磁盘添加宗卷。然而,即使是 Windows 也不见得一定得分区。电脑磁盘分区是 Windows XP 机械硬盘时代留下的习惯。包括微软自己也从 Windows 7 开始慢慢淡化分区的概念,现在好多预装 Windows 10 系统的新电脑也只有一个 C 盘。
- 如果想用Time Machine备份所有数据的话,不分区会比较方便。
- 如果自己备份或根本不想备份系统以外其他文档的话,分区会比较方便重装系统。
- 用SSD的话,不分区可以减缓SSD的写入次数损耗。
- 另外,如果要装BootCamp的话,必然需要分区。不过Mac使用Lion或更高版本的情况下,由于Recovery分区的存在,最好不要自己给BootCamp分区…
补充细节如下:
假设Mac系统为Lion或更高版本,通过以下操作,最后可以实现一个Mac系统分区,一个Win 7系统分区,一个文件共享分区(exFat格式)。
- 前期准备:备份所有数据,确保硬盘上只有一个Lion系统的分区,准备一张Win 7安装盘(注1)
- 通过“BootCamp助理”分出Win 7的分区(注2),它会自动重启电脑(注3)开始安装Win 7。
- 安装完Win 7后,按住Option键重启,选择进入Mac。
- 打开“磁盘工具”,选中Mac分区,点+号添加一个分区(注4),大小为你需要的文件共享分区的大小,格式为exFat。
- 新分区创建完毕后,按住Alt键重启,选择Win 7安装盘,重新进入安装界面。
- 点开始安装后,左下角有个“修复工具”,然后选“修复启动”,等待结束后完毕。
- 现在你就拥有2个系统和1个文件共享分区了。
注1:或者一个ISO镜像,让“BootCamp助理”帮你创建安装U盘。
注2:根据需要分配大小,我觉得32G即可。
注3:必须通过它来安装,不然找不到新建的Win 7分区。
注4:如果+号是禁用的话,我自己的解决方案是,把Mac系统盘克隆到其他硬盘,删掉Mac系统盘,然后重新创建它,再克隆回来。这个流程略复杂,但我成功了。
如果你要装的Mac系统是Snow Leopard,则直接在Mac下用磁盘工具分出NTFS分区和数据共享分区即可。安装Windows的时候,按住Alt键重启,选择Win 7安装盘,把Win 7安装到那个NTFS分区即可。另外需要注意的是,Snow Leopard要升级到至少10.6.5才支持exFat格式。
比较好的解决方案
如果是全新MAC可以直接分区做mac系统。分区是关键。
如果已经有mac系统,先用time machine 备份mac。
然后分区。
*关键:分区
我把mac分成四个区:
1、windows 10(在mac下分成fat格式的)
2、ntfs(windows10 data,fat格式)
3、ex-fat(windows+mac数据共享)
4、MAC OS(mac扩展日志式)
*mac os
分区完成后,如果有mac time machine,直接恢复mac os到第四个分区。
如果没有mac os,直接装到第四个分区。(不要问我如何装系统)
windows 10安装u盘
下载好的win10.iso复制到mac 桌面,启动boot camp,制作windows安装盘,并下载相关软件。默认前两个复选框选中,且无法更改。因为分区不是boot camp做的。


*安装windows10
u盘只做好后,用u盘启动mac,开机时按住option,选则windows install。
根据提示下一步。
**关键选择分区
当window提示选择安装分区的时候,选择第一个分区,并格式化(其他都别按,只能点格式化,否则,分区表损坏),安装盘会提示找不到分区,此时拔下u盘,刷新,再插上upan刷新,可以安装了!
重启按option选择widows启动完成安装。
安装boot camp到windows。
u盘目录安装boot camp和驱动,然后重启!

双系统安装完毕!
注意事项
windows分区和mac系统分区一定不能相邻,否则会丢失一个系统!
安装windows时只能点格式化,其他任何和分区有关的按钮都不能碰,否则分区表损坏!
相关文章

怎么在mac上打开rar压缩文件? 苹果电脑三种轻松解压方法
Mac系统自带的工具无法直接解压RAR文件,该怎么打开rar压缩文件呢?下面我们就来看看详细解决办法2024-10-10
如何轻松禁止自动安装macOS更新? 关闭mac系统版本自动升级的技巧
苹果设备的系统更新是保持设备性能与安全性的重要手段,但有时候用户可能因为各种原因希望暂时或取消系统自动更新,详细请看下文介绍2024-09-28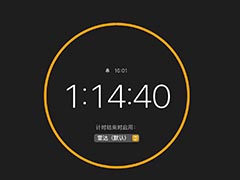 Mac 用户也能使用熟悉的 iPhone 和 iPad 时钟应用了,可以查看世界各地不同时区的本地时间或设置自定义闹铃,吸纳关系请看下文介绍2024-09-25
Mac 用户也能使用熟悉的 iPhone 和 iPad 时钟应用了,可以查看世界各地不同时区的本地时间或设置自定义闹铃,吸纳关系请看下文介绍2024-09-25
如何启用隐藏的macOS科学计算器? mac科学计算器快捷键用法
原来MacBook的计算器这么好用?之前一直只用苹果的计算器算过加减乘除,突然发现原来它功能其实还蛮多的,详细请看下文介绍2024-09-25 与微软 Windows 系统一样,苹果 Mac 电脑和 macOS 的快捷键也有很多,而且已经有一部分键盘符号释义已经在键盘上标示得非常直观,但还是有很多快捷键的图标非常特别,让新2024-09-25
与微软 Windows 系统一样,苹果 Mac 电脑和 macOS 的快捷键也有很多,而且已经有一部分键盘符号释义已经在键盘上标示得非常直观,但还是有很多快捷键的图标非常特别,让新2024-09-25
VMware虚拟机怎么快速安装macOS Sequoia系统?
很多朋友需要临时体验一下macOS,但又没有苹果电脑,现在分享一下在普通PC电脑上使用VMware虚拟机安装macOS系统的方法2024-09-25
macOS Sequoia 15.0新增哪些功能? macOS Sequoia 15.0立即升级教程
Apple 发布了 macOS 15 Sequoia 正式版,这是专为 Mac 运行的操作系统的最新版本,该怎么升级呢?详细请看下文介绍2024-09-25 于我们在使用Mac电脑的时候默认会在短时间内自动息屏,但是有些软件我们在运行中不希望息屏且需要保持常亮屏幕,这里,我们可以通过本身电脑的设置让Mac屏幕常亮2024-09-24
于我们在使用Mac电脑的时候默认会在短时间内自动息屏,但是有些软件我们在运行中不希望息屏且需要保持常亮屏幕,这里,我们可以通过本身电脑的设置让Mac屏幕常亮2024-09-24 Mac电脑的桌面一直显示硬盘图标的情况,看到桌面上都是图标,看上去很乱,想要解决这个问题,该怎么操作呢?详细请看下文介绍2024-09-12
Mac电脑的桌面一直显示硬盘图标的情况,看到桌面上都是图标,看上去很乱,想要解决这个问题,该怎么操作呢?详细请看下文介绍2024-09-12
macOS Sequoia怎么进行窗口布局? 窗口布局的三种设置方法
macOS Sequoia系统中,可以对窗口进行布局,该怎么操作呢?我们介绍三种方法,详细请看下文介绍2024-09-12



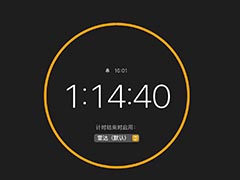



最新评论