Mac如何外接显示器? mac连接多个显示器的技巧
Mac如何外接显示器?Mac系统的设备由于其显示屏比较小,我们在进行多任务工作的时候,还是需要外接大屏,减少切换操作,提高效率。那么外接显示器要如何设置参数,使其如何我们的要求,接下来就一步步的进行外接显示器设置。

如果要在 Mac 上外接显示器的话,首先是要考虑采用什么样的接口。一般我们是通过 VGA 或 HDMI 来外接显示器的。如果 Mac 电脑上没有可以外接显示器的 VGA 或 HDMI 接口的话,就只有选择用 USB 或其它接口的转接器了。下图是苹果官网的一张 USB 转接 HDMI 线缆。

根据自己电脑和显示器的情况,考虑采用何种外接接口。比如我的 Mac 上有一个 HDMI 接口,我就可以用它来连接外接显示器。当前在卖的显示器大多数都支持这种接口。

当我们把 Mac 与显示器连接起来以后,接下为我们还需要设置显示方式。显示方式有二种,一是镜像显示(二个显示屏上显示一样的内容);二是分屏扩展显示(二个显示屏幕上显示不同的内容)。
首先用数据线连接Mac电脑和显示器,然后我们找到关于本机信息。
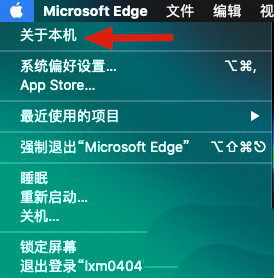
然后进入页面,找到显示器标签页,确定我们显示器是否连接正常以及具体分辨率信息。

然后找到系统设置图标,选择显示器图标。
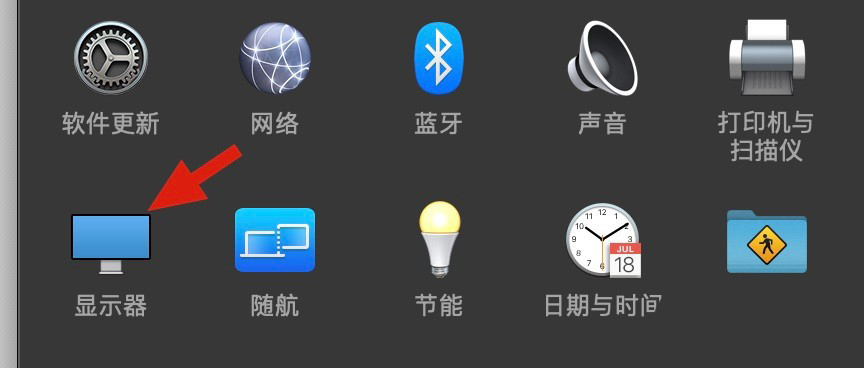
然后进入显示器具体设置显示,如果连接了外接显示器。同时出现各自的设置界面。
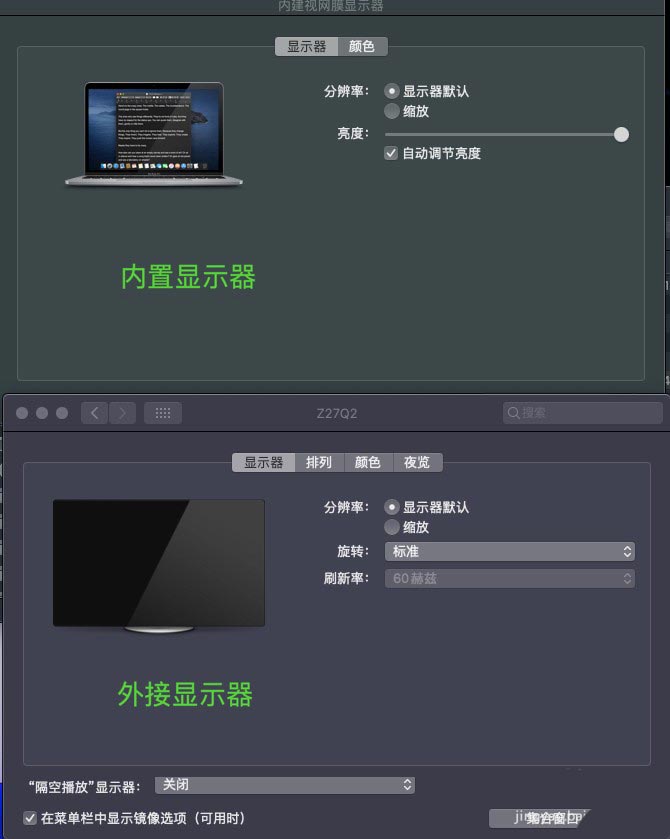
两个显示器,我们来设置我们的外接显示器。首先设置分辨率,根据前面知道的显示器信息,设置合适的分辨率。点击缩放,会出现选择项,选择合适的分辨率。
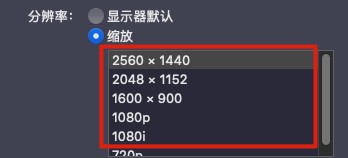
然后,我们选择显示器方向。如果你是程序员或者科研人员,用竖屏来写代码和看pdf论文,那么我们要旋转一下屏幕。
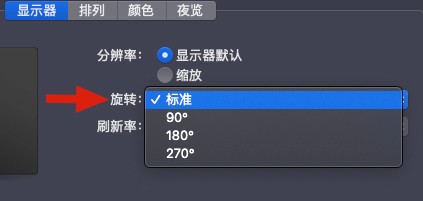
之后我们来设置两个显示器的相对位置,进行空间位置的摆放,来适合你的工作习惯。根据你两台显示器的物理位置,拖动淡蓝色的矩形,来改变两者的位置。大的位置就是上下左右四种,位置选择决定了你鼠标从哪个方向在屏幕间穿梭。
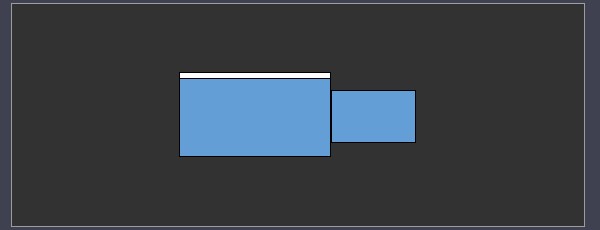

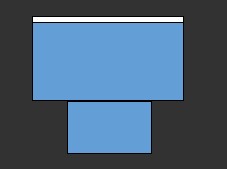
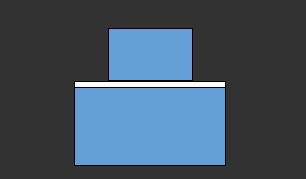
显示器有白条,表示该显示器是主显示器。桌面文件都在主显示器桌面。白条可以用鼠标左键长按然后拖动到另一台显示器,选择不同的屏幕。
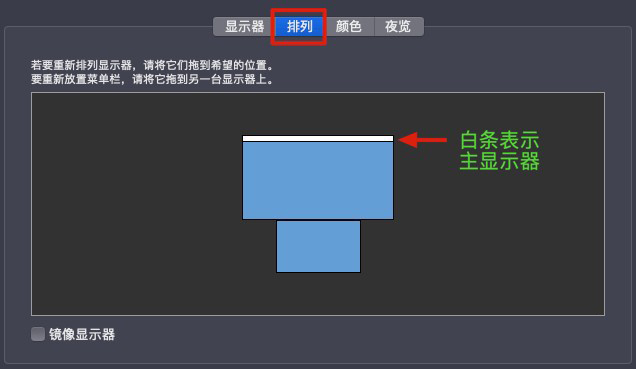
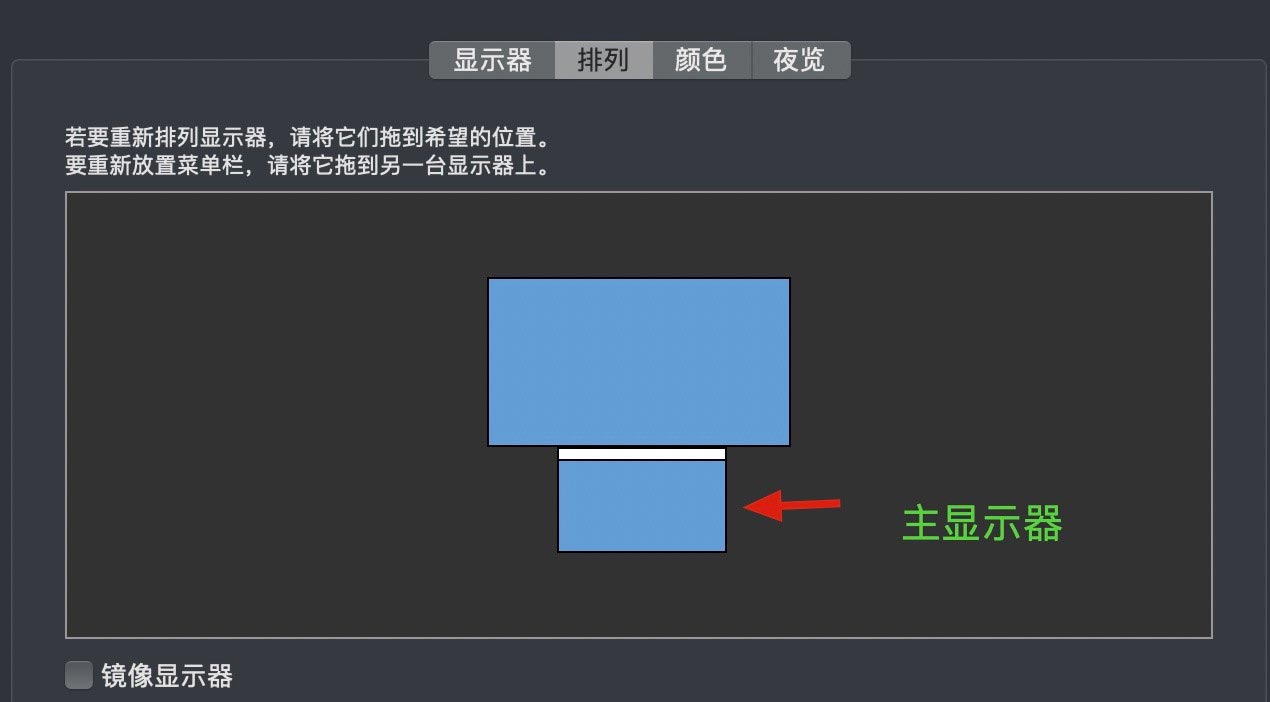
最后有一项设置,可以将两个屏幕变成一模一样,而没有主次之分。这个模式就是镜像显示器,像镜子一样,一个显示器怎么变另一个一模一样的动作。

通过以上几个步骤,外接显示器设置就完成。根据自己工作需求和平时习惯,来相应的调整。
以上就是mac连接多个显示器的技巧,希望大家喜欢,请继续关注脚本之家。
相关推荐:
Mac os怎么一键显示桌面? mac显示桌面快捷键设置方法
mac os显示器怎么快速黑屏? MacOS睡眠快捷键的使用方法
相关文章

macOS Big Sur怎么用? 快速入门的50个使用技巧
macOS Big Sur怎么用?很多朋友安装了这个系统但是却不知道该怎么使用,今天我们就来分享快速入门的50个使用技巧,需要的朋友可以参考下2021-05-10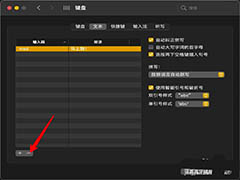 macOSbigsur系统中的短语怎么添加删除?macOSbigsur输入的时候内置了很多短语,想要将不常用的短语删除,该怎么删除呢?下面我们就来看看详细的教程,需要的朋友可以参考下2021-05-10
macOSbigsur系统中的短语怎么添加删除?macOSbigsur输入的时候内置了很多短语,想要将不常用的短语删除,该怎么删除呢?下面我们就来看看详细的教程,需要的朋友可以参考下2021-05-10
苹果 macOS Big Sur 11.3正式版发布 更新内容汇总
苹果 macOS Big Sur 11.3正式版发布,macOS Big Sur 11.3 新增对 AirTag 的支持,改进了可在搭载 M1 芯片的 Mac 上使用的 iPhone 和 iPad App,以及支持为情侣表情符号单独2021-04-27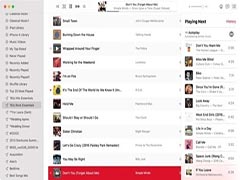
macOS Big Sur 11.4 Beta 1(版本号20F5046g)正式发布
苹果今日向开发者推送了 macOS Big Sur 11.4 Beta 1 更新,比 macOS Big Sur 11.3 正式版提前了几天,赶紧看看吧2021-04-23
苹果 macOS Big Sur 11.3怎么使用新增的你好幕保护程序?
苹果 macOS Big Sur 11.3 怎么使用新增的你好幕保护程序?macOS Big Sur 11.3中新增了一个一个“Hello”屏幕保护程序,下面我们就来设置看看效果,附设置过程,需要的朋友2021-04-22 MacOS桌面文件怎么刷新?mac系统中,有时候桌面文件需要刷新一下才显示,但是mac和windows系统不一样,没有直接刷新桌面的功能,该怎么办呢?下面我们就来看看Mac刷新桌面2021-04-13
MacOS桌面文件怎么刷新?mac系统中,有时候桌面文件需要刷新一下才显示,但是mac和windows系统不一样,没有直接刷新桌面的功能,该怎么办呢?下面我们就来看看Mac刷新桌面2021-04-13
macOS Big Sur系统怎么打开HiPDI? macOS自定义HiPDI的技巧
macOS Big Sur系统怎么打开HiPDI?macOS Big Sur系统想要修改HiPDI分辨率,该怎么修改呢?我们今天使用HiPD离线包修改,内附下载,需要的朋友可以参考一下2021-04-09
MacOS bigsur系统怎么开启黑暗模式? MacOS深色模式的用法
MacOS bigsur系统怎么开启黑暗模式?晚上工作,不想要电脑的亮度太亮,我们就可以开启深色模式,该怎么操作呢?下面我们就来看看MacOS黑暗模式的技巧,需要的朋友可以参考2021-04-09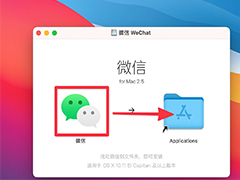
苹果macOS Big Sur系统电脑怎么安装微信? mac安装微信的两种方法
苹果macOS Big Sur系统电脑怎么安装微信软件?macOS Big Sur系统想要安装微信,该怎么安装呢?下面我们就来看看macOS安装微信的两种方法,需要的朋友可以参考下2021-04-09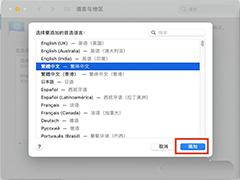
苹果macOS Big Sur系统怎么选择首选语言? mac更改系统语言的技巧
苹果macOS Big Sur系统怎么选择首选语言?macOS Big Sur中可以根据自己的爱好选择首选语言,该怎么设置呢?下面我们就来看看mac更改系统语言的技巧,需要的朋友可以参考下2021-04-09



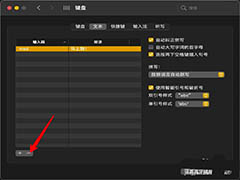

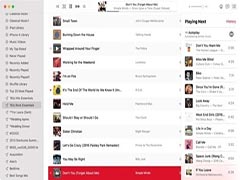



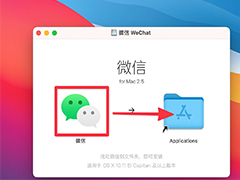
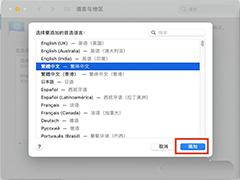
最新评论