Mac怎么显示隐藏文件夹 Mac显示隐藏文件的多种方法
隐藏文件夹就是不让别人读取、查看,修改,删除。除了可以保护隐私外,还能有助于防止意外删除重要数据。那么Mac隐藏文件夹怎么显示?本期教程系小编将为大家带来的是Mac显示隐藏文件的方法,我们一起来了解下吧。
通过设置显示文件
1、首先,还得通过“前往”进入“电脑”或文件夹。

2、然后我们进入到需要显示隐藏文件的文件夹内,如图,小编打开了系统文件夹。

3、按Command苹果键+F,在窗格上会显示搜索栏。

4、接着我们将第一个下列选择项“种类kind”选择为“其它Other”。

5、选择“其它”时,弹出新的搜索窗口,找到下面的“文件不可见File invisible”项,勾上后面的对勾。

6、最后我们单击“好OK”即可,返回文件夹,我们可以看到系统中的隐藏文件就可以看到了!

命令实现方法:
- 显示:defaults write com.apple.finder AppleShowAllFiles -bool true
- 隐藏:defaults write com.apple.finder AppleShowAllFiles -bool false
使用Finder在Mac上显示隐藏文件
运行Mac Finder应用程序。 在“设备”列表下打开Macintosh HD文件夹。
按住并同时按下键盘上的“命令”,“ Shift”和“。(句点)”键。
您可以在Finder中使用快捷方式显示Mac上的所有文件。
您可以再次按“ Command”,“ Shift”和“。(句点)”键以在Mac上隐藏隐藏文件。

如何使用终端在Mac上显示不可见的文件
Terminal是带有命令行界面的内置程序。 如果您熟悉Terminal,则可以使用命令提示符在Mac上查看隐藏的文件。
在Mac上打开Finder应用。 单击“应用程序”,然后单击“实用程序”。 稍后,您可以双击“终端”以运行该程序。
复制和粘贴 ”默认写com.apple.Finder AppleShowAllFiles true”进入“终端”窗口。
按下键盘上的“返回”键。
输入“killall查找器”以使隐藏文件在Mac上可见。
您可以重复上述步骤以在Mac上再次隐藏隐藏的文件。 只需记住将“ true”替换为“ false”即可。

如何通过AppleScript在Mac上取消隐藏文件
您也可以使用AppleScript创建脚本广告命令。 对于大多数用户来说,它不是一个易于使用的程序。 但是,如果按照以下段落所示进行操作,则可以在短时间内显示Mac上的隐藏文件和文件夹。
运行启动板。 查找并打开“脚本编辑器”。 您可以在“搜索引擎”中键入名称以快速找到它。
将这些代码复制并粘贴到主界面中。
- 显示对话框“显示所有文件”按钮{“ TRUE”,“ FALSE”}
- 将结果设置为结果返回的按钮
- 如果结果等于“ TRUE”,则
- 做shell脚本“默认写com.apple.finder AppleShowAllFiles -bool true”
- 其他
- 做shell脚本“默认写com.apple.finder AppleShowAllFiles-布尔假”
- 如果结束
- 做shell脚本“ killall Finder”
单击“播放”运行命令。 然后单击“ True”以显示Mac上所有隐藏的文件和文件夹。

以上就是Mac显示隐藏文件的多种方法,希望大家喜欢,请继续关注脚本之家。
相关推荐:
macOS如何缓解苹果 Mail邮件日志文件空间占用过大问题?
相关文章
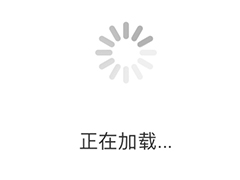
onenote登陆一直正在准备怎么办?mac系统下无法登录onenote教程
onenote登陆一直正在准备怎么办?onenote登录布料,一只显示正在加载,该怎么办呢?下面我们就来看看mac系统下无法登录onenote的解决方法2022-08-02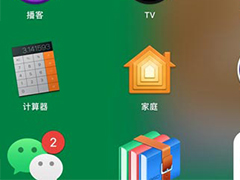
macos系统如何实现微信双开? mac登录两个微信以上微信的技巧
mac os系统如何实现微信双开?苹果系统中安装了微信,想要双开,该怎么操作呢?我们知道windows系统直接按enter双击就可以,但是mac系统不行,下面我们就来介绍mac登录两个2022-07-22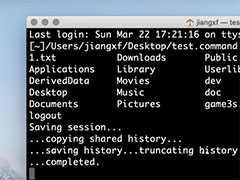
苹果mac批处理命令怎么使用? mac系统执行bat批处理的技巧
苹果mac批处理命令怎么使用?mac系统中想要进行批处理,该怎么使用bat命令呢?下面我们就来看看那mac系统执行批处理的技巧,详细请看下文介绍2022-07-16
Mac系统如何预览gif动图? 苹果Mac查看gif图片的技巧
Mac系统如何预览gif动图?mac系统中有gif动画格式,想要预览这个动画,该怎么操作呢?下面我们就来看看苹果Mac查看gif图片的技巧2022-07-16
苹果mac系统bootcamp在哪里? bootcamp的两种打开方法
苹果mac系统bootcamp在哪里?mac系统中想要打开bootcamp,该怎么打开运行呢?下面我们就来看看bootcamp的两种打开方法,详细请看下文介绍2022-07-16
苹果系统capslock键不能切换大小写怎么办? mac无法大写锁定的解决办法
苹果系统capslock键不能切换大小写怎么办?mac系统中capslock键不能切换大小写,该怎么办呢?下面我们就来看看mac无法大写锁定的解决办法2022-07-15
mac右上角小喇叭灰色怎么办? Mac系统音量图标灰色没声音解决办法
mac右上角小喇叭灰色怎么办?mac系统右上角小喇叭音标灰色,不能调节声音,该怎么办呢?下面我们就来看看Mac系统音量图标灰色没声音解决办法2022-07-13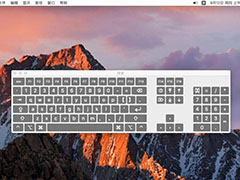
苹果电脑怎么显示虚拟键盘? Mac系统显示屏幕虚拟键盘的技巧
苹果电脑怎么显示虚拟键盘?mac系统中可以使用虚拟键盘,但是需要自己打开,该怎么操作呢?下面我们就来看看Mac系统显示屏幕虚拟键盘的技巧,详细请看下文介绍2022-07-13
u盘插到mac上不显示怎么办? Mac插上u盘移动硬盘桌面不显示的解决办法
u盘插到mac上不显示怎么办?mac系统中插入U盘发现桌面没反应,找不到U盘图标,该怎么办呢?下面我们就来看看Mac插上u盘移动硬盘桌面不显示的解决办法2022-07-13 mac如何更改文件夹图标?mac中默认的文件夹图标,想要更换,该怎么更换新的图标呢?下面我们就来看看mac系统文件夹图标的设置方法2022-06-30
mac如何更改文件夹图标?mac中默认的文件夹图标,想要更换,该怎么更换新的图标呢?下面我们就来看看mac系统文件夹图标的设置方法2022-06-30


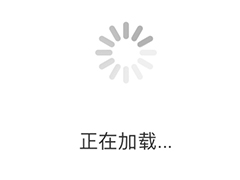
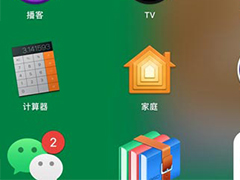
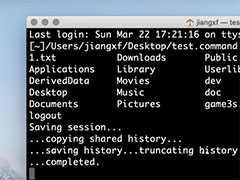




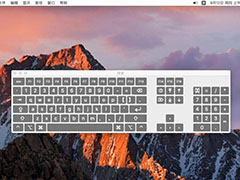


最新评论