苹果Mac怎么外接显示器 macbook外接显示器教程
电脑外接显示器可以使画面显得更大,也就是更大的屏幕操作空间,大大提高我们的办公效率,那么如果想要给苹果Mac外接显示器应该如何操作呢?其实方法很简单,下面小编带来了详细的Mac外接显示器操作教程,我们一起来学习下吧。
如果要在 Mac 上外接显示器的话,首先是要考虑采用什么样的接口。一般我们是通过 VGA 或 HDMI 来外接显示器的。如果 Mac 电脑上没有可以外接显示器的 VGA 或 HDMI 接口的话,就只有选择用 USB 或其它接口的转接器了。下图是苹果官网的一张 USB 转接 HDMI 线缆。

根据自己电脑和显示器的情况,考虑采用何种外接接口。比如我的 Mac 上有一个 HDMI 接口,我就可以用它来连接外接显示器。当前在卖的显示器大多数都支持这种接口。

当我们把 Mac 与显示器连接起来以后,接下为我们还需要设置显示方式。
显示方式有二种:
- 一是镜像显示(二个显示屏上显示一样的内容);
- 二是分屏扩展显示(二个显示屏幕上显示不同的内容)。
1、首先用数据线连接Mac电脑和显示器,然后我们找到关于本机信息。
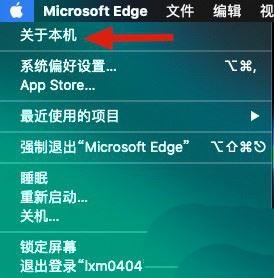
2、然后进入页面,找到显示器标签页,确定我们显示器是否连接正常以及具体分辨率信息。

3、然后找到系统设置图标,选择显示器图标。

4、然后进入显示器具体设置显示,如果连接了外接显示器。同时出现各自的设置界面。

5、两个显示器,我们来设置我们的外接显示器。首先设置分辨率,根据前面知道的显示器信息,设置合适的分辨率。点击缩放,会出现选择项,选择合适的分辨率。
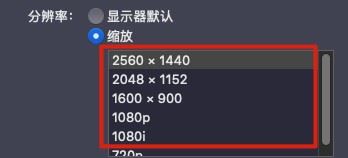
6、然后,我们选择显示器方向。如果你是程序员或者科研人员,用竖屏来写代码和看pdf论文,那么我们要旋转一下屏幕。
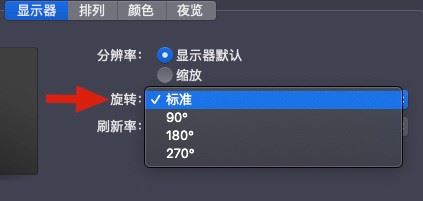
7、之后我们来设置两个显示器的相对位置,进行空间位置的摆放,来适合你的工作习惯。根据你两台显示器的物理位置,拖动淡蓝色的矩形,来改变两者的位置。大的位置就是上下左右四种,位置选择决定了你鼠标从哪个方向在屏幕间穿梭。
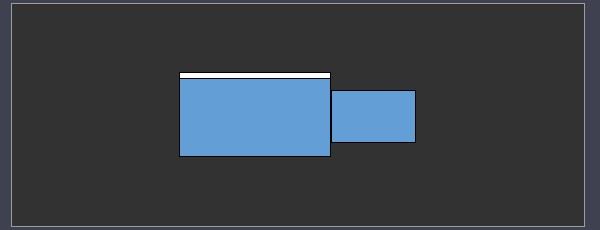

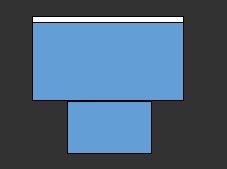
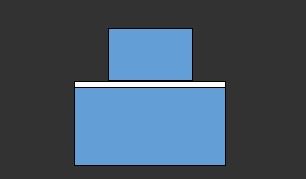
8、显示器有白条,表示该显示器是主显示器。桌面文件都在主显示器桌面。白条可以用鼠标左键长按然后拖动到另一台显示器,选择不同的屏幕。
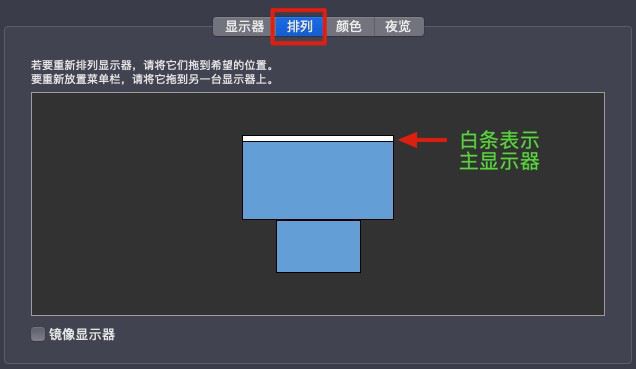
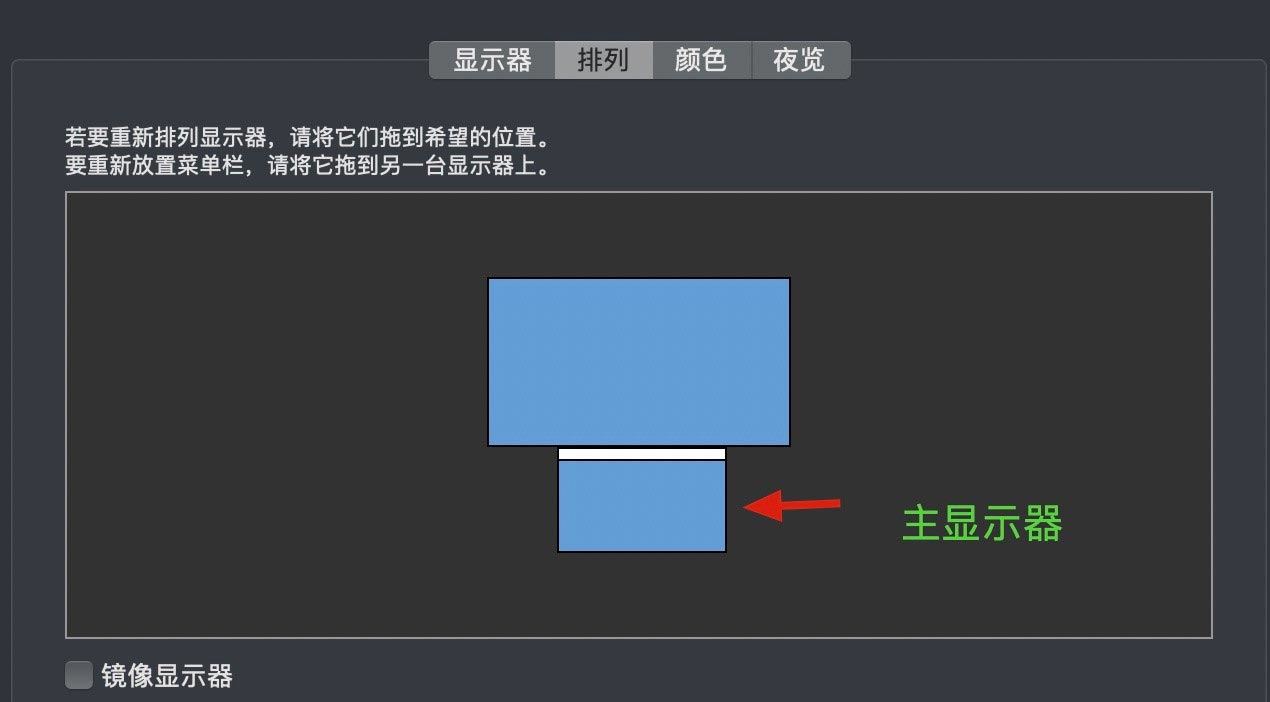
9、最后有一项设置,可以将两个屏幕变成一模一样,而没有主次之分。这个模式就是镜像显示器,像镜子一样,一个显示器怎么变另一个一模一样的动作。
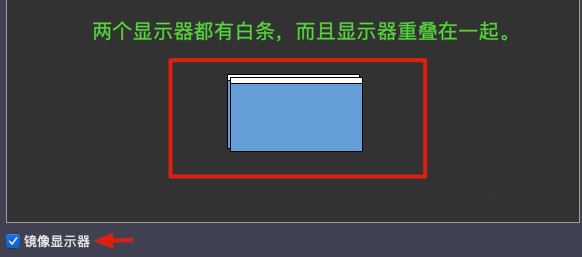
以上就是macbook外接显示器教程,希望大家喜欢,请继续关注脚本之家。
相关推荐:
macbook pro怎么更新系统? MacBook更新macOS big sur技巧
相关文章

macOS 14.1.1 Sonoma 今日发布:修复部分 M3 MacBook Pro 新机升级问题
苹果 macOS 14.1.1 Sonoma解决部分苹果 M3 MacBook Pro新笔记本电脑预装 macOS Ventura 系统,目前无法通过 OTA 升级的方式更新到 macOS Sonoma 系统的问题,详细请看下文2023-11-08
Mac系统如何修复错误代码-36? macbook错误代码-36的解决办法
Mac系统如何修复错误代码-36?mac系统使用的时候遇到:“Finder 无法完成操作,因为“.DS_Store”中的某些数据无法读取或写入”,下面我们就来看看详细的解决办法2023-07-21
mac系统如何进行瘦身? 减少macbook系统占用空间的技巧
mac系统如何进行瘦身?mac系统太占用内存了,想要腾出一些空间,该怎么操作呢?下面我们就来看看减少macbook系统占用空间的技巧2023-05-27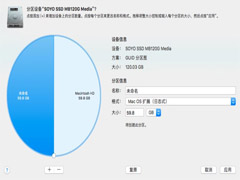
MacBook怎么绕过BootCamp安装Win10双系统?
MacBook怎么绕过BootCamp安装Win10双系统?今天就为大家带来了苹果电脑安装Win10双系统教程,需要的朋友一起看看吧2021-12-07
MacBook Pro 2019 2020款 安装win10 双系统图文教程
最近购买了MacBook Pro 2019的电脑,想安装双系统,因为是i9处理器只能安装win10系统了,下面就为大家分享一下具体的方法2021-08-15
苹果macOS Big Sur 11.2.2 正式发布 防止MacBook被第三方不兼容底座损
苹果今天发布了 macOS Big Sur 11.2.2,这是 11 月推出的 macOS Big Sur 操作系统的第四次更新。macOS Big Sur 11.2.2 是在 macOS Big Sur 11.2.1 发布两周后发布的,这是2021-02-26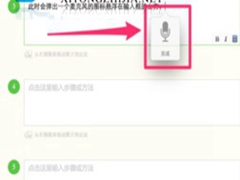 MacBook不用键盘怎么快速输入文字?MacBook不用键盘快速输入文字,有什么方法吗,跟随小编一起来看下文吧2020-12-25
MacBook不用键盘怎么快速输入文字?MacBook不用键盘快速输入文字,有什么方法吗,跟随小编一起来看下文吧2020-12-25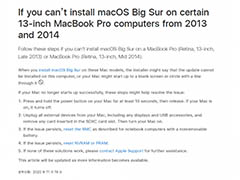
部分旧MacBook机型升级macOS Big Sur失败怎么办? 苹果官方临时解决方案
部分旧MacBook机型升级Big Sur失败怎么办?很多朋友在升级macOS Big Sur的时候,MacBook Pro 出现了黑屏等问题,今天苹果官方临时解决方案,详细请看下文介绍,需要的朋友2020-11-20
部分MacBook Pro老用户更新macOS Big Sur出现故障
Big Sur是苹果专门为M1 SoC打造的新版macOS操作系统,它能够充分发挥Apple M1的性能,响应更快速。不过,该系统正式推出之后,很多网友在更新到macOS Big Sur的过程中,他2020-11-17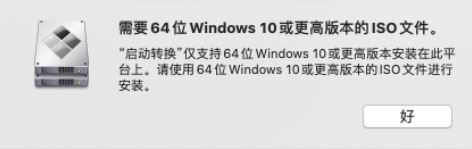
2018款macbook pro如何安装windows双系统(图文教程)
这篇文章主要介绍了2018款macbook pro如何安装windows双系统,小编觉得挺不错的,现在分享给大家,也给大家做个参考。一起跟随小编过来看看吧2020-02-25





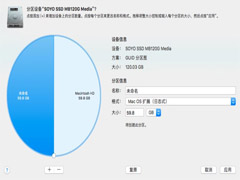


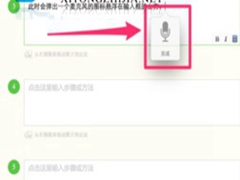

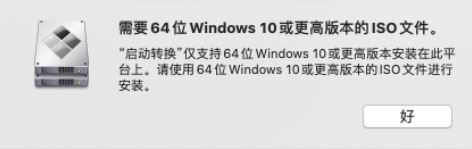
最新评论