mac磁盘分区格式选哪个? Mac格式化和分区磁盘的图文教程
很多朋友都想知道Mac怎么格式化磁盘?Mac磁盘如何进行分区?这里准备了详细的教程,macOS 上有个内置的工具叫「磁盘工具」。有了它,我们可以在 Mac 上修改外置磁盘(比如U盘、移动硬盘、SD 卡)的文件系统格式(格式化),或者给磁盘分区,甚至创建一个自己的 dmg 文件。

修改磁盘文件系统(俗称格式化磁盘)
把外置磁盘设备连接到 Mac 上,打开「磁盘工具」,在左侧边栏的「外置」分类就能看到连接的磁盘。还能看到此磁盘的当前文件系统格式。常见的格式有 NTFS、FAT32、ExFAT,还有苹果的 Mac OS 扩展(又叫做 HFS+)、APFS。

可以选择「仅显示宗卷」或「显示所有设备」。

选择外置磁盘名称后,点顶部菜单栏的「抹掉」按钮,会显示抹掉对话窗口。这个「抹掉」跟 windows 上我们常说的「格式化」差不多一个意思。可以设置抹掉后磁盘的名字。然后选择抹掉后的格式。比如 APFS、Mac OS 扩展、或者兼容性更好的 FAT32、ExFAT。
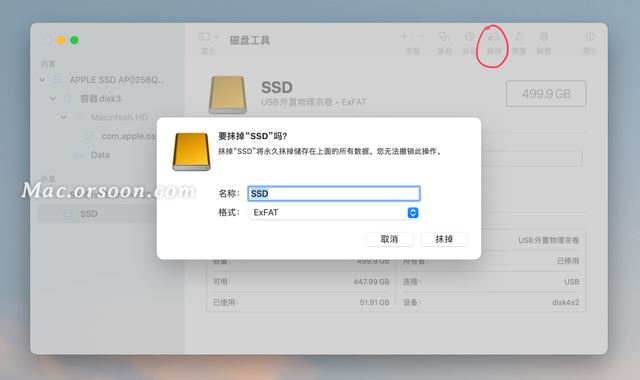
这里我建议你根据不同的用途选择合适的格式:
(1)如果你只想在mac上使用这个硬盘,可以选择“Apple 文件系统 (APFS)”或者“Mac OS 扩展”。这两种格式都是mac专用的,可以支持mac的一些特性,比如文件保险箱加密,快照等。
(2)如果你想在mac和Windows之间共享这个硬盘,可以选择“MS-DOS (FAT)”或者“ExFAT”。这两种格式都是与Windows兼容的,但是有一些限制,比如FAT格式不能存储大于4GB的文件,ExFAT格式不能被部分老旧设备识别。
(3)如果你想在mac和其他操作系统之间共享这个硬盘,可以选择“ExFAT”或者其他通用的格式,比如NTFS,要正常使用NTFS格式硬盘,需要安装第三方软件(Tuxera NTFS for Mac)才能读写。
macOS 默认情况下并没有把磁盘抹掉成 NTFS 的选项。因为 NTFS 是 Windows 上的文件系统格式。在 macOS 上默认只能读不能写入。需要在 macOS 上安装相关 NTFS 支持软件,然后 NTFS 格式磁盘就能够在 macOS 上正常读写了。并且在「磁盘工具」中就能看到 NTFS 格式的选项了。
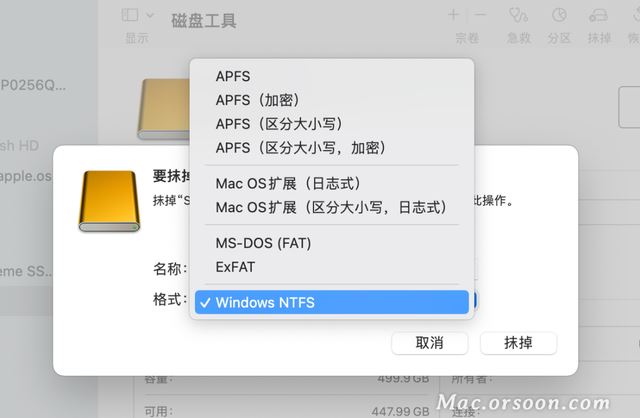
选择想要的文件系统格式后,点击「抹掉」。等待抹掉完成后,现在外置磁盘格式就变成新的了。
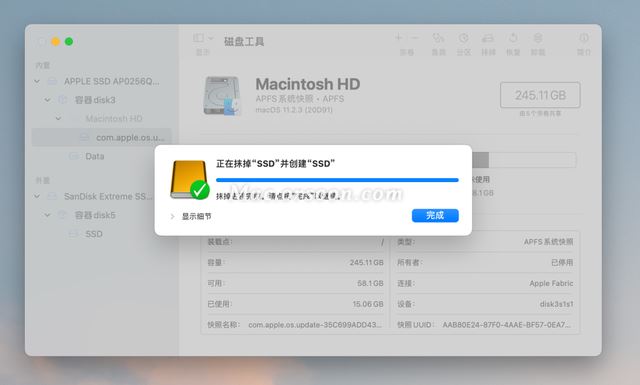
给磁盘分区
选择磁盘后,点工具栏的「分区」按钮,点下面 + 号,就会添加一个新的磁盘分区。
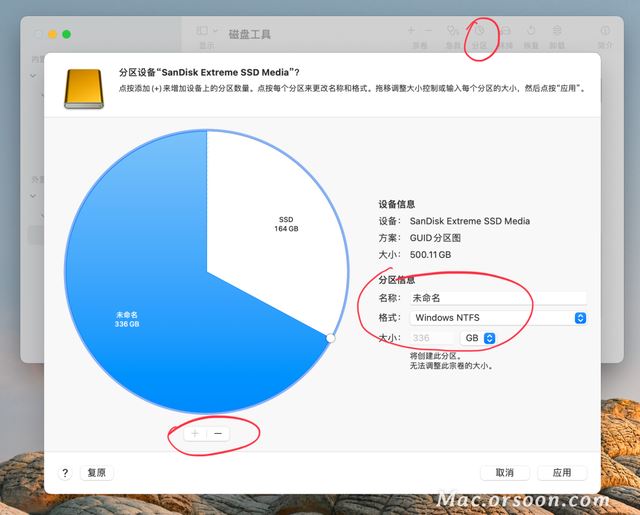
可以设置每个分区的空间大小,并且每个分区的文件系统格式也可以是不同的。比如一个分区是 APFS,另一个是 NTFS。

在原来磁盘分区上继续点 + 号,还可以继续分出来更多分区。选择其中一个分区,再点击 - 号也可以删除这个分区。

最后点「应用」按钮。分区好后,就能在 macOS 桌面看到多个分区的磁盘图标。
另外提一句,不建议(也不需要)给 Mac 内置硬盘(磁盘)做分区。
创建 dmg 映像文件
.dmg 是苹果的磁盘映像格式文件。它是一种容器格式,类似于一种「压缩包」。也可以理解成一个「虚拟磁盘」。有时候我们在网页下载的 Mac 软件会下载到这种 .dmg 格式文件。我们也可以利用「磁盘工具」来创建一个自己的 dmg 映像文件。

在「磁盘工具」的顶部菜单栏选择「文件」-「新建映像」-「新建空白映像」。

然后在弹出窗口设置映像文件的名字、格式、大小(决定这个)dmg 文件里可以放多少文件、保存位置、是否设置加密密码等。
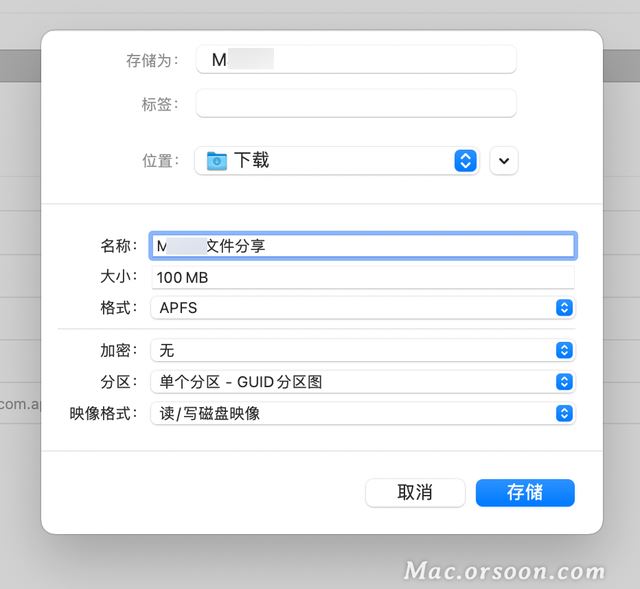
点击「存储」,就会生成一个.dmg格式的文件到你保存的位置。

双击打开,如果这个 dmg 文件被我们设置了密码,需要先输入密码才能打开。打开后,在 macOS 桌面就会加载出一个磁盘图标。打开里面是空的。因为我们创建的是一个空映像文件。

不过我们可以把 Mac 里任意文件放在打开的空白窗口中,只要文件大小不超过我们设置时的映像文件大小。

如果我们想把某个文件夹里的所有文件都保存成一个 dmg 映像文件,可以在「磁盘工具」的菜单栏中选择「基于文件夹新建映像」。
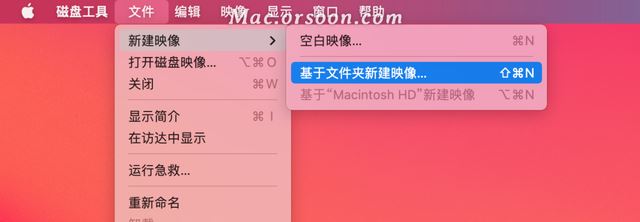
然后选择一个文件夹。同样可以设置密码。保存后同样会生成一个跟文件夹名字一样的.dmg文件。并且这个 dmg 文件的大小就是文件夹内所有文件的大小。
我们可以把制作好的.dmg文件发送分享给别人。就像分享.zip之类的压缩包一样。只不过这个格式默认在 windows 上是打不开的。如果对方在自己的 Mac 上就可以正常打开。如果设置了密码,对方打开时也会需要先输入密码才能打开看到里面的文件。

对了,如果想推出桌面上打开的磁盘文件图标,可以选中后按快捷键command-E或者直接拖拽到废纸篓就可以了。磁盘会推出,不过不用担心,里面的文件并不会被删除。建议拔掉外置存储器之前先像这样推出磁盘。

以上就是关于Mac格式化磁盘的相关介绍,希望大家喜欢,请继续关注脚本之家。
相关推荐:
mac移动硬盘分区怎么分的? 一文教你快速给Mac移动硬盘分区技巧
相关文章
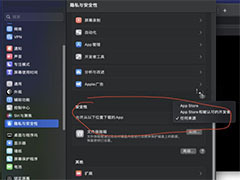
升级macOS 13 Ventura系统后打开软件显示“已损坏,闪退,无法打开”的
刚升级 macOS 13 Ventura 的小伙伴运行 App 会提示提示【xxx已损坏,无法打开】、【无法打开“xxx”,因为“安全策略”已设为“宽松安全性”】,这是由于升级到13系统的安2023-11-14 mac电脑怎么录屏?mac系统的设备想要录屏,该怎么录屏呢?下面我们就来看看苹果电脑录制电脑桌面内容的技巧2023-11-10
mac电脑怎么录屏?mac系统的设备想要录屏,该怎么录屏呢?下面我们就来看看苹果电脑录制电脑桌面内容的技巧2023-11-10
请尽快更新! macOS 14.1.1更新发布:修复 Photoshop 工具条等故障
苹果发布 macOS 14.1.1 更新,本次更新重点修复了 Photoshop 错误,以及修复了新款 M3 MacBook Pro 用户遇到的升级错误,详细请看下文介绍2023-11-09
macOS 14.1.1 Sonoma 今日发布:修复部分 M3 MacBook Pro 新机升级问题
苹果 macOS 14.1.1 Sonoma解决部分苹果 M3 MacBook Pro新笔记本电脑预装 macOS Ventura 系统,目前无法通过 OTA 升级的方式更新到 macOS Sonoma 系统的问题,详细请看下文2023-11-08
苹果 macOS Sonoma备忘录 Notes链接到应用中其它笔记的教程
macOS Sonoma 系统中,在“备忘录”(Notes)应用中隐藏了一项新特性:可以链接到应用中的其它笔记,该怎么使用这个功能呢?详细请看下文介绍2023-11-01
苹果macOS 14.2 开发者预览版 Beta 发布(附升级教程与已知问题汇总)
苹果macOS 14.2 开发者预览版 Beta 发布,本次更新距离上次发布隔了 16 天,下面我们就来看看这个版本带哪些变化吧2023-10-27
苹果 macOS Sonoma 14.1 正式版发布(附更新内容汇总)
苹果 macOS Sonoma 14.1 正式版发布,本更新主要改善了 Apple Music界面,设置中新增保修状态,并修复了多项错误内容,详细请看下文介绍2023-10-26
苹果 macOS 14.1 开发者预览版 Beta 发布(附升级方法)
macOS 14.1 开发者预览版 Beta今日发布,注册开发者可以通过系统设置应用的软件更新部分选择加入开发者预览版,详细请看下文介绍2023-09-28
macOS Sonoma游戏模式在哪? macOS Sonoma开启关闭游戏模式的技巧
macOS Sonoma游戏模式在哪?苹果昨天发布了macOS Sonoma系统,这个系统推出了游戏模式,该怎么体验游戏模式呢?下面我们就来看看macOS Sonoma开启关闭游戏模式的技巧2023-09-28 苹果放出mac快捷指令专题介绍页面,快捷指令功能可以让设备自动完成常用或繁琐的操作,大大提升 Mac 的效率,详细请看下文介绍2023-09-27
苹果放出mac快捷指令专题介绍页面,快捷指令功能可以让设备自动完成常用或繁琐的操作,大大提升 Mac 的效率,详细请看下文介绍2023-09-27


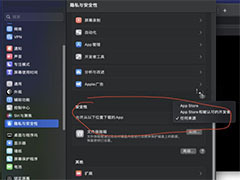


最新评论