macOS Sonoma 怎么添加桌面小部件? 在Mac桌面上使用小组件的方法
对 iPhone 和 Mac 用户来说,小组件功能应该并不陌生,它可以在不需要打开 特定应用程序的情况下,随时获得重要信息。例如,天气小组件可以实时显示天气情况,电池小组件会显示当前设备和已连接蓝牙配件的电源状态,可以快速、轻松地获取所需的信息。

macOS Sonoma 的一个重大更新是,允许用户将小组件直接添加到桌面上。这意味着现在可以像在 iPhone 和 iPad 上一样,将不同的应用程序小组件添加到桌面,并将它们自由拖动到任何位置。

macOS Sonoma 桌面上的小组件
将小组件添加到 macOS Sonoma 桌面
自从 macOS Big Sur 发布以来,用户只能在通知中心中添加和自定义小组件,而无法将其直接添加到桌面上。在 macOS Sonoma 中,现在有两种方法可以将小组件添加到桌面当中,并将它们放置在任何您想要的位置。
方法 1:从通知中心拖放小组件
在 macOS Sonoma 之前,所有的小组件都(只能)位于通知中心中。现在,您可以轻松将其拖放到桌面上。以下是操作步骤:
1、点击位于屏幕右上角菜单栏上的「日期和时间」,访问「通知中心」。
2、在这里可以找到所有小组件。如果想添加更多小组件,请向下滚动并点击「编辑小组件」进行添加。

编辑小组件
3、点击并按住选中「通知中心」中的任何「小组件」,然后将其拖放到桌面上。

从通知中心拖放小组件
方法 2:从桌面右键菜单添加小组件
1、右键单击桌面空白处,选择「编辑小组件」。
2、从这里,可以访问并将「小组件」添加到桌面。

从桌面右键菜单添加小组件

选择要添加的小组件
方法 3:在 Mac 桌面添加 iPhone 小组件
macOS 14 Sonoma 不仅可以添加 Mac 上的小组件,还可以添加 iPhone 上的小组件(仅适用于 iOS 17 或更新版本)。iPhone 上的小组件将通过 Apple 生态系统的连续互通功能,在 macOS 桌面上进行显示和信息刷新。这意味着,您可以在工作时无需不断检查 iPhone,即可获取重要信息。
1、点击屏幕左上角的 Apple 图标,选择并打开「系统设置」。
2、在左侧面板中,找到并点击「桌面与程序坞」设置选项。
3、在右侧的「小组件」部分中,启用「使用 iPhone 小组件」开关。

在 Mac 中启用 iPhone 小组件
4、关闭「系统设置」界面,然后在桌面上右键单击,选择「编辑小组件」选项。
5、在这里,您可以看到 iPhone 上的所有小组件。点击并按住要添加到桌面的「小组件」,然后将其拖放到桌面上。
在 macOS Sonoma 桌面上自定义和移除小组件

在 macOS Sonoma 桌面上自定义和移除小组件
- 要编辑已添加的小组件,只需右键单击特定小组件。在下拉菜单中,选择「编辑小组件」。然后按照屏幕上的指示进行必要的更改。
- 要自定义小组件的大小,只需右键单击特定「小组件」,从可用的大小选项中进行选择。
- 要从 macOS Sonoma 桌面上删除特定的小组件,只需右键单击「小组件」,在下拉菜单中,选择「移除此小组件」。
小组件,桌面见!本文介绍了如何在 macOS Sonoma 的桌面上添加小组件,并详细介绍了小组件的各个方面,包括编辑和自定义小组件、添加 iPhone 小组件,以及如何从桌面移除它们。
相关文章

macOS Sonoma敏感内容警告怎么用? mac自动打码不当内容的技巧
“敏感内容警告”使用设备端机器学习技术来分析照片和视频,默认情况下,“敏感内容警告”处于关闭状态,打开“敏感内容警告”后,你可以选择将哪些 App 和服务与这项功能搭2024-08-27 简单几步教你改变Mac文件夹外观,既可以展现自己个性,又能方便的区分不同文件夹类型,详细请看下文介绍2024-08-21
简单几步教你改变Mac文件夹外观,既可以展现自己个性,又能方便的区分不同文件夹类型,详细请看下文介绍2024-08-21
一月一次! macOS 15 Sequoia调整屏幕录制权限弹窗频率
macOS Sequoia Beta 6 中,苹果调整了屏幕录制权限的隐私提示弹窗频率,将弹窗频率调整为每月一次,并且不再要求用户在每次重启 Mac 后重新授权2024-08-15 在 Mac 上,经常需要在不同文档之间复制和粘贴内容是常见的,macOS 的剪贴板只保留最后一个复制项,这限制了我们的工作效率,幸运的是,有一些第三方应用程序可以帮助我们轻2024-08-09
在 Mac 上,经常需要在不同文档之间复制和粘贴内容是常见的,macOS 的剪贴板只保留最后一个复制项,这限制了我们的工作效率,幸运的是,有一些第三方应用程序可以帮助我们轻2024-08-09
mac时间调节指南! 设定Mac日期和时间让每一秒都精准无误的技巧
电脑时间的准确性很重要,时间不准可能会导致文件的时间戳出现错误,纪念我们就来看看在 macOS 中自动或手动调整时间与日期的技巧2024-08-09
Safari用户场景怎么设置? macOS创建切换和删除Safafi用户场景技巧
macOS 内置的 Safari 也提供了各种好用的功能,比如用户场景功能,下面我们就来介绍如何在 macOS Sonoma 的 Safari 中创建个人配置文件2024-08-09
mac程序坞怎么调整? macOS程序坞/Dock 栏调整大小和位置的技巧
Dock栏就是Mac放置常用应用程序和文件夹快捷方式的任务栏,为你访问这个应用和文件提供了非常方便的入口,作为Mac用户最常使用的区域,要知道如何才能更高效的使用它,从而2024-08-09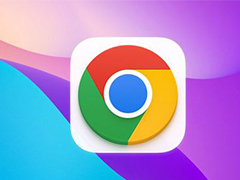
macbook如何安装谷歌浏览器? macOS下载和安装Chrome的技巧
不少macbook用户想下载谷歌浏览器使用,但是这款浏览器在iOS系统上的下载方式跟安卓并不一样,那么具体要如何将谷歌浏览器下载安装到macbook呢?下面小编就给大家带来macbo2024-08-09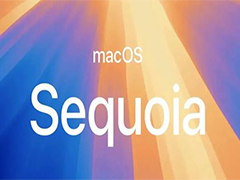
苹果macOS 15 Sequoia增强安全:屏幕访问权限每周需重新授权
苹果公司昨日发布安全公告,宣布 macOS 15 Sequoia 将更新 runtime 保护功能,意味着用户难以绕过 Gatekeeper Security 安装 Mac 应用程序2024-08-07
Win11怎么为WiFi启用随机MAC地址? 连接wifi使用随机mac地址技巧
Win11怎么设置随机硬件mac地址,这个设置可以保护个人电脑信息,是win11的新功能,一起了解一下2024-08-01




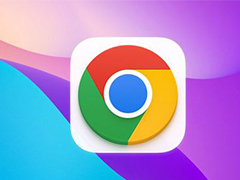
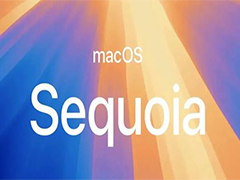

最新评论