提升Mac生产力! 分享10个访达高效使用技巧让Mac文件管理效率翻倍
在 macOS 系统中,「访达」的界面看起来虽然简洁,但其实隐藏着不少强大的功能,完全可以颠覆你的文件管理方式。接下来,我们将挖掘出这些鲜为人知的小技巧,让你轻松升级为「访达」高手。

一、快速查看:无需打开应用,进行预览
Mac 自带的「快速查看」功能堪称效率神器。只需选中文件,按下「空格键」,不用打开任何应用就能预览文件内容。无论是文本、视频,还是 PDF 文档,统统不在话下。更有甚者,借助 OCR 功能,你还能直接复制图片中的文字或者点击链接。

通过 macOS 快速查看功能预览文件
「快速查看」还有一些隐藏小技能:
- 使用「方向键」可以在同一文件夹的文件之间快速切换,非常方便。
- 预览内容太大或太小?可以通过触控板手势,或者
⌘+和⌘-快捷键来调整显示比例。
二、标签页:管理多个文件夹
想要像网页浏览器那样高效管理文件?「访达」的标签页功能可以帮你轻松实现。只需按⌘T快捷键,或者右键点击文件夹选择「在新标签页中打开」,你就能像管理网页一样管理文件夹。

通过标签页管理 macOS 多个文件夹
每个标签页还能独立设置「视图模式」,这才是真正的亮点。比如,你可以把素材文件夹设为「画廊」视图,预览图片更加直观;而文档文件夹可以设成「列表」视图,按日期排序一目了然。
三、智能文件夹:自动整理文件
「智能文件夹」是一个动态筛选工具,它会根据你设定的规则,来自动更新文件夹内容。比如,你可以创建一个智能文件夹,专门显示「最近 10 天修改过的所有文件」,这样一来,追踪项目进展就轻松多了,再也不用手动整理文件。
创建「智能文件夹」也很简单:点击「文件」菜单,选择「新建智能文件夹」,然后添加条件就 OK 了。

按条件创建 macOS 智能文件夹
需要一提的是,「智能文件夹」只是一个实时搜索工具,并不会实际移动你的文件。程序员可以用它查找包含特定函数的代码文件,而摄影师则可以设置规则自动筛选出大小超过 50 MB 的 RAW 文件,大大节省整理时间。
四、批量重命名文件,超便捷
还在为批量修改文件名抓狂吗?「访达」自带的批量重命名功能可以轻松帮你搞定。不管是有几十个还是上百个文件,你都不用手动一个个改名。只需选中文件,右键点击,选择「重新命名」,就可以开始批量处理了。

在 macOS 上批量重命名文件
这个重命名功能非常灵活,提供了多种命名方案。你可以统一添加或替换文本,还能自定义前缀和连续编号。比如,把相机拍的IMG_1234.jpg快速改名为Bing_2024_001.jpg,让旅行照片的整理变得无比轻松。
五、「预览」面板:实现多任务操作
「预览」面板是「访达」中的另一个隐藏利器,按⌘⇧P快捷键就能轻松唤出,让「访达」瞬间变成一个轻量级的媒体管理工具,大大提升你的工作效率。
- 在整理音乐库时,都不用打开「音乐」应用,就能直接查看专辑封面、浏览曲目列表,甚至还能编辑音频文件的元数据信息。
- 对摄影爱好者来说,这个功能同样给力。你可以直接在「预览」面板中旋转图片、添加标签、创建 PDF、转换格式,甚至移除背景,让图片整理变得更高效。

使用 macOS「预览」面板管理媒体文件
六、自然语言搜索,省心又高效
你可能还不知道,「访达」支持英文的自然语言搜索功能,妈妈再也不用担心我记不住那些繁琐的搜索指令了。对于经常需要在海量文件中「大海捞针」的人来说,这个功能简直是救命稻草。现在,找文件就像和朋友聊天一样简单自然。
这个功能在中文版系统上会翻车。
七、让「工具栏」更贴合你的使用习惯
如果「访达」默认的「工具栏」并不符合你的使用习惯,别担心。你可以右键点击「工具栏」,选择「自定义工具栏」,根据自己的需求打造一个更高效的工作环境。

自定义「访达」工具栏
根据不同用户的需求,合理定制「工具栏」能显著提升工作效率。比如:
- 摄影师可以添加「旋转图片」按钮,实现快速编辑。
- 程序员则可能更需要「新建文件夹」和「显示信息」,方便管理项目目录和文件权限。
不仅如此,你还可以移除那些不常用的按钮,避免误点击。这样,「工具栏」就能真正成为你得心应手的效率工具。
八、路径栏:文件导航的秘密武器
在处理复杂项目时,「路径栏」是快速定位文件位置的好帮手。只需点击菜单中的「显示」>「显示路径栏」,窗口底部就会显示当前文件的完整路径,让你对文件的位置一目了然。

使用「访达」路径栏
想深入了解「路径栏」的更多使用技巧,可以查看这篇文章。
九、侧边栏:轻松实现快捷访问
「侧边栏」绝对是「访达」中的导航利器。你可以在这里添加常用文件夹、智能文件夹和搜索结果,还能放入网络共享位置。比如说,把常用的共享驱动器固定在「侧边栏」,就能实现快速切换,大大提升访问效率。

使用「访达」侧边栏
管理这些快捷方式也非常简单:把项目拖出「侧边栏」即可轻松移除,还可以根据实际需求调整它们的排列顺序。这样一来,「侧边栏」就会变成了你的专属项目管理中心。
十、使用「标签」快捷键,再提升效率
「标签」功能虽然非常实用,但如果你每次都用鼠标操作,难免会影响效率。其实,你可以使用快捷键来提升操作速度:
- 使用
⌘1到⌘7快捷键,能快速为文件或文件夹打上或移除「标签」,完全都不需要动用鼠标。 - 使用
⌘0,可以一键移除文件的所有标签。
具体的「标签项」所对应的「数字」编号,你可以在「访达」>「设置」>「标签」中的「个人收藏标签」中进行排序(从左到右)。

使用「访达」标签快捷键
这个功能在管理多个项目时特别好用,尤其是需要处理大量新文件的工作场景,真真儿滴效率神器。
这些「访达」功能彻底改变了我的 Mac 文件管理方式。它们绝不只是一些小技巧,而是构筑高效工作流的强大利器。
从今天开始,试着把这些技巧融入到你的日常操作中吧。相信我,你一定会发现,再也离不开这些贴心又强大的工能了!高效工作,从「访达」开始!
相关文章

如何在Mac上设置允许弹窗? Mac浏览器允许使用弹出式窗口设置方法
你是不是也遇到过这种情况:想在Mac上设置允许弹窗,却不知道怎么操作?别担心,其实方法非常简单!今天我就来教你一个超级简单的方法,保证你一学就会2024-12-23
Mac电脑怎么打开终端? 在Mac中打开终端Terminal的3种方法
在macOS操作系统中,终端(Terminal)作为一款强大的命令行工具,今天我们来聊聊如何快速打开终端,其实方法有好几种,下面我来详细说说2024-12-20 我们电脑和手机保存的大多数照片都没有太多价值,有很多类似的文件或重复的图片,想要删除,mac系统该怎么删除照片呢?详细请看下文介绍2024-12-20
我们电脑和手机保存的大多数照片都没有太多价值,有很多类似的文件或重复的图片,想要删除,mac系统该怎么删除照片呢?详细请看下文介绍2024-12-20 如果您是具有Touch Bar和配备Touch ID的Mac的高级Mac用户,则可以通过以下方法为sudo身份验证启用Touch ID支持,详细请看下文介绍2024-12-20
如果您是具有Touch Bar和配备Touch ID的Mac的高级Mac用户,则可以通过以下方法为sudo身份验证启用Touch ID支持,详细请看下文介绍2024-12-20 对于 Mac 用户来说,路径栏是一个非常实用的功能,它能帮助我们更好地理解 macOS 的目录结构和管理文件,该怎么显示访达路径栏呢?下面我们就来看看详细设置方法2024-12-13
对于 Mac 用户来说,路径栏是一个非常实用的功能,它能帮助我们更好地理解 macOS 的目录结构和管理文件,该怎么显示访达路径栏呢?下面我们就来看看详细设置方法2024-12-13 mac设备中,想要看天气预报,该怎么使用天气插件呢?下面我们就来看看mac奢姿天气应用程序的教程2024-12-13
mac设备中,想要看天气预报,该怎么使用天气插件呢?下面我们就来看看mac奢姿天气应用程序的教程2024-12-13
Mac菜单栏怎么显示天气情况? mac电脑菜单栏添加天气小部件的技巧
苹果公司向开发者推送了macOS 15.2 Sequoia Beta 2更新,此次更新为菜单栏新增了一项实用的天气小部件功能,下面我们就来看看设置方法2024-12-13
macOS Sequoia 15.2 发布:新增Apple Intelligence功能
苹果今天发布了 macOS Sequoia 15.2,这是对 9 月份发布的 macOS Sequoia 操作系统的第二次更新,下面我们就来看看这次更新的全部内容汇总2024-12-13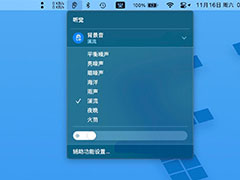
如何在苹果Mac电脑上播放背景音? Mac轻松提升专注力的技巧
在 macos ventura 及更高版本中,apple 为 mac 提供了一项名为“背景声音”的辅助功能,这些声音旨在帮助您在工作中保持专注、促进平静并最大限度地减少分心,该怎么开启呢2024-11-18 macOS 计算器应用功能强大,尤其在 macOS Sequoia 上,有许多隐藏功能值得探索,详细请看下文介绍2024-11-08
macOS 计算器应用功能强大,尤其在 macOS Sequoia 上,有许多隐藏功能值得探索,详细请看下文介绍2024-11-08






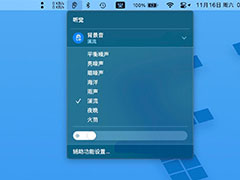

最新评论