Mac导入或复制照片至「照片」应用的方法
发布时间:2015-06-11 15:49:17 作者:佚名  我要评论
我要评论
本文教大家怎么导入图片到照片应用
OS X Yosemite 10.10.3 新发布的「照片」应用程序,是一处方便整理 Mac 电脑上散落图片的地方。在我的 Mac 里有很多图片,有些可能是我今天刚刚使用 iPhone 拍摄的,另一些可能是从网上保存下来的,它们散落在 Finder 的各个角落,但是你可以使用「照片」应用将它们整合到一块来。
导入图像和文件夹到「照片」应用
- 打开「照片」应用程序;
- 单击菜单栏的「文件」项;
- 选择「导入」;
- 找到要导入的图像或文件夹;
- 点击「检查以供导入」按钮。
这些照片现在将被添加到「照片」图库中。
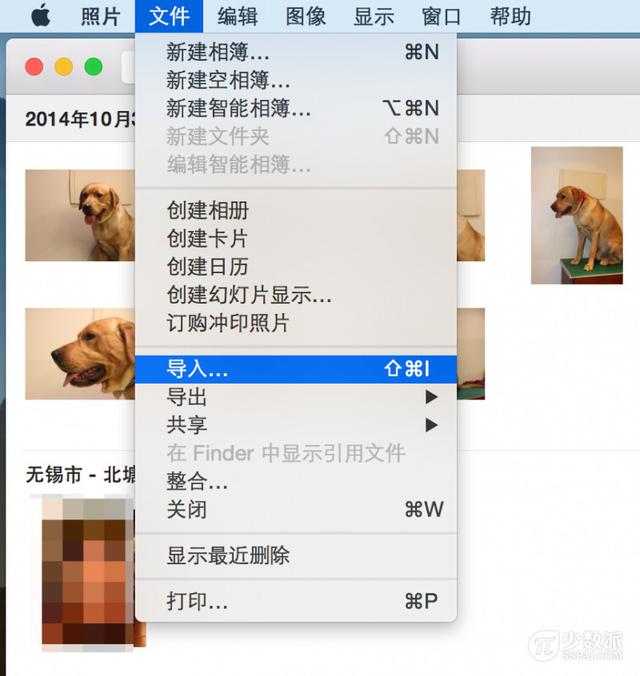
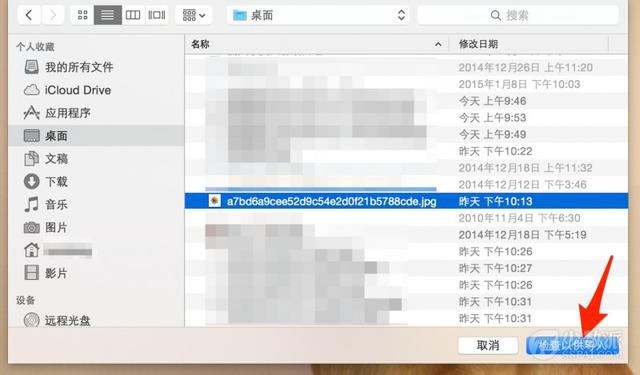
四点需要注意的地方:
- 在 Finder 中,你也可以简单地使用「拖放」操作将要导入的照片拖拽到「照片」应用的图标上来导入。
- 以上操作中这些导入的照片的源文件并没有包括在「照片」的图库中。就像创建了一个链接一样,「照片」可以对它们进行编辑,但照片还是散落在 Finder 各处的。
- 以上操作可以有效减小「照片」图库的大小,但是如果你想整理这些散落的照片文件,这样明显不行。所以,把所有导入的照片存进「照片」图库才能达到整理的目的。
- 如果你打算借助「iCloud 照片图库」特性在任意设备上访问所有照片的话,你需要特别注意:只有那些复制到「照片」图库的照片才会被上传到 iCloud 照片图库。
复制要导入的文件到「照片」图库
为更好地解决上文中注意部分提到的的问题,你只需要将这些散落在 Finder 各处的照片/文件夹复制到「照片」图库即可。
- 打开「照片」应用程序;
- 在菜单栏中点击「照片」项,然后选择「偏好设置...」项(或按下 Command+, 快捷键);
- 将「将项目拷贝到照片图库」项目前面打上勾;
- 关闭设置窗口来保存更改。
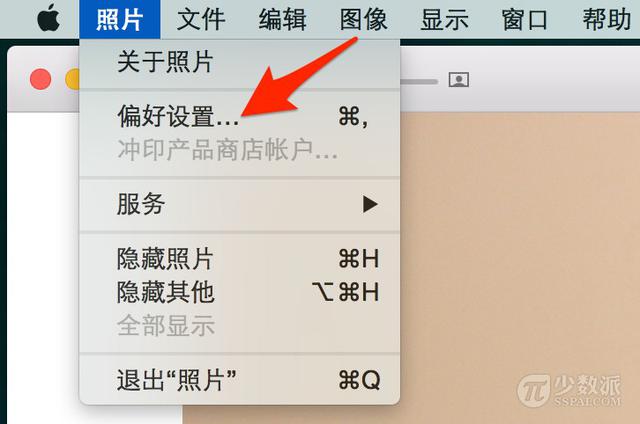
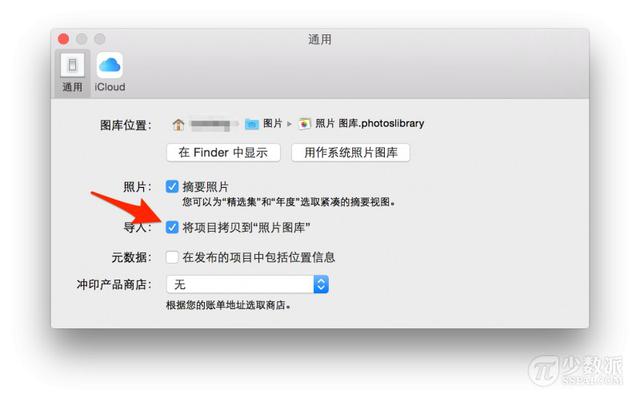
这样一来,下次当你导入那些散落在 Finder 各处的照片之后,你就可以直接将它们放心删除掉啦,所有的照片都会包含在「照片」图库这一个文件中,这样也就达到了整理的目的,同时方便了以后的备份。
相关文章
Win10 Mobile版《照片》应用更新,升级到15.820.15552.0
微软今天除了更新《Windows相机》外,另一款Win10原生应用《照片》也获得更新,具体内容参考本文2015-08-25Win10 Mobile预览版10512最新功能 Gif照片已支持512MB内存机型
Win10 Mobil 10512最新消息,有网友发现,Win10 Mobile预览版10152中,《照片》Gif功能已经支持512MB内存机型,在Win10 Mobile预览版10149中, Gif照片首次支持1GB以上的机2015-08-13- 很多朋友都已经升级安装了win10正式版,在使用win10的时候很多功能相比较之前的版本有所改动,win10正式版其中一个最不方便的地方就是图片的打开方式是全新的应用,那么Win2015-08-07
- Win10正式版怎么将传统照片查看器设置为默认应用?下面小编就给大家带来Win10正式版将传统照片查看器设置为默认应用的方法,希望可以帮助到大家2015-08-07
- Win10正式版怎么把图片打开方式恢复默认照片查看器? Win10系统中有一个最不方便的地方就是图片的打开方式为全新的应用,如果想恢复传统的照片查看器该怎么操作呢?下面我2020-04-14
- Win10 Mobile系统上的《微软照片》获得了更新,新版本号为15.803.17032,此版本主要是针对之前版本Bug修复和性能的提升,让您的照片和视频更加出色精美2015-08-06
- 在外媒记者曝光微软官方Win10系统U盘谍照后,有用户又曝光了Windows10家庭版升级专业版的系统U盘照片,从照片上看,Win10系统升级包U盘有红蓝两色,并配有包装盒。下面一起2015-07-25
- Windows 10相册应用首曝光,微软为我们带来了一款新的相册应用。新的应用配备了很多新的功能,例如滤镜以及照片增强等功能,下面我们来看看这款应用的功能有多强大2015-07-14
- 很多用户也都习惯用Windows照片查看器。但最近由用户反应最近打开图片后发现不是Windows照片查看器打开的,觉得很不习惯。下面为大家介绍下还原系统默认的照片查看器的方法2015-06-25
- WinXP系统中文件排列方式无非就是类型、名称、大小和修改时间这几种,不过还提供了一些排列文件的特殊方法,对于照片文件可以选择按摄影机型号、相片拍摄日期、尺寸等方式2015-05-04


最新评论