vmware中如何为虚拟机增加硬盘容量
第一种方法:增加新硬盘分区:
1.打开vmware(不用启动虚拟机内的系统),=>虚拟机=>设置=>add,选择Hard Disk,然后一直点 next,(中间有一步是设置需要添加磁盘的大小,按照自己的需求设置,这里就忽略了)最后点OK
2.=>启动该虚拟机 ,在虚拟的系统里面再执行以下操作: =>控制面板=>管理工具=>计算机管理=>磁盘管理,会跳出一个“欢迎使用磁盘初始化和转换向导”的界面。一直点“下一步”,(在右下区域找到刚初始化的磁盘,你会发现是“未指派”的),选中该磁盘后执行以下操作:=>操作=>所有任务=>新建磁盘分区=>一直下一步直到完成。
第二种方法:扩展已有硬盘容量:
界面中并没有提供增加硬盘容量的方法。
只能在命令行形式下执行。
安装所在盘的Program Files\VMware\VMware Workstation下有一个vmware-vdiskmanager.exe,就是它。
命令参数如下:
Usage: vmware-vdiskmanager.exe OPTIONS <disk-name> | <mount-point>
Offline disk manipulation utility
Options:
-c : create disk; need to specify other create options
-d : defragment the specified virtual disk
-k : shrink the specified virtual disk
-n <source-disk> : rename the specified virtual disk; need to
specify destination disk-name
-p : prepare the mounted virtual disk specified by
the drive-letter for shrinking
-q : do not log messages
-r <source-disk> : convert the specified disk; need to specify
destination disk-type
-x <new-capacity> : expand the disk to the specified capacity
Additional options for create and convert:
-a <adapter> : (for use with -c only) adapter type (ide, buslogic o
r lsilogic)
-s <size> : capacity of the virtual disk
-t <disk-type> : disk type id
Disk types:
0 : single growable virtual disk
1 : growable virtual disk split in 2Gb files
2 : preallocated virtual disk
3 : preallocated virtual disk split in 2Gb files
The capacity can be specified in sectors, Kb, Mb or Gb.
The acceptable ranges:
ide adapter : [100.0Mb, 950.0Gb]
scsi adapter: [100.0Mb, 950.0Gb]
ex 1: vmware-vdiskmanager.exe -c -s 850Mb -a ide -t 0 myIdeDisk.vmdk
ex 2: vmware-vdiskmanager.exe -d myDisk.vmdk
ex 3: vmware-vdiskmanager.exe -r sourceDisk.vmdk -t 0 destinationDisk.vm
dk
ex 4: vmware-vdiskmanager.exe -x 36Gb myDisk.vmdk
ex 5: vmware-vdiskmanager.exe -n sourceName.vmdk destinationName.vmdk
ex 6: vmware-vdiskmanager.exe -k myDisk.vmdk
ex 7: vmware-vdiskmanager.exe -p <mount-point>
(A virtual disk first needs to be mounted at <mount-point>)
-----------------------------------------------------------------
其中的-x参数就是用来扩容的……
如这个:vmware-vdiskmanager.exe -x 36Gb myDisk.vmdk
-------------------------------------------------------
我的执行过程:
E:\Program Files\VMware\VMware Workstation>set path=%path%;E:\Program Files\VMwa
re\VMware Workstation
E:\Program Files\VMware\VMware Workstation>e:
E:\Program Files\VMware\VMware Workstation>cd E:\VM_Machine
E:\VM_Machine>cd Windows Server 2003 Standard Edition
E:\VM_Machine\Windows Server 2003 Standard Edition>dir *.vmdk
2007/07/20 11:17 1,588,527,104 Windows Server 2003 Standard Edition-s001
.vmdk
2007/07/20 11:17 65,536 Windows Server 2003 Standard Edition-s002
.vmdk
2007/07/20 10:56 448 Windows Server 2003 Standard Edition.vmdk
E:\VM_Machine\Windows Server 2003 Standard Edition>vmware-vdiskmanager.exe -x 4G
"Windows Server 2003 Standard Edition.vmdk"
Using log file C:\DOCUME~1\ADMINI~1\LOCALS~1\Temp\1\vmware-Administrator\vdiskma
nager.log
The specified disk size does not fall within acceptable range.
The acceptable ranges:
ide adapter : [100.0Mb, 950.0Gb]
scsi adapter: [100.0Mb, 950.0Gb]
E:\VM_Machine\Windows Server 2003 Standard Edition>vmware-vdiskmanager.exe -x 4G
b "Windows Server 2003 Standard Edition.vmdk"
Using log file C:\DOCUME~1\ADMINI~1\LOCALS~1\Temp\1\vmware-Administrator\vdiskma
nager.log
The old geometry C/H/S of the disk is: 261/255/63
The new geometry C/H/S of the disk is: 522/255/63
Disk expansion completed successfully.
WARNING: If the virtual disk is partitioned, you must use a third-party
utility in the virtual machine to expand the size of the
partitions. For more information, see:
http://www.vmware.com/support/kb/enduser/std_adp.php?p_faqid=1647
总结一下:
1。文件名应该用双引号括起来。
2。vmdk文件用不带001,002的最短的那个文件名。
3。GB,MB,别忘了B。
需要强调的一点是,调整硬盘大小之后的效果,相当于增加了原来物理硬盘的柱面数目,因此,文件系统并不会自动增长。需要重新调整文件系统的大小。这一步不同的系统有不同的方法。比如
1. 如果guest OS为win系列,可以通过partion magic来实现
2. 如果guest OS为Linux系列,可以通过 resize2fs来扩大ext2/3格式的文件系统。
3. 如果guset OS为其他Unix系统,可以通过向文件树中新增加分区,来扩充原文件系统。
通过vm加盘的方法:在菜单栏哪里有个“VM”,点击“VM”里面有个“settings”或者直接用快捷键“Ctrl+D”,点击“Add”增加一个“Hard Disk”.加完后进入系统后,右击我的电脑选择“管理”进入后再选择“存储”中的“磁盘管理”。对你刚才新增加的硬盘进行快速格式化后,就可以为你原先的硬盘多增加一个盘符=已经扩大你原先的硬盘大小
相关文章
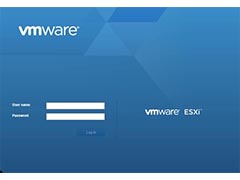 在处理文件拷贝复制到VMware虚拟机中的任务时,有多种方法可以实现文件的高效传输,使用这些方法,可以在不同的操作系统和环境下,实现文件的快速、安全迁移,详细请看下文2024-09-24
在处理文件拷贝复制到VMware虚拟机中的任务时,有多种方法可以实现文件的高效传输,使用这些方法,可以在不同的操作系统和环境下,实现文件的快速、安全迁移,详细请看下文2024-09-24 统信 UOS V20 桌面专业版(1070u1)正式发布,支持微信扫码登录、应用窗口缩略图,海量功能修复,详细请看下文介绍2024-08-08
统信 UOS V20 桌面专业版(1070u1)正式发布,支持微信扫码登录、应用窗口缩略图,海量功能修复,详细请看下文介绍2024-08-08
怎么看自己IP地址? 不同的操作系统中查看路由器的IP地址的方法
在互联网上进行网络连接,每个设备都有一个唯一的标识,即IP地址,本文介绍了如何在不同平台上查找路由器的IP地址,包括Windows、Mac、iPhone、iPad、Android、Chrome OS和2024-07-16 很多人在使用虚拟机系统的时候,经常对虚拟机的运行速度不甚满意,甚至经常很恼火,虚拟机速度慢有很多原因,每个人需要根据自己的情况具体分析,本文根据笔者的使用经验将2024-02-21
很多人在使用虚拟机系统的时候,经常对虚拟机的运行速度不甚满意,甚至经常很恼火,虚拟机速度慢有很多原因,每个人需要根据自己的情况具体分析,本文根据笔者的使用经验将2024-02-21 使用虚拟机的时候,遇到了错误,想要把错误的代码或是运行情况复制粘贴到Windows的网上论坛区求助大神,该怎么操作呢?详细请看下文介绍2024-02-21
使用虚拟机的时候,遇到了错误,想要把错误的代码或是运行情况复制粘贴到Windows的网上论坛区求助大神,该怎么操作呢?详细请看下文介绍2024-02-21
统信UOS V20桌面专业版(1060)11月更新发布(附更新内容汇总)
国产桌面操作系统统信 UOS V20 专业版(1060)11月更新发布,这是统信 UOS V20 专业版(1060)2023 年度最后一次更新,下面我们就来看看详细的更新内容2023-12-01
统信 UOS 将推 Rust 版 Bash 命令行工具 utshell(附下载地址)
统信 UOS 服务器版将于不久后推出 Rust 版 Bash,名为 utshell,旨在突破传统 Shell 所面临的安全限制,详细请看下文介绍2023-09-20
UOS开机进入busybox界面怎么办 uos无法进入桌面的解决办法
UOS开机进入busybox界面怎么办?UOS系统开机黑屏进入busybox界面了,该怎么办呢?下面我们就来看看uos无法进入桌面的解决办法2023-09-06
统信UOS怎么安装Windows软件? UOS中安装和体验Windows应用的技巧
统信UOS怎么安装Windows软件?uos系统中想要安装windows的应用,该怎么操作呢?下面我们就来看看UOS中安装和体验Windows应用的技巧2023-08-22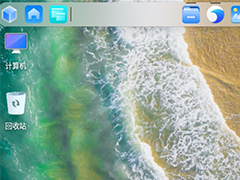 UOS系统怎么查看CPU型号?uos系统想要看看当前设备配置,该怎么查看呢?下面我们就来看看uos查看配置的技巧2023-07-14
UOS系统怎么查看CPU型号?uos系统想要看看当前设备配置,该怎么查看呢?下面我们就来看看uos查看配置的技巧2023-07-14


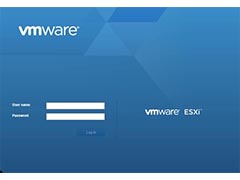





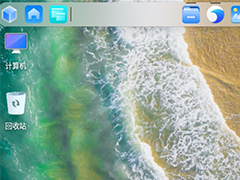
最新评论