强行退出Mac上应用程序的6 种方法
当 Mac OS X 的应用开始“无敌风火轮(转菊花)”时可真让人无奈啊,它就这么卡死了。这时要么等应用恢复响应,或者干脆强制退出它,这里介绍 6 种强制退出应用的快捷键操作,有时候能省不少时间。
1、通过键盘强制退出当前能够响应的 Mac 应用
按住 Command + Option + Shift + Esc 键一两秒,直到应用被强制退出。这是退出有前台界面的应用的最快方法了。
2、调出“强制退出应用”窗口
按下 Command + Option + Esc 键,在弹出的“强制退出应用”窗口中点选要退出的应用名称,并点按“强制退出”按钮,该应用就会立刻退出。这可以当做一个简化版的活动监视器来使用,这套快捷键也比较好记。
3、从 Dock 强制退出应用
按住 Option 并右键点按 Dock 上的应用图标,在菜单中会出现“强制退出”选项,点选此项便可以将应用退出,不会弹出任何提示。
4、从苹果菜单中强制退出应用
按住 Shift 键并点按应用的菜单(左上角)调出“强制退出 [应用名称]”。这种方法也十分容易记住,不过并不是最好用的方法,因为有时候应用失去响应时,它的菜单也会无法使用。
5、使用活动监视器来退出应用
按 Command + 空格键来调出 Spotlight,输入 Activity Monitor 便可启动活动监视器。点选你要退出的进程名称或进程 ID,然后点退出(kill),失去响应的应用通常会显示成红色,然后点按红色的“退出进程”按钮。这基本上等于 Windows 系统中的“任务管理器”,或者可以看成之前的“强制退出应用”窗口的完整版。如果前边的方式都无效,这种方法大部分情况下是能够凑效的。
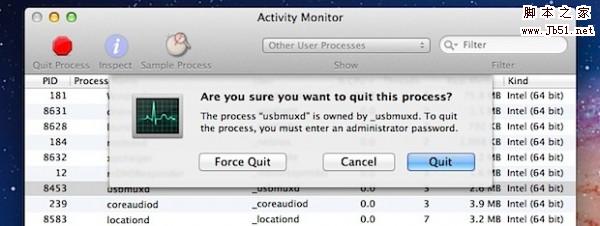
6、使用终端 kill 命令
如果所有办法都没法退出某个应用,还有一种选择:使用终端命令。尤其是退出某些底层进程时。启动终端(应用程序 – 实用工具 – 终端.app),并输入下边的命令:
killall [processname]
例如,“killall Safari”就会将 Safari 进程的所有实例都终止。如果你知道进程 ID(可以通过 ps 或 ps aux 命令查询),则可以通过进程 ID 来进行强制退出:
kill -9 [pid]
终端里的 kill 命令几乎在所有场合都会有效,并且伴有一些副作用,例如不会按照 Versions、窗口恢复、自动保存等的方法进行退出,这样可能有时会导致数据丢失。
“附赠”一条:在 iOS 上强制退出应用
除了长按 Home 键调出简易的后台管理之外,还有一个方法:按住电源钮,在出现滑动并关机的画面时,按住 Home 键直到当前的应用被强制退出。
相关文章
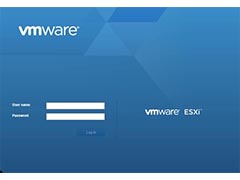 在处理文件拷贝复制到VMware虚拟机中的任务时,有多种方法可以实现文件的高效传输,使用这些方法,可以在不同的操作系统和环境下,实现文件的快速、安全迁移,详细请看下文2024-09-24
在处理文件拷贝复制到VMware虚拟机中的任务时,有多种方法可以实现文件的高效传输,使用这些方法,可以在不同的操作系统和环境下,实现文件的快速、安全迁移,详细请看下文2024-09-24 统信 UOS V20 桌面专业版(1070u1)正式发布,支持微信扫码登录、应用窗口缩略图,海量功能修复,详细请看下文介绍2024-08-08
统信 UOS V20 桌面专业版(1070u1)正式发布,支持微信扫码登录、应用窗口缩略图,海量功能修复,详细请看下文介绍2024-08-08
怎么看自己IP地址? 不同的操作系统中查看路由器的IP地址的方法
在互联网上进行网络连接,每个设备都有一个唯一的标识,即IP地址,本文介绍了如何在不同平台上查找路由器的IP地址,包括Windows、Mac、iPhone、iPad、Android、Chrome OS和2024-07-16 很多人在使用虚拟机系统的时候,经常对虚拟机的运行速度不甚满意,甚至经常很恼火,虚拟机速度慢有很多原因,每个人需要根据自己的情况具体分析,本文根据笔者的使用经验将2024-02-21
很多人在使用虚拟机系统的时候,经常对虚拟机的运行速度不甚满意,甚至经常很恼火,虚拟机速度慢有很多原因,每个人需要根据自己的情况具体分析,本文根据笔者的使用经验将2024-02-21 使用虚拟机的时候,遇到了错误,想要把错误的代码或是运行情况复制粘贴到Windows的网上论坛区求助大神,该怎么操作呢?详细请看下文介绍2024-02-21
使用虚拟机的时候,遇到了错误,想要把错误的代码或是运行情况复制粘贴到Windows的网上论坛区求助大神,该怎么操作呢?详细请看下文介绍2024-02-21
统信UOS V20桌面专业版(1060)11月更新发布(附更新内容汇总)
国产桌面操作系统统信 UOS V20 专业版(1060)11月更新发布,这是统信 UOS V20 专业版(1060)2023 年度最后一次更新,下面我们就来看看详细的更新内容2023-12-01
统信 UOS 将推 Rust 版 Bash 命令行工具 utshell(附下载地址)
统信 UOS 服务器版将于不久后推出 Rust 版 Bash,名为 utshell,旨在突破传统 Shell 所面临的安全限制,详细请看下文介绍2023-09-20
UOS开机进入busybox界面怎么办 uos无法进入桌面的解决办法
UOS开机进入busybox界面怎么办?UOS系统开机黑屏进入busybox界面了,该怎么办呢?下面我们就来看看uos无法进入桌面的解决办法2023-09-06
统信UOS怎么安装Windows软件? UOS中安装和体验Windows应用的技巧
统信UOS怎么安装Windows软件?uos系统中想要安装windows的应用,该怎么操作呢?下面我们就来看看UOS中安装和体验Windows应用的技巧2023-08-22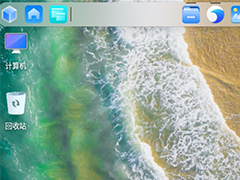 UOS系统怎么查看CPU型号?uos系统想要看看当前设备配置,该怎么查看呢?下面我们就来看看uos查看配置的技巧2023-07-14
UOS系统怎么查看CPU型号?uos系统想要看看当前设备配置,该怎么查看呢?下面我们就来看看uos查看配置的技巧2023-07-14


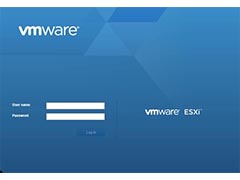





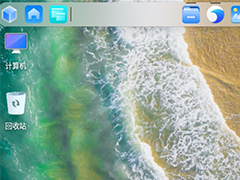
最新评论