VMware虚拟机怎么复制/克隆/导出VMDK文件?
什么是VMware VMDK文件?Mware VMDK 文件是 VMware 虚拟磁盘文件(Virtual Machine Disk File)的缩写,它是 VMware 虚拟机存储数据的主要文件格式。VMDK 文件的作用类似于物理硬盘,用于存储虚拟机的操作系统、应用程序和数据。

VMDK 文件的关键特点有哪些?
- 虚拟磁盘映像:VMDK 文件包含了虚拟机的所有数据,包括操作系统、程序文件、用户数据等,就像一个实际的硬盘驱动器一样。
- 磁盘分配:有稀疏(sparse)和扁平(flat)两种类型。稀疏 VMDK 文件开始时占用较小的磁盘空间,并随着数据增加而增长。扁平 VMDK 文件在创建时就分配了所有所需的磁盘空间。
- 文件格式:VMDK 文件可以是单一文件格式(single file format)或分割文件格式(split file format),后者将大文件分割成更小的部分以便管理和存储。
- 兼容性:VMDK 文件不仅用于 VMware 产品(如 VMware Workstation、VMware ESXi 和 VMware Fusion),还可与其他虚拟化平台兼容,例如 Oracle VirtualBox。
- 快照和备份:VMDK 文件支持虚拟机快照,这允许用户在特定时间点保存虚拟机的状态。用户可以创建多个快照,并在需要时恢复到之前的状态。
存储扩展:VMDK 文件可以动态扩展,以满足虚拟机不断增长的存储需求。
复制VMware VMDK文件的前提条件
一般来说,.vmdk文件存储在VMware ESXi数据存储中,所以在开始复制VMware VMDK文件之前,请大家先检查是否符合以下要求。
确保有足够的空间用于存储VMDK文件,如果磁盘空间不足,复制将失败。
删除此VMDK上的全部快照。
复制VMDK文件时应先关闭虚拟机电源,因为如果虚拟机正在使用VMDK的话,是无法从VMware复制VMDK文件的。
拥有以管理员身份访问VMware VMDK文件的权限。
如何从VMware ESXi复制vmdk文件?
在VMware ESXi上,从VMware复制VMDK文件能够帮助我们快速创建相同的虚拟机,并在出现故障时有效保护数据安全。如果您可以访问vCenter,则可以简单地克隆VMDK文件,对于不使用vCenter的用户,您也可以从数据存储中复制VMDK文件。
方法1. 在VMware数据存储中复制VMDK文件
1、导航到数据存储:
打开 VMware vSphere Client,导航到“数据存储”选项。
单击“数据存储浏览器”以打开 VMware 数据存储管理界面。
2、创建目标文件夹:
在数据存储浏览器中,单击“创建目录”按钮。
选择一个合适的数据存储,并创建一个新的文件夹来存储复制的 VMDK 文件。
3、复制 VMDK 文件:
访问源虚拟机所在的文件夹。
选择虚拟机的 .vmdk 文件,然后单击“复制”按钮。
选择目标文件夹:

浏览到新创建的文件夹,并选择它作为目标位置。
单击“粘贴”按钮,将 .vmdk 文件复制到目标文件夹。如果您想要将VMware虚拟机迁移到另一个数据存储,可以选择移动VMDK文件。除此之外,您也可以使用VMware数据存储中复制的.vmdk文件快速创建相同的虚拟机。
方法2. 在VMware ESXi中克隆VMDK文件
虚拟机克隆是vCenter Server独有的功能,可以帮助我们完成克隆VMDK文件任务,因为此操作将复制整个VMware虚拟机,其中就包括了.vmdk文件。
步骤1、启动克隆操作:
打开 vCenter,右键单击要克隆的虚拟机。
选择“克隆”>“克隆到虚拟机”。
步骤2、指定新虚拟机名称和文件夹:

在打开的克隆向导中,输入新虚拟机的名称并选择目标文件夹。
步骤3、选择计算资源:

在“选择计算资源”部分,为新虚拟机选择目标主机。
单击“下一步”。

步骤4、选择存储:
在“选择存储”部分,选择“与源相同的格式”。
保留“现有虚拟机存储策略”选项。
指定用于存储克隆 VMDK 文件的数据存储。

步骤5、选择其他克隆选项:
在“选择其他克隆选项”部分,选择“创建后打开虚拟机电源”。
可选:根据需要自定义操作系统和虚拟机的硬件设置。
步骤6、完成克隆:
仔细检查所有设置是否正确。
单击“完成”以开始克隆过程。
方法3. 专业软件实现备份和还原
傲梅企业备份旗舰版是一款专业的虚拟机备份软件,具有强大的兼容性和多种功能,支持 Windows PC 与 Server 操作系统,并能备份 Hyper-V 或 VMware 虚拟机。对于多个虚拟机的数据安全保护与数据迁移,傲梅企业备份旗舰版具备以下优势:
- 自动备份:根据每日、每周或每月计划自动备份,无需人工干预,确保备份任务按时运行。
- 集中备份:在中央控制台中批量备份虚拟机,无需在每个虚拟机上安装代理,简化管理过程。
- 备份策略:支持创建完整备份或执行增量备份,仅捕获更改的数据,提高备份效率。
- 热备份:允许在虚拟机运行时执行备份任务,包括操作系统、配置、应用程序、个人数据和系统状态,确保业务连续性。
- 兼容性强:支持 Windows PC 与 Server 操作系统,兼容备份 Hyper-V 和 VMware 虚拟机,适用于各种 IT 环境。
- 轻松还原:快速从任何选定的历史记录版本还原整个虚拟机,确保数据恢复的便捷性和可靠性。
- 角色分配:允许管理员创建拥有不同权限的子账号,有效降低管理成本和减少手动错误。
通过以上功能,傲梅企业备份旗舰版为虚拟机的数据安全和管理提供了全方位的解决方案,确保在各种情况下都能快速、有效地保护和恢复虚拟机数据。
步骤1、绑定设备:打开傲梅企业备份旗舰版,登录您的账号,在主界面中将您的vCenter或ESXi主机添加为源设备。
步骤2、创建备份任务:点击“备份任务”>“新建任务”。

步骤3、根据您的需求设置备份类型、任务名、设备、备份目标、备份计划、版本清理等。

选择您想要备份的虚拟机类型。
添加您想要备份的虚拟机,然后点击“确定”。

选择“添加网络路径”以将备份存储在网络位置,从而节省本地磁盘空间,然后点击“确定”。


选择您想要的备份方式和自动备份间隔,设置完毕后点击“确定”。

配置您的保留策略以自动删除旧备份文件,节省存储磁盘空间,设置完毕后点击“确定”。

步骤4. 点击右下角的“开始备份”按钮,然后选择“添加定时任务并立即备份”或“仅添加定时任务”。

在此之后,如果您遇到了一些意外状况,则可以通过备份来快速恢复虚拟机,或者您也可以选择将备份还原到新位置,从而快速创建相同的虚拟机,非常方便实用。

为了帮助大家更加轻松快速地完成 VMware 复制 VMDK 文件任务,我们在本文中向大家分享了 3 个简单有效的方法,希望大家喜欢,请继续关注脚本之家。
相关文章
 使用虚拟机的时候,遇到了错误,想要把错误的代码或是运行情况复制粘贴到Windows的网上论坛区求助大神,该怎么操作呢?详细请看下文介绍2024-02-21
使用虚拟机的时候,遇到了错误,想要把错误的代码或是运行情况复制粘贴到Windows的网上论坛区求助大神,该怎么操作呢?详细请看下文介绍2024-02-21
VMware Workstation虚拟机安装VMware vSphere 8.0(esxi)详细教程
VMware最新发布了VMware vSphere 8.0,安装步骤基本上和esxi7以及6的安装方式相同,下面使用虚拟机来测试esxi8的最新效果,并附有下载地址,仅供参考2023-02-08 vmware虚拟机无法ping通主机怎么办?首先我们要知道原因,才能对应出解决办法,下面我们从多个方面分析,详细请看下文介绍2022-09-08
vmware虚拟机无法ping通主机怎么办?首先我们要知道原因,才能对应出解决办法,下面我们从多个方面分析,详细请看下文介绍2022-09-08
vmware虚拟机打不开vmx文件怎么办 ?vmware虚拟机vmx文件打开方法
怎么打开vmware虚拟机vmx文件,本文就为大家带来了详细的vmx文件打开方法,需要的朋友一起看看吧2022-04-07 VMWare是目前业界最为流行的一款虚拟机工具。那么VMWare虚拟机下Linux无法全屏怎么办?今天小编将为大家分享的是VMWare虚拟机下Linux无法全屏的解决方法!有需要的朋友一起2017-03-27
VMWare是目前业界最为流行的一款虚拟机工具。那么VMWare虚拟机下Linux无法全屏怎么办?今天小编将为大家分享的是VMWare虚拟机下Linux无法全屏的解决方法!有需要的朋友一起2017-03-27 最近一些朋友问小编如何在vmware10上安装Mac10.8系统?那么今天小编为大家带来的是在vmware10上安装Mac10.8系统的图文教程!希望对大家会有帮助!有需要的朋友一起去看看吧2017-03-24
最近一些朋友问小编如何在vmware10上安装Mac10.8系统?那么今天小编为大家带来的是在vmware10上安装Mac10.8系统的图文教程!希望对大家会有帮助!有需要的朋友一起去看看吧2017-03-24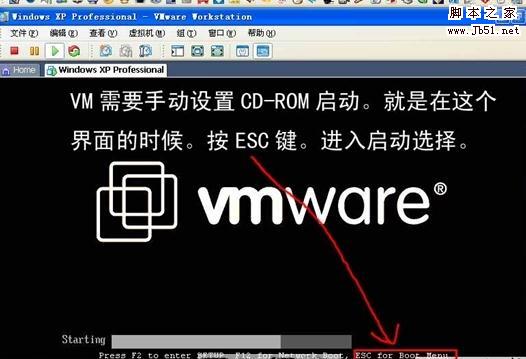 这篇文章主要介绍了VMware虚拟机安装与使用方法,小编觉得挺不错的,现在分享给大家,也给大家做个参考。一起跟随小编过来看看吧。2016-12-01
这篇文章主要介绍了VMware虚拟机安装与使用方法,小编觉得挺不错的,现在分享给大家,也给大家做个参考。一起跟随小编过来看看吧。2016-12-01在vmware虚拟机上建64位操作系统 此主机支持 Intel VT-x,但 Intel VT-
这篇文章主要介绍了在vmware虚拟机上建64位操作系统 此主机支持 Intel VT-x,但 Intel VT-x 处于禁用状态的解决方法,需要的朋友可以参考下2016-09-16- VMware虚拟机找不到USB设备该怎么办?打开虚拟机发现竟然找不到usb设备,键盘和鼠标都是usb的,这该怎么办呢?出现这个问题是因为VMUSBArbService服务没有开启,下面分享开2015-12-21
- vmware虚拟机无法打开提示策略太旧该怎么办?辛苦安装的vmware虚拟机却无法打开运行,竟然因为此虚拟机的策略过旧,不能再VMware Workstation运行,该怎么办?下面分享解决2015-12-03









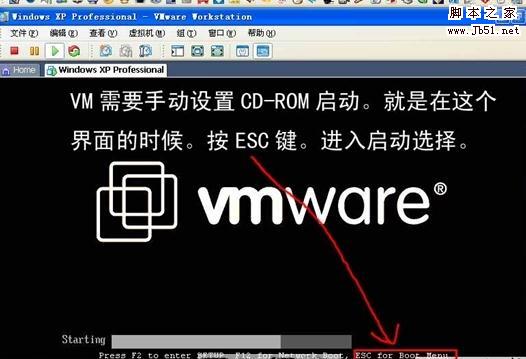
最新评论