VMware Workstation虚拟机安装VMware vSphere 8.0(esxi)详细教程
VMware 最新发布了VMware vSphere 8.0,安装步骤基本上和esxi7以及6的安装方式相同,ui变化比较明显。使用虚拟机来测试esxi8的效果,详细的请参考本文操作步骤!
VMware和ESXI是一家公司,其中VMware 为windows平台的虚拟化产品,esxi为企业级虚拟化产品(收费哦)
所需安装包VMware下载
这里使用VMware进行安装(如果没有虚拟机的可以到下面下载)

创建ESXI虚拟机

选择好对应的版本,支持以下版本
LinuxWindowsESXI

选择存储位置

为虚拟机设置硬盘大小,并不会完全占用,而是按需分配

配置完成

接下来需要为虚拟机分配CD光盘镜像,也可以叫引导盘

引导盘装载

启动虚拟机

ESXI 虚拟机配置


输入回车开始配置

F11 开始配置

配置存储,我这里直接回车就可以了

默认回车

配置密码

确定配置

开始初始化硬盘

进入安装阶段


ESXI 网络配置
F2输入密码后进入配置

我们这里主要配置网络

网卡配置如下
VMware 桥接IP 192.168.42.246 网关 192.168.42.246 子网掩码 255.255.255.0

因为我这里是单网卡,所以直接配置IP地址

输入完成IP后,回车确认
可以参考本地路由器的网卡进行修改就可以了

右边可以看到已经变更了

Esc往后退出
Y保存

然后在退出就可以看到ip信息了

接下来调整虚拟机的网络
双击网络适配器

修改为桥接

登陆系统



以上就是小编分享的关于VMware Workstation虚拟机安装VMware vSphere 8.0的操作方法,仅供参考,欢迎继续关注脚本之家其他教程资讯!
相关文章
- VMware vSphere对硬件的要求比较高,但是对于测试系统来说我们是希望配置要求越低越好,CPU的要求卡死在哪里,必须要64位系统,安装客户机必须要支持VT技术才能安装64位的2012-10-10
VMware vSphere5是什么 VMware vSphere使用图文步骤
vSphere是VMware推出的基于云计算的新一代数据中心虚拟化套件,提供了虚拟化基础架构、高可用性、集中管理、监控等一整套解决方案2014-10-30
利用Update Manager将VMware ESXi 5.1 U2升级到ESXi 6.5 Update1详细教
vSphere5.1不支持直接升级至ESXi 6.5,本次将先升级至5.5 U3,再从5.5.U3升级至6.5 U1,下面就详情来看看如将vSphere5.1升级到6.5版本的具体操作方法,希望对大家有帮助2018-05-11
VMware Workstation Pro15虚拟机详细安装教程(附下载)
VMware Workstation 15是一款最先进的虚拟化软件,中文名“威睿工作站”,提供用户可在单一的桌面上同时运行不同的操作系统,和进行开发、测试 、部署新的应用程序的最佳解2018-09-26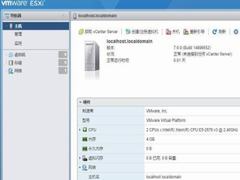
虚拟机VMware vSphere ESXi 7.0安装配置详细教程(附下载)
vmware esxi 7.0是一款专业的服务器虚拟化软件,也是一款行业领先、专门构建的裸机hypervisor,这里提供最新VMware ESXi 7.0的安装详细操作步骤,并附有下载地址,希望对大2020-03-27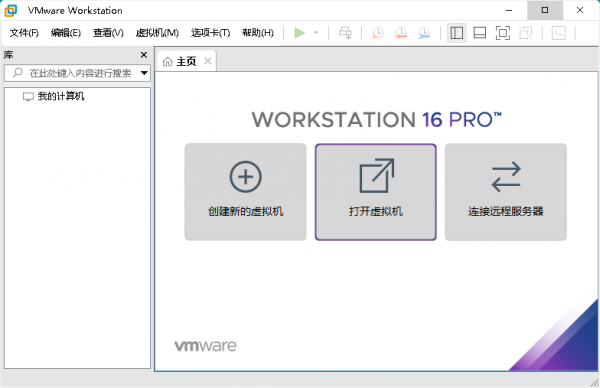
VMware Workstation PRO 10-16许可证秘钥分享 附安装步骤
VMware Workstation Pro 16的激活秘钥是什么?很多网友想获得免费试用的激活秘钥,在网上搜索很久也没有找到能够使用的注册码,所以今天脚本之家小编给大家分享一组VMware2020-11-20
VMware Workstation PRO 17永久许可激活安装教程(附秘钥)
VMware Workstation 17是一款功能非常强大的虚拟机,可以在Windows系统上同时开启多个系统,最新支持Windows 11 (TPM) 2.0,这里带来VMware Workstation 17许可证秘钥及安2023-01-17
虚拟机VMware vSphere(ESXi) 8.0安装详细图文教程(附下载)
vmware esxi 8.0是一款专业的服务器虚拟化软件,也是一款行业领先、专门构建的裸机hypervisor,新版ui变化比较明显,这里带来最新VMware ESXi 8.0安装详细步骤,以及下载地2023-02-09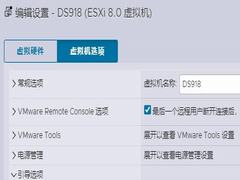
VMware vSphere(ESXI)8.0虚拟机安装黑群晖DSM7.X的详细教程
由于ESXI8.0的操作方式跟ESXI6.X/ESXI7.0有点区别,比如在ESXI 8.0中上传vmdk磁盘文件会无法识别,通过以前的方式构建部署安装黑群晖会出现bug,那么本文就分享下ESXI8.0安2023-02-10
VMware Workstation Pro 17.5.2 解决NAT服务CPU高温和占用过高的问题(
VMware Workstation 17是一款功能非常强大的虚拟机,但有网友发现更新VMware Workstation Pro 17,NAT服务一直处于开启状态,导致占用cpu大量资源和高温,怎么解决呢?下面2024-05-17






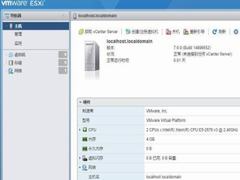
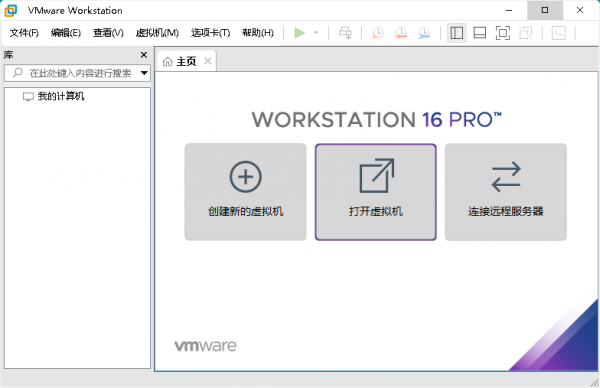


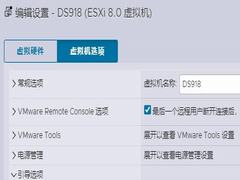
最新评论