win10鼠标被锁定了怎么办?三种方法解决win10鼠标被锁定了动不了
win10鼠标被锁定了怎么办?我们平常的电脑操作都经常会需要使用到对鼠标,因此鼠标锁住的情况是十分令人头疼的,对此今天小编将为大家带来鼠标锁住的三种解决方法,让我们一起来看看都有哪些吧。
win10鼠标被锁定了动不了解决方法
方法一:
1、适用于键盘解锁的均为笔记本电脑,按住键盘上的fn键,再按下载f6,这时候鼠标就正常解锁了。不过许多笔记本电脑没有fn键或者快捷按钮不一样。小编这里主张笔记本电脑的朋友们先直接把f1-f12按一遍,之后在用fn键和这些键组合再按一遍。

方法二:
1、进入到Win10系统界面,然后通过键盘快捷键WIn+i打开设置界面,然后搜索框搜索【控制面板】单击打开。

2、然后在控制面板中心找到鼠标打开。

3、进入到数据属性界面,下方可以看到一项启动单击锁定,勾选后就可以锁定鼠标,然后单击确定完成。再次单机鼠标可解除锁定。

方法三:
1、当以上方法不管用时,我们可以查看鼠标接口。看是否接触良好,如果存在解除不良的情况,将鼠标断开电脑连接口,再重新进行连接。

2、重新连接鼠标后,按下键盘的F5按键进行刷新,再同时按下Win键与D键,即可回到桌面。接着打开计算机,找到键盘右侧的Win按键和Ctrl按键,同时按下这两个按键后,点击管理。
3、进入管理页面后,点击设备管理器,并按下Tab按键,接着按下方向键,点击鼠标和其它指针设备,按下右方向键,选择鼠标型号之后,按下回车按键,检查设备是否处于正常状态。将Tab按键与右方向按键同时按下,再按下Tab按键,点击更新驱动程序,鼠标即可恢复使用。

以上就是win10鼠标被锁定了怎么办?三种方法解决win10鼠标被锁定了动不了的详细内容,更多关于win10鼠标被锁怎么解锁的资料请关注脚本之家其它相关文章!
相关文章
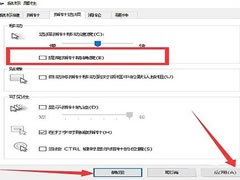
win10怎么关闭鼠标加速度?win10关闭鼠标加速度操作步骤教程
这篇文章主要介绍了win10怎么关闭鼠标加速度?win10关闭鼠标加速度操作步骤教程的相关资料,需要的朋友可以参考下本文详细内容介绍。2022-04-26
唤醒win10电脑键盘鼠标无效怎么办?win10电脑睡眠后无法唤醒屏幕解决方
这篇文章主要介绍了唤醒win10电脑键盘鼠标无效怎么办?win10电脑睡眠后无法唤醒屏幕解决方法的相关资料,需要的朋友可以参考下本文详细内容介绍。2022-04-15 你知道在win10电脑中有一个鼠标轨迹特效吗,移动鼠标时可以看到鼠标移动的轨迹,那win10鼠标轨迹特效怎么打开呢,下面就和小编一起来看看吧2022-04-06
你知道在win10电脑中有一个鼠标轨迹特效吗,移动鼠标时可以看到鼠标移动的轨迹,那win10鼠标轨迹特效怎么打开呢,下面就和小编一起来看看吧2022-04-06
win10鼠标指针怎么换图案?win10鼠标指针更换图案方法
这篇文章主要介绍了win10鼠标指针怎么换图案?win10鼠标指针更换图案方法的相关资料,需要的朋友可以参考下本文详细内容。2022-04-02
Win10电脑白屏但是有鼠标怎么办?win10电脑白屏但是有鼠标的解决方法
这篇文章主要介绍了Win10电脑白屏但是有鼠标怎么办?win10电脑白屏但是有鼠标的解决方法的相关资料,需要的朋友可以参考下本文详细解决方法。2022-03-21
Win10系统怎么设置小键盘控制鼠标?Win10系统设置小键盘控制鼠标技巧
在Win10系统中如果没有鼠标或者是鼠标突然失灵我们该怎么使用小键盘区控制鼠标指针呢?一起来看看设置步骤吧2022-03-21
win10鼠标左键失灵右键正常怎么办 电脑鼠标左键点击没反应的解决方法
我们使用电脑中最频繁用到的就是鼠标和键盘,电脑鼠标左键点击没反应会影响我们电脑的正常使用,下面小编带来win10鼠标左键没反应问题解决方法2022-01-12
Win10鼠标指针抖动怎么办?Win10鼠标指针抖动的解决方法
打印机是办公常用的工具,但是有打印机就必须装驱动,本文就为大家带来了Win10打印机驱动如何清除与安装教程,感兴趣的朋友一起看看吧2021-11-08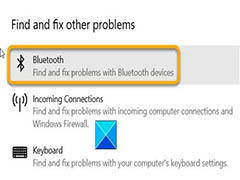 Win10蓝牙鼠标已连接但没反应怎么办?Win10电脑在使用的时候,发现蓝牙鼠标连接上电脑了,但是没办法使用,这是什么情况?下面我们就来看看五种解决办法2021-07-07
Win10蓝牙鼠标已连接但没反应怎么办?Win10电脑在使用的时候,发现蓝牙鼠标连接上电脑了,但是没办法使用,这是什么情况?下面我们就来看看五种解决办法2021-07-07 今天脚本之家小编给大家推荐几个好用的Win10 21H1鼠标右键菜单项目,都是热心网友给大家推荐的,希望大家喜欢2021-05-06
今天脚本之家小编给大家推荐几个好用的Win10 21H1鼠标右键菜单项目,都是热心网友给大家推荐的,希望大家喜欢2021-05-06


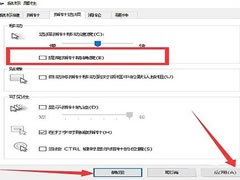






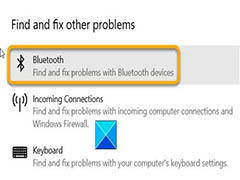

最新评论