win10怎么设置显卡高性能模式?Win10系统提升显卡游戏性能操作方法
独立显卡如果不进行设置,那么发挥不出最高性能,当今最强的两大独立显卡厂商分别为NVIDIA和AMD,大家想知道Win10系统提升显卡游戏性能的方法,那么今天咱们就来讲讲NVIDIA和AMD显卡如何设置为最高性能。
AMD显卡高性能模式设置步骤
1、如果您电脑采用的是AMD显卡,那么我们依然在桌面空白处鼠标右键点击,弹出菜单之后,我们点击“RADEON设置”,如下图所示。

2、打开AMD控制面板之后,我们依次点击「游戏」、「全局设置」、「更改纹理过滤质量为性能」、「更改等待垂直刷新为始终关闭」。




3、我们在回到AMD控制面板首页界面,点击系统选项,再点击运行中的应用程序,并切换到已安装的配置好的应用程序。


4、最后,我们点击游戏名称之后的小箭头,并选择“高性能”即可。

NVIDIA显卡高性能模式设置步骤
1、如果我们独立显卡采用的是N卡,如果在桌面的空白处,鼠标右键点击,弹出菜单之后,我们选择“NVIDIA控制面板”,如下图所示。

2、我们在左侧栏中,展开「3D设置」、「通过预览调整图像设置」、「使用我的优先选择」、「侧重于」、「性能」、「应用」,将性能调整最大化,并保存设置。

3、在「管理3D设置」中,将首选图形处理器更改为「高性能NVIDIA处理器」,并将「最大预渲染帧数」改成数值 「1」,如下图所示。

4、并在设置中关闭“垂直同步”,如下图所示。

5、此外,我们再将电源管理模式同时也设置为「最高性能优先」。

在Win10系统里面如果用户玩那种大型游戏都需要通过设置是独立显卡发挥最高性能,来让画面变得流畅不卡顿。
以上就是win10怎么设置显卡高性能模式?Win10系统提升显卡游戏性能操作方法的详细内容,更多关于win10显卡设置高性能模式的资料请关注脚本之家其它相关文章!
相关文章
 如何提高win系统显卡的性能?怎么将显卡的性能发挥到最高?今天脚本之家小编就给大家详细介绍win10系统提升显卡设置步骤吧2020-08-20
如何提高win系统显卡的性能?怎么将显卡的性能发挥到最高?今天脚本之家小编就给大家详细介绍win10系统提升显卡设置步骤吧2020-08-20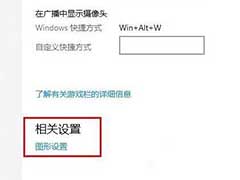 显卡在游戏的时候尤为重要,如果要想游戏运行更加流畅的话,就需要把显卡设置为高性能,但是有win10系统用户并不知道怎么把显卡设置为高性能,设置方法并不难,一起看看吧2020-07-27
显卡在游戏的时候尤为重要,如果要想游戏运行更加流畅的话,就需要把显卡设置为高性能,但是有win10系统用户并不知道怎么把显卡设置为高性能,设置方法并不难,一起看看吧2020-07-27微软Surface Pro 3/2固件更新:提升Win10系统下显卡性能
据8月20日消息,微软Surface Pro 3以及Surface Pro 2迎来固件更新,本次更新主要提升在Win10系统下的显卡性能,具体内容见本文介绍2015-08-20Win10系统DX12的API性能新老显卡对比实测 效率惊人
微软的Windows 10今年夏天就可以发布了,除了界面和操作上的改进之外,Win10最让游戏玩家动心的部分莫过于DirectX 12(以下简称DX12)了,这是新一代的图形API规范,那么它2015-08-16Win10与Win8.1显卡有什么区别?Win10与Win8.1显卡性能详细对比
微软昨晚发布的Windows10带来了全新的DirectX 12(简称DX12),不过目前DX12还是巧妇难为无米之炊,真正支持DX12的游戏还没上市,我们现在还是只能在Windows10下跑DX11游戏2015-07-31
win10卓越性能模式怎么开启?win101909卓越性能模式开启方法
这篇文章主要介绍了win10卓越性能模式怎么开启?win101909卓越性能模式开启方法的相关资料,需要的朋友可以参考下详细开启方法。2022-04-01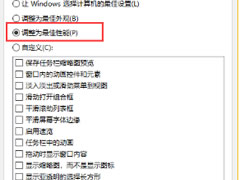 这篇文章主要介绍了win10怎么优化系统性能?Win10优化系统的两种方法的相关资料,需要的朋友可以参考下本文详细方法介绍。2022-03-31
这篇文章主要介绍了win10怎么优化系统性能?Win10优化系统的两种方法的相关资料,需要的朋友可以参考下本文详细方法介绍。2022-03-31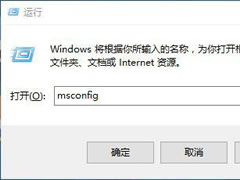 这篇文章主要介绍了win10系统怎么优化性能?win10最强性能优化设置教程的相关资料,需要的朋友可以参考下本文详细教程。2022-03-30
这篇文章主要介绍了win10系统怎么优化性能?win10最强性能优化设置教程的相关资料,需要的朋友可以参考下本文详细教程。2022-03-30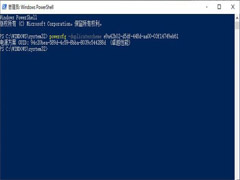 如何操作才能让电脑发挥最佳的性能呢?本文就为大家带来了正确设置Win10性能教程,需要的朋友一起看看吧2021-12-14
如何操作才能让电脑发挥最佳的性能呢?本文就为大家带来了正确设置Win10性能教程,需要的朋友一起看看吧2021-12-14 微软于5月正式推出Win10 21H1系统,有些用户已经迫不及待升级使用了。但是在安装Win10 21H1系统后发现系统会出现卡顿的问题,且查看“任务管理器”中的“性能”参数时发现2021-05-08
微软于5月正式推出Win10 21H1系统,有些用户已经迫不及待升级使用了。但是在安装Win10 21H1系统后发现系统会出现卡顿的问题,且查看“任务管理器”中的“性能”参数时发现2021-05-08



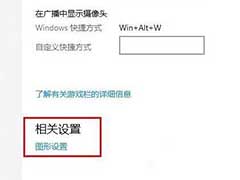

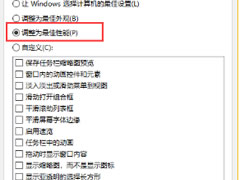
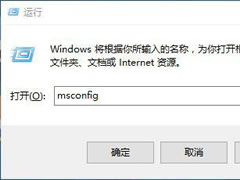
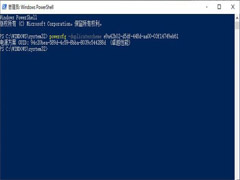
最新评论